Haluta luo ajastin PowerPoint-esitykseen ? Hyvä uutinen on, että voit lisätä ajastimen PowerPoint-diaan Hanki lisäosat -ominaisuuden avulla. Hanki lisäosia -ominaisuus auttaa toimiston käyttäjiä löytämään sovelluksia, jotka voivat auttaa heitä työssään.

Ajastimen lisääminen PowerPointiin
Noudata ohjeita lisätäksesi ajastimen PowerPointiin.
- Käynnistä PowerPoint-esitys
- Lisää tyhjä dia-asettelu.
- Napsauta Lisää-välilehdellä Hanki lisäosia.
- Kirjoita hakukoneeseen Timer ja paina sitten Enter.
- Valitse sovellus ja napsauta sitten Lisää.
- Napsauta Jatka
- Ajastin asetettu diaan.
Käynnistä omasi PowerPoint esittely.
Lisää sitten tyhjä dia-asettelu.
ilmaisia xbox-ajopelejä
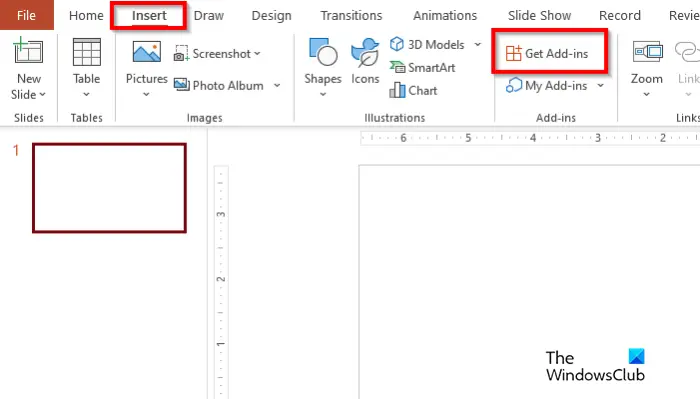
Siirry kohtaan Lisää -välilehteä ja napsauta Hanki lisäosia .
An Office-apuohjelma valintaikkuna avautuu.
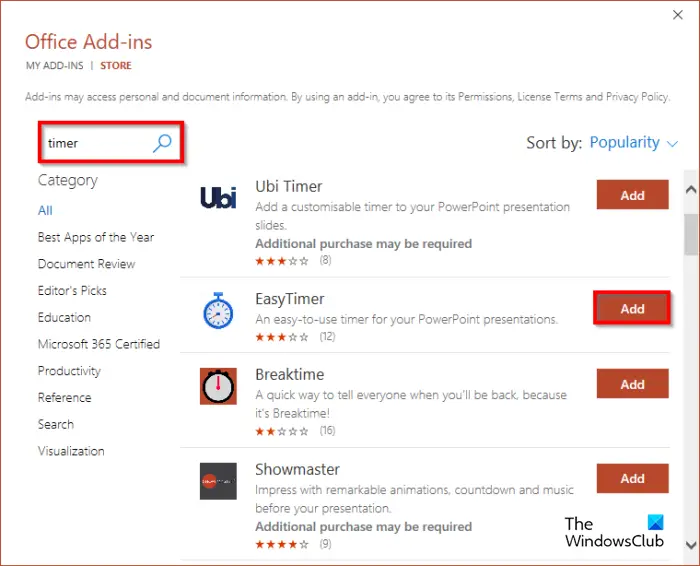
Kirjoita hakukoneeseen Timer ja paina sitten Enter.
Nyt näet luettelon ajastinsovelluksista. Valitse sovellus ja napsauta Lisätä -painiketta. Tässä opetusohjelmassa valitsimme sovelluksen Tauon aika .
browser_broker.exe
Näyttöön tulee valintaikkuna, jossa on sovelluksen lisenssi ja yksityinen käytäntö. Klikkaus Jatkaa .
Ajastin työnnetään diaan.
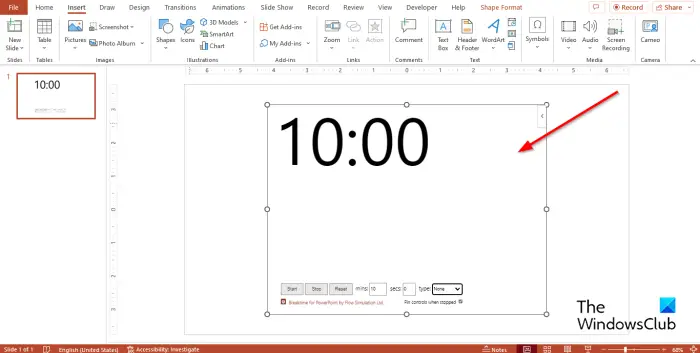
Breaktime-sovelluksen avulla käyttäjät voivat asettaa minuutit ja sekunnit sekä tyypin. Sovelluksen avulla käyttäjät voivat myös aloittaa tai lopettaa lähtölaskennan. Voit myös nollata ajastimen. Katso kuva yllä.
ovatko näytönsäästäjiä välttämättömiä
Toivomme, että ymmärrät, kuinka ajastin lisätään PowerPointiin.
Kuinka luon animoidun lähtölaskenta-ajastimen PowerPointissa?
- Lisää tekstilaatikko PowerPoint-diaasi. Mukauta sitten tekstilaatikko pieneksi laatikoksi.
- Kopioi tekstiruutu painamalla Ctrl D. Tee kopio yhdeksästä laatikosta.
- Lisää numeroita tekstiruutuihin, tee niistä 1-10.
- Nyt animoimme nämä tekstilaatikot katoamaan yksi kerrallaan.
- Napsauta Animaatiot-välilehden Advanced Animation -ryhmän Lisää animaatio -painiketta, vieritä alas Lopeta-osioon ja napsauta Kadota.
- Paina ja pidä Vaihto-näppäintä painettuna valitaksesi muut tekstiruudut, napsauta Lisää animaatio -painiketta ja valitse sitten Poista. Niillä on sama vaikutus kuin edellisellä.
- Napsauta Animaatiot-välilehden Advanced Animation -ryhmän Animaatiopaneeli-painiketta.
- Animaatioruutu tulee näkyviin oikealle.
- Voit nimetä tekstilaatikot uudelleen, jotta tiedät, mitä tekstiruutua muokkaat.
- Valitse tekstiruutu 10. Jätä Ajoitus-ryhmän Animaatiot-välilehden asetuksiksi Start: On Click, Duration: 01 ja Delay: 1.00.
- Aseta samat asetukset muille tekstilaatikoille.
- Napsauta Diaesitys-painiketta nähdäksesi lähtölaskenta.
LUKEA : Dianumeroiden, päivämäärän ja kellonajan lisääminen PowerPointiin
Kuinka silmukat ajastimen PowerPointissa?
- Napsauta Diaesitys-välilehteä.
- Napsauta Set Up Show -painiketta Asetukset-ryhmässä.
- Näyttöön tulee Set Up Show -valintaikkuna.
- Valitse Näytä asetukset -osiossa Silmukka jatkuvasti, kunnes Esc.
- Napsauta sitten OK.
LUKEA : Kuinka lisätä infografiikkaa PowerPointiin?















