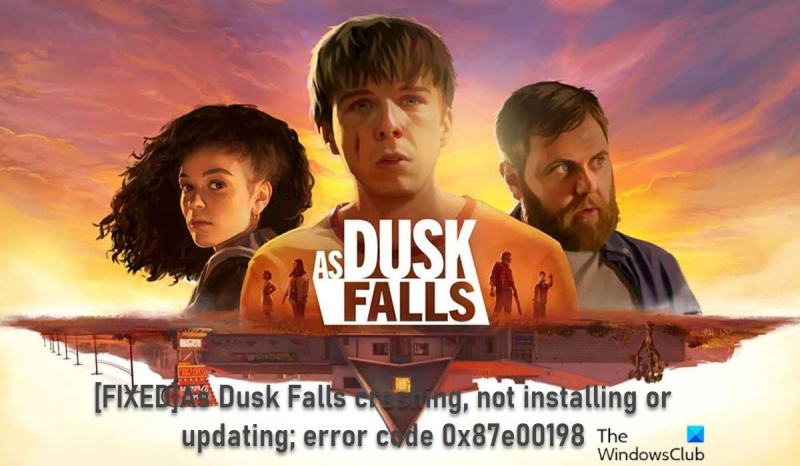IT-asiantuntijana olen nähnyt osuutensa virheistä. Mutta virhekoodi 0x87e00198 on minulle uusi. Ilmeisesti se on ongelma As Dusk Falls -pelissä, ja se estää joitain käyttäjiä asentamasta tai päivittämästä peliä. Tästä virhekoodista ei ole paljon tietoa, mutta keräämieni tietojen mukaan se näyttää johtuvan pelin asennustiedostojen ongelmasta. Joissakin tapauksissa pelin asennuksen poistaminen ja uudelleenasentaminen voi korjata ongelman. Mutta muissa tapauksissa ainoa tapa korjata virhe on poistaa pelin asennuskansio ja yrittää asentaa peli uudelleen alusta. Jos kohtaat tämän virheen, sinun on parasta yrittää ensin poistaa peli ja asentaa se uudelleen. Jos tämä ei auta, voit yrittää poistaa asennuskansion ja aloittaa alusta. Ja jos sinulla on edelleen ongelmia, voit aina ottaa yhteyttä pelin kehittäjiin saadaksesi lisäapua.
Saatat kohdata ongelman pelissä Koska Dusk Falls kaatuu jatkuvasti käynnistyksen tai pelaamisen aikana tai peli ei asennettu/päivitetty ja antaa virhekoodin 0x87e00198 ; joissain tapauksissa pelatessasi pelitietokoneella, jossa on Windows 11 tai Windows 10. Virhekoodi voi ilmetä myös muissa peleissä - tässä viestissä esitetyt ratkaisut koskevat kaikkia.

Kun Dusk Falls kaatuu käynnistyksen yhteydessä tai pelaamisen aikana
Jos Kun Dusk Falls kaatuu käynnistyksen yhteydessä tai pelaamisen aikana Windows 11/10 -pelijärjestelmässäsi voit kokeilla alla suositeltuja ratkaisujamme ilman erityistä järjestystä (kiinnitä enemmän huomiota alkuperäiseen tarkistuslistaan) ratkaistaksesi ongelman pelijärjestelmässäsi.
- Ensimmäinen tarkistuslista
- Päivitä näytönohjain
- Tarkista suorittimen ja muistin käyttö Task Managerissa.
- Uusi DirectX
- Tyhjennä PC:n välimuisti ja väliaikaiset tiedostot
- Päivitä/asenna uudelleen hämärässä
Katsotaanpa kuhunkin lueteltuun ratkaisuun liittyvän prosessin kuvausta.
powerpoint - gif
1] Ensimmäinen tarkistuslista
Ennen kuin jatkat alla olevien ratkaisujen kanssa, muista suorittaa seuraavat tehtävät ja valita valintaruudut:
- Katso laitteiston/ohjelmiston vähimmäisvaatimukset pelintarjoajan verkkosivustolta. . Jos tietokoneesi täyttää nämä vaatimukset, pelin käyttämisessä ei pitäisi olla ongelmia. Muussa tapauksessa sinun on päivitettävä tietokoneesi ennen kuin voit pelata peliä - tätä varten sinun on ehkä yksinkertaisesti päivitettävä laitteistosi laitteistokomponentit (kuten RAM, tallennusasema, virtalähde jne.) tai ostettava uusi pelitietokone.
- Suorita pelitiedosto järjestelmänvalvojana . On myös hyvä ajatus aina ajaa pelin suoritettavaa tiedostoa järjestelmänvalvojana Windows-tietokoneellasi, jotta käyttäjätilien valvonta (UAC) voi sallia kaiken pääsyn oikein.
- Poista peittokuvasovellukset käytöstä . Joissakin sovelluksissa voi olla valinnainen peittosovellus, joka auttaa ja parantaa suoratoisto- tai soitinkokemusta. Nämä peittokuvasovellukset voivat kuitenkin olla ristiriidassa pelitiedostojen kanssa toimiakseen sujuvasti ja aiheuttaa useita ongelmia, kuten FPS-pudotuksia, mustan näytön ongelmia, viiveitä, kaatumisia jne. Tässä tapauksessa voit poistaa käytöstä peittokuvasovellukset, kuten Discord Overlay, Xbox Game Bar ja NVIDIA GeForce Experience Overlay.
- Poista CPU:n tai GPU:n ylikellotus käytöstä (jos mahdollista) . CPU/GPU:n ylikellotus voi tarjota paljon paremman pelikokemuksen, mutta joskus se voi myös aiheuttaa pullonkauloja tai yhteensopivuusongelmia. Jos pelisi jumiutuu tai viivästyy paljon ja olet ylikellottanut CPU/GPU:si, voit yksinkertaisesti asettaa oletustaajuuden optimaalisen suorituskyvyn saavuttamiseksi tai poistaa ohjelmiston kokonaan.
- Varmista, että Windows on ajan tasalla . Muista, että pelit jäätyvät todennäköisesti, jos pelaat vanhemmalla tai vanhentuneella käyttöjärjestelmällä. Varmista siis, että Windows on päivitetty uusimpaan koontiversioon/versioon pysyäksesi ajan tasalla pelien parannuksista ja vaatimuksista parhaan pelikokemuksen saavuttamiseksi.
- Aseta Virta-asetuksiin High Performance . Useimmat Windows-järjestelmät käyttävät oletuksena tasapainotettua virtatilaa, joka tarjoaa sekä suorituskyvyn että virrankulutuksen. Mutta joskus tämä tila ei ole ihanteellinen grafiikkaa vaativille ohjelmille, kuten peleille. On parasta asettaa virtatilaksi High Performance, mutta muista, että tämä tila kuluttaa tavallista enemmän virtaa tai akun käyttöikää.
- Poista koko näytön optimoinnit käytöstä . Koko näytön optimointivaihtoehdon poistaminen käytöstä auttoi joitain käyttäjiä, joita ongelma koskee. Voit tehdä tämän napsauttamalla hiiren kakkospainikkeella pelin suoritettavaa tiedostoa pelin asennuskansiossa. Valita Ominaisuudet > Yhteensopivuus välilehti Valitse valintaruutu Poista koko näytön optimoinnit käytöstä vaihtoehto. Lehdistö Käytä > HIENO tallentaaksesi muutokset.
- Poista suojausohjelmisto käytöstä . Jos käytät oletusarvoista Windowsin palomuurin suojausta tietokoneellasi, poista se väliaikaisesti käytöstä ja katso, auttaako se korjaamaan ongelman. Samoin voit myös poistaa Windows Defenderin käytöstä tietokoneellasi varmistaaksesi, että virustorjuntaohjelmisto ei estä pelitiedostoja toimimasta kunnolla. Katso Käyttöoppaasta kolmannen osapuolen tietoturvaohjelmiston ohjeet.
- Pelitiedostojen tarkistus ja palautus . Saatat kokea pelin kaatumisen, koska tietokoneeltasi puuttuvat tai vioittuneet pelitiedostot. Useimmissa pelien käynnistysohjelmissa on hyödyllinen ominaisuus online-pelitiedostojen automaattiseen tarkistamiseen ja korjaamiseen.
- Vaihda omistettuun GPU:hun . Sinun on myös varmistettava, että käytät erillistä GPU:ta Windows-koneellasi integroidun HD-grafiikan sijaan.
Lukea : Miksi pelit kaatuvat tietokoneellani?
2] Päivitä näytönohjain
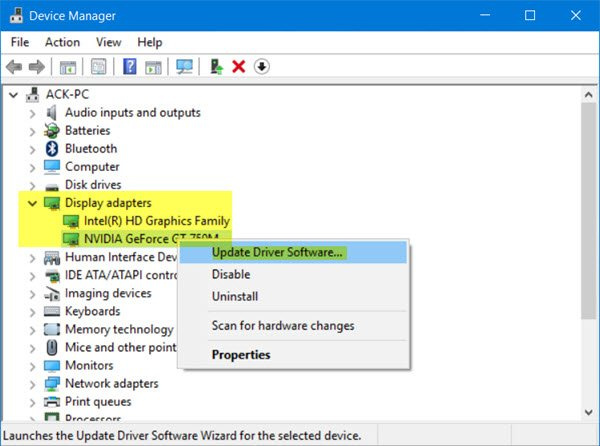
Jos tietokoneesi täyttää pelin suorittamisen vähimmäisvaatimukset ja ensimmäinen tarkistuslista on täytetty, mutta Kun Dusk Falls kaatuu käynnistyksen yhteydessä tai pelaamisen aikana Windows 11/10 -pelikoneesi, tämä voi johtua vanhentuneista ohjaimista, erityisesti näytönohjaimen ohjaimesta. Joten sulkeaksesi tämän pois syyllisenä varmistamalla, että näytönohjaimesi ajuri on ajan tasalla. Riippuen tietokoneestasi, valmistajat ovat toimittaneet tuotemerkeilleen erillisen ohjaimen latausohjelmiston, jonka avulla voit päivittää ohjaimia ja laiteohjelmistoja:
- Dell Update Utility auttaa sinua lataamaan tai päivittämään Dell-ajurit
- Lenovo System Update auttaa sinua lataamaan Lenovon ajurit, ohjelmistot, laiteohjelmistot ja päivittämään BIOSin.
- AMD-käyttäjät voivat käyttää AMD Driver Auto Detect -toimintoa.
- Intelin käyttäjät voivat käyttää Intel Driver and Support Assistantia.
- HP:n asiakkaat voivat käyttää mukana toimitettua HP Support Assistant -apuohjelmaa.
Voit myös käyttää kolmannen osapuolen ilmaista ohjelmistoa ohjaimien päivittämiseen tai ladata uusimman tarvitsemasi laiteohjaimen näytönohjaimen valmistajan verkkosivustolta ja päivittää laitteistosi manuaalisesti suorittamalla ohjaimen asennusohjelman. Myös, jos olet jo ladannut .inf tai .sys ajurin tiedosto, voit päivittää ohjaimen manuaalisesti Laitehallinnan kautta tai päivittää ohjaimen komentorivin kautta.
Lukea : Päivitä NVIDIA-näytönohjaimen ohjaimet Windows 11/10:n NV Updater -sovelluksella.
3] Tarkista suorittimen ja muistin käyttö Task Managerissa.
Tämä ratkaisu edellyttää suorittimen ja muistin käytön tarkistamista Task Managerissa. Jos huomaat ennen pelin aloittamista, että jokin prosessi kuluttaa liikaa järjestelmäresursseja, voit sammuttaa ohjelman tai yksinkertaisesti poistaa tämän prosessin tehtävähallinnasta. Lisäksi siirry pelin grafiikka-asetuksiin - kytke anti-aliasing pois päältä ja yritä laskea jälkikäsittelystä vastaavaa asetusta. Monet niistä syövät valtavia järjestelmäresursseja, ja niiden poistaminen käytöstä parantaa suorituskykyä huomattavasti, ei vaikuta suuresti kuvanlaatuun ja mahdollisesti estää pelin kaatumisen työpöydälle.
Vastaavasti voit tehdä vianmäärityksen Clean Boot State -tilassa ja katsoa, onko ongelma ratkaistu. Jos peli toimii sujuvasti tässä järjestelmätilassa, saatat joutua käynnistämään prosessit manuaalisesti toisensa jälkeen ja katsomaan, mikä rikoksentekijä aiheuttaa sinulle ongelmia. Kun olet tunnistanut sen, sinun on poistettava se käytöstä tai poistettava ohjelmisto, joka käyttää tätä syyllistämisprosessia.
Lukea : Kuinka vapauttaa, vähentää tai rajoittaa RAM-muistin käyttöä Windows 11:ssä
4] Päivitä DirectX ja Visual C++ Redistributable.
Jotta peli toimisi hyvin, saatat joutua asentamaan tai päivittämään uusimman DirectX-version. Vastaavasti, jos sinulla ei ole viimeisintä versiota vaaditusta Microsoft Visual C++ Redistributable -versiosta asennettuna Windows-koneellesi, saatat kohdata useita ongelmia, kuten pelien kaatumisen. Tarvittaessa voit päivittää DirectX:n ja Visual C++ Runtimen suorittamalla asennusohjelman molemmille komponenteille, jotka sijaitsevat pelin asennuskansiossa.
Lukea : Pelin määrittämisessä FIFA 22:ssa tai FIFA 21:ssä oli ongelma.
5] Tyhjennä PC:n välimuisti ja väliaikaiset tiedostot
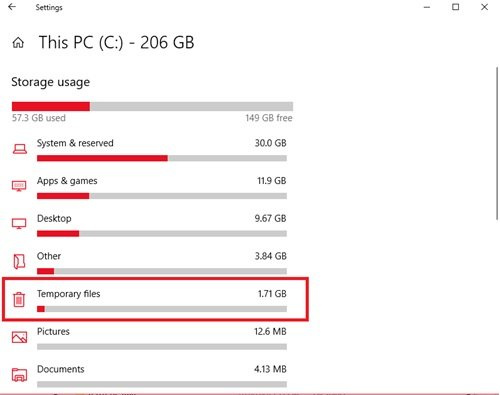
Pelikokemuksesi parantamiseksi väliaikaisia tiedostoja ja tietoja tallennetaan usein pelilaitteellesi. Ajan myötä välimuistissa olevat tiedot voivat vioittua, mikä voi johtaa yhteysongelmiin, pelien jumiutumiseen tai pelin hitaaseen tai epäonnistuneeseen latautumiseen. Tässä tapauksessa voit tyhjentää välimuistin ja poistaa pelitiedot tietokoneeltasi.
Tämä ratkaisu edellyttää, että tyhjennät välimuistin sekä tietokoneesi temp-kansion ja katso, auttaako se. Jos ei, kokeile seuraavaa ratkaisua.
Lukea : Origin-välimuistin tyhjentäminen Windows 11/10:ssä
6] Päivitä/asenna uudelleen hämärässä
Vaikka jotkin pelit tarkistavat automaattisesti päivitykset ja asentavat ne ennen lataamista, voit manuaalisesti tarkistaa pelisi korjaustiedostot ja päivitykset julkaisijan verkkosivustolta. Vaikka useimmissa nykyaikaisissa peleissä on järjestelmä, joka asentaa korjaustiedostot automaattisesti käynnistyksen yhteydessä, kun Internet-yhteys on käytettävissä, voit silti tarkistaa, onko tämä vaihtoehto poissa käytöstä, ja ottaa sen käyttöön tarvittaessa.
Jos pelin kaatuminen johtuu vioittuneista tai vioittuneista pelitiedostoista tai jopa epäonnistuneesta peliasennuksesta, josta puuttuu tärkeitä pelitiedostoja, sopivin ratkaisu tässä tapauksessa on poistaa pelin asennus (mieluiten käyttää poisto-ohjelmistoa), käynnistää tietokone uudelleen ja lataa ja asenna sitten pelin uusin versio tietokoneeseen, jossa on Windows 11/10.
Lukea : Korjaa World War 3 -pelivirheen päivittäminen epäonnistui
Koska Dusk Fallsia tai muita pelejä ei ole asennettu tai päivitetty; virhekoodi 0x87e00198
Jos Koska Dusk Falls tai muut pelit eivät asennu tai päivity tai pelin aikana ja saat virhekoodin 0x87e00198 Windows 11/10 -pelitietokoneessa voit kokeilla alla suositeltuja ratkaisujamme ilman erityistä järjestystä ongelman korjaamiseksi järjestelmässäsi.
- Varmista, että kaikki olennaiset palvelut ovat käynnissä
- Yleinen korjaus peleille/sovelluksille, jotka eivät lataudu, asenna tai päivitä
- Pelipalvelujen korjaus tai uudelleenasennus
- Palauta PC
Katsotaanpa näitä lueteltuja ratkaisuja yksityiskohtaisesti.
1] Varmista, että kaikki olennaiset palvelut ovat käynnissä.
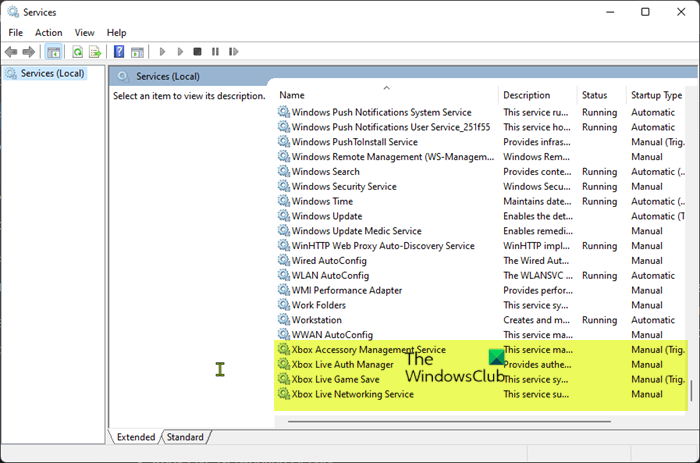
Tämä ratkaisu edellyttää, että käynnistät uudelleen kaikki Xbox-palvelut ja varmistat myös, että alla olevat palvelut on asetettu Windowsin oletusasetuksiin:
- Xbox-lisävarusteen hallintapalvelu – manuaalinen (käynnistetty)
- Xbox Live Authentication Manager -opas
- Xbox Live Game Save - manuaalinen (käytössä)
- Xbox Live Online -palveluopas
Tee seuraava:
Windows 10 -päivitys epäonnistuu ja palaa takaisin Windows 7: een
- Lehdistö Windows-näppäin + R avataksesi Suorita-valintaikkunan.
- Kirjoita Suorita-valintaikkunaan services.msc ja paina Enter avataksesi palvelut.
- Vieritä Palvelut-ikkunassa alaspäin ja etsi Xbox Accessory Management Service.
- Kaksoisnapsauta merkintää muokataksesi sen ominaisuuksia.
- Napsauta ominaisuusikkunassa avattavaa valikkoa Käynnistystyyppi ja asenna se kuten yllä.
- Napsauta sitten Käynnistä-painiketta aloittaaksesi palvelun. Jos se on jo käynnissä, käynnistä palvelu uudelleen.
- Klikkaus Käytä > HIENO tallentaaksesi muutokset.
- Toista nämä vaiheet muille yllä luetelluille Xbox-palveluille.
Lukea : Ota Xbox-sovelluksen automaattinen käynnistys käyttöön tai poista se käytöstä Windows 11/10:ssä
2] Yleinen korjaus peleille/sovelluksille, jotka eivät lataudu, asenna tai päivitä.
Jos sinulla on ongelmia pelien asentamisessa tai päivittämisessä Xbox-sovelluksen tai Microsoft Storen kautta, voit kokeilla tämän oppaan ohjeita ladataksesi tai asentaaksesi pelin tai sovelluksen. vaikka peli jumiutuisi asennettuna tietyllä prosentilla virhekoodin näyttämisen kanssa tai ilman.
3] Korjaa tai asenna pelipalvelut uudelleen.
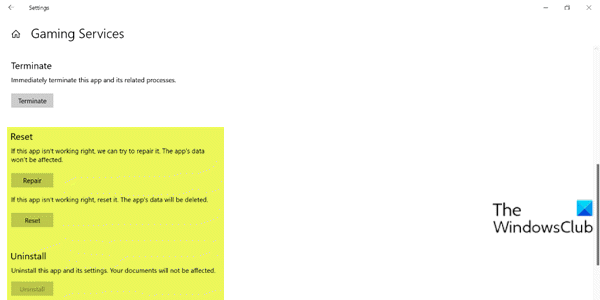
Tämä virhe voi johtua vioittuneesta välimuistista tai pelipalvelujen tai sovellusten asennussovellusten luomista väliaikaisista tiedostoista. Tässä tapauksessa voit nollata tai asentaa pelipalvelut uudelleen korjataksesi ongelman. Suorita tämä tehtävä noudattamalla tämän oppaan ohjeita korjataksesi virheen aiheuttavan vioittumisen.
Lukea : Pelipalveluvirhe 0x80073D26, 0x8007139F tai 0x00000001
4] Palauta PC
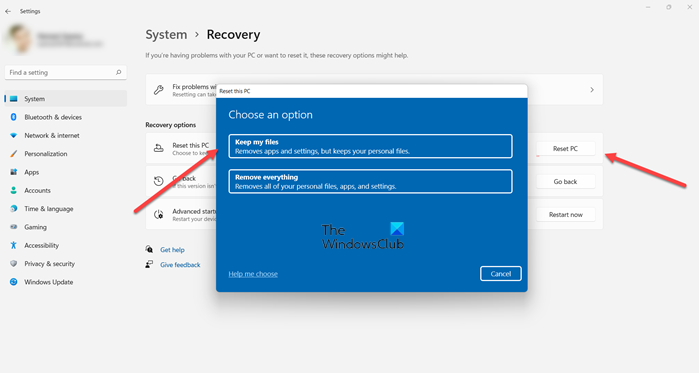
Jos olet noudattanut kaikkia edellä mainittuja suosituksia, mutta kohtaamasi ongelma ei ole vielä ratkaistu, voit viimeisenä keinona nollata Windows 11/10 -pelitietokoneesi ja katsoa, ratkaiseeko se ongelman. Kun suoritat nollausta, valitse vaihtoehto säilyttää henkilökohtaiset tiedostot.
Lukea : Tietokoneesi on nollattu, mutta emme pystyneet poistamaan kaikkia henkilökohtaisia tiedostojasi
Toivottavasti tämä viesti on sinulle tarpeeksi hyödyllinen!
Nämä viestit voivat kiinnostaa sinua:
vlc-tekstitykset eivät toimi
- Monster Hunter Rise ei käynnisty tai kaatuu käynnistettäessä PC:llä
- Devil May Cry 5 kaatuu jatkuvasti: kohtalokas sovelluksen sulkeminen
- Ghostwire Tokyo jäätyy, jäätyy, pätkii tai pätkii PC:llä
- Final Fantasy XIV kaatuu tai jäätyy jatkuvasti PC:llä
Miksi pelini kaatuvat yhtäkkiä?
Tämä voi johtua vanhentuneesta ohjaimesta tai muista ohjelmistohäiriöistä. Korjaa tämä virhe tarkistamalla virustorjunta-asetukset tai Windowsin sisäänrakennettu suojausratkaisu. Kun kaikki pelit kaatuvat tietokoneellasi, muista tarkistaa tietokoneesi laitteisto.
Miksi tietokoneeni jäätyy jatkuvasti, kun pelaan pelejä?
Voi olla useita syitä, miksi Windows 11/10 -pelitietokoneesi saattaa jäätyä pelaamisen aikana. Alla on yleisimmät syyt:
- Tiedostojen korruptio
- Käyttöjärjestelmässä on toimintahäiriöitä
- Epäonnistuneet komponentit
- CPU tai GPU ylikuumenee
- Kuljettajien yhteensopimattomuus
- Ylikellotuksen vivahteet
- Bugeja pelissä
Miksi kaikki pelini kaatuvat Windows 11:ssä?
kaaduin kaikki pelit kaatuvat jatkuvasti , tämä voi tarkoittaa yhteensopivuusongelmaa laiteajureiden kanssa, kuten viallisia tai vanhentuneita tietokoneen ohjaimia. Tämä tekee järjestelmästäsi yleensä epävakaa, ja se tapahtuu usein järjestelmäpäivityksen jälkeen. Tällaisissa tapauksissa sinun tulee tarkistaa ja varmistaa, että sinulla on kaikki uusimmat oikeat ohjaimet asennettuna.
Lukea : Pelit kaatuvat uusimpaan Windows 11/10 -versioon päivityksen jälkeen.