Basso ja diskantti ovat termejä, jotka liittyvät ääneen. Näiden ääniasetusten avulla voit mukauttaa äänikokemustasi. Suosikkimusiikkityyppisi perusteella voit muuttaa Windows 11:n basso- ja diskanttiasetuksia parantaaksesi musiikkikokemustasi. Tässä artikkelissa puhumme kuinka säätää bassoa ja diskanttia Windows 11:ssä .

Ennen kuin siirrymme pääkeskusteluun, katsotaanpa bassoa ja diskanttia. Molemmat termit liittyvät ääneen. Ääntä mitataan yleensä taajuudella ja amplitudilla. Amplitudi viittaa äänenvoimakkuuteen, kun taas taajuus viittaa sävelkorkeuteen tai terävyyteen.
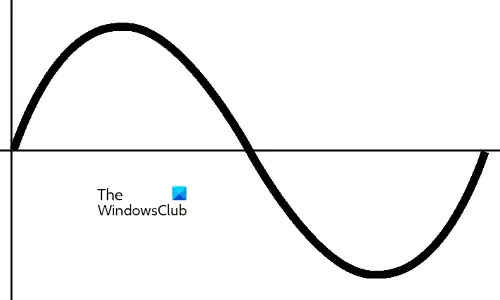
Yllä oleva kaavio esittää yhden ääniaallon täydellisen syklin. Ääniaallon korkeus kertoo sen amplitudin. Suuri amplitudi lisää äänen voimakkuutta. Niiden jaksojen lukumäärää, jotka ääniaalto suorittaa yhdessä sekunnissa, kutsutaan taajuudeksi. Toisin sanoen sitä, kuinka monta kertaa ääniaalto toistaa itseään sekunnissa, kutsutaan äänitaajuudeksi. Korkeampi äänen taajuus johtaa korkeampaan sävelkorkeuteen tai terävyyteen. Taajuus on merkitty hertseillä (Hz).
Ihminen voi kuulla eri äänitaajuuksia. Ihmisen äänialue on 20 Hz - 20 kHz. Eri esineet tuottavat ääniä eri taajuuksilla. Basso ja diskantti ovat ääniä eri taajuusalueilla. Bassolla on matalampi taajuus kuin diskantissa.
Basson ja diskantin säätäminen Windows 11:ssä
Katsotaanpa, miten bassoa ja diskanttia säädetään Windows 11:ssä. Voit säätää bassoa ja diskanttia jollakin seuraavista kahdesta tavasta:
valitettavasti selaimesi ei tue videotoistoa.
- Windowsin asetusten kautta
- Sound Equalizer -ohjelmiston kautta
Katsotaanpa nämä molemmat menetelmät yksityiskohtaisesti.
1] Säädä bassoa ja diskanttia Windowsin asetusten kautta
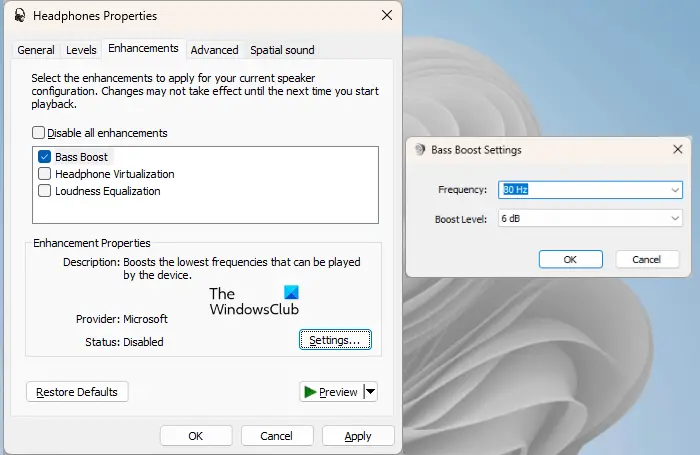
Basson ja diskantin säätäminen Windows 11:ssä sen asetuksista:
- Avaa Windows 11:n asetukset.
- Mene ' Järjestelmä > Ääni .”
- Vieritä alas ja napsauta Lisää ääniasetuksia .
- Ääniasetukset-ikkuna tulee näkyviin.
- Valitse Toisto -välilehti.
- Napsauta äänilaitettasi hiiren kakkospainikkeella ja valitse Ominaisuudet .
- Siirry kohtaan Parannukset -välilehti.
- Poista valinta ' Poista kaikki parannukset käytöstä ” -valintaruutu (jos se on jo valittu).
- Valitse Basson korostus valintaruutu.
- Jos haluat muuttaa basson taajuutta ja tehostustasoa, napsauta asetukset painiketta oikeassa alakulmassa
- Kun olet valmis, napsauta Käytä ja napsauta sitten OK .
Lukea: Miten poista Loudness Equalization käytöstä tai ota käyttöön Windowsissa
Voit käyttää taajuuskorjainta säätämään sekä bassoa että diskanttia Windows 11:ssä. Jos Enhancement-välilehti puuttuu tai Loudness Equalization -asetus puuttuu järjestelmässäsi, sinun on käytettävä kolmannen osapuolen ohjelmistoa Treblen säätämiseen.
parhaat kromiteemat 2018
2] Säädä bassoa ja diskanttia Sound Equalizer -ohjelmiston avulla
Kuten edellä on kuvattu, basso on matalataajuuksinen ääni ja diskantti korkeammilla taajuuksilla. Voit käyttää ilmainen äänen ja äänen taajuuskorjainohjelmisto säätää bassoa ja diskanttia.
Basson taajuusalue on noin 50 Hz - 600 Hz. Diskantti on ääni, jonka taajuus on korkeampi, kilohertseinä. Siksi, jos haluat säätää diskanttia, pidä bassotaajuudet normaaleina ja lisää tai vähennä diskanttitaajuuksia.
Kuinka voin muuttaa äänitehosteita Windows 11:ssä?
Sinä pystyt muuttaa äänitehosteita Windows 11:ssä Asetusten kautta. Avaa Windows 11:n asetukset ja siirry kohtaan ' Järjestelmä > Ääni .” Valitse äänentoistolaite. Täällä voit muuttaa äänimuotoa, muuttaa vasemman ja oikean kanavan ääntä, ottaa käyttöön ja poistaa käytöstä äänen parannuksia, ottaa käyttöön ja poistaa käytöstä tilaäänen jne.
Lukea: Miten määritä taajuuskorjain Media Player -sovelluksessa Windowsissa
Onko Windows 11:ssä ääniongelmia?
Windows 11:ssä ei ole ääniongelmia. Voit parantaa musiikkikokemustasi muuttamalla äänitehosteita tarpeidesi mukaan. Jos kuitenkin kohtaat ääniongelmia Windows 11:ssä, voit tehdä sen korjaa tällaiset ääniongelmat . Yleisimmin ääniongelmat johtuvat vioittuneista ääniohjaimista tai vääristä äänimuodoista.
Lue seuraavaksi : Razer 7.1 Surround Sound ei toimi Windows 11:ssä .












![Näytön välkkyminen säädettäessä äänenvoimakkuutta Windows PC:ssä [Korjaa]](https://prankmike.com/img/display/5A/screen-flickering-when-adjusting-volume-on-windows-pc-fix-1.png)


