Windows Defender on suojausohjelma, joka on sisäänrakennettu Windows 10:een. Se on suunniteltu suojaamaan tietokonettasi haittaohjelmilta ja muilta uhilta. Yksi Windows Defenderin ominaisuuksista on Quick Scan. Quick Scan on tarkistus, joka tarkistaa tietokoneellasi parhaillaan käynnissä olevien haittaohjelmien varalta. Jos Quick Scan ei toimi Windows Defenderissä, voit kokeilla muutamia asioita. Varmista ensin, että Quick Scan on päällä. Voit tehdä tämän avaamalla Windows Defenderin ja napsauttamalla Asetukset-välilehteä. Varmista skannausasetuksista, että Quick Scan on valittuna. Jos Quick Scan ei vieläkään toimi, yritä suorittaa Full Scan. Täysi tarkistus tarkistaa koko tietokoneesi haittaohjelmien varalta, vaikka se ei olisi tällä hetkellä käynnissä. Voit suorittaa täyden tarkistuksen avaamalla Windows Defenderin ja napsauttamalla Skannaa-välilehteä. Napsauta sitten Full Scan -vaihtoehtoa. Jos sinulla on edelleen ongelmia Quick Scanin kanssa, sinun on ehkä asennettava Windows Defender uudelleen. Voit tehdä tämän siirtymällä Microsoftin verkkosivustolle ja lataamalla Windows Defenderin uusimman version. Kun olet ladannut sen, suorita asennustiedosto ja seuraa näytön ohjeita. Jos sinulla on edelleen ongelmia Quick Scanin kanssa kokeiltuasi kaikkia näitä asioita, saatat joutua ottamaan yhteyttä Microsoftiin lisäapua varten.
Joskus Windows Defender tai Windows Security voivat olla käytössä Pikaskannaus ei ehkä toimi Windows 11- tai Windows 10 -tietokoneissa. Näissä tilanteissa voit korjata ongelman seuraamalla näitä vinkkejä ja temppuja. Tässä artikkelissa selitetään yleisimmät skenaariot sekä ratkaisut, jotta voit korjata ne muutamassa minuutissa.

Pikaskannaus ei toimi Windows 11/10:ssä
Jos Quick Scan ei toimi Windows Defenderissä Windows 11/10:ssä, toimi seuraavasti:
- Poista muut suojausohjelmistot
- Poista ryhmäkäytäntöasetukset käytöstä
- Tarkista rekisteritiedostot
- Käynnistä Microsoft Defender Antivirus -palvelu uudelleen.
- Suorita SFC- ja DISM-työkalut
- Käytä järjestelmän palautuspistettä
Jos haluat lisätietoja näistä vaiheista, jatka lukemista.
1] Poista muut suojausohjelmistot
Jos Windows Security tai Windows Defender ei toimi oikein, sinun on varmistettava, että sinulla on jokin muu kolmannen osapuolen virustorjuntasovellus vai ei. Jos tietokoneellesi on asennettu useampi kuin yksi suojausohjelmisto, yksi niistä ei toimi. Tästä syystä on suositeltavaa poistaa kolmannen osapuolen suojausohjelma, jos sinulla on sellainen.
Sen jälkeen voit siirtyä muihin alla mainittuihin ratkaisuihin.
2] Poista ryhmäkäytäntöasetukset käytöstä
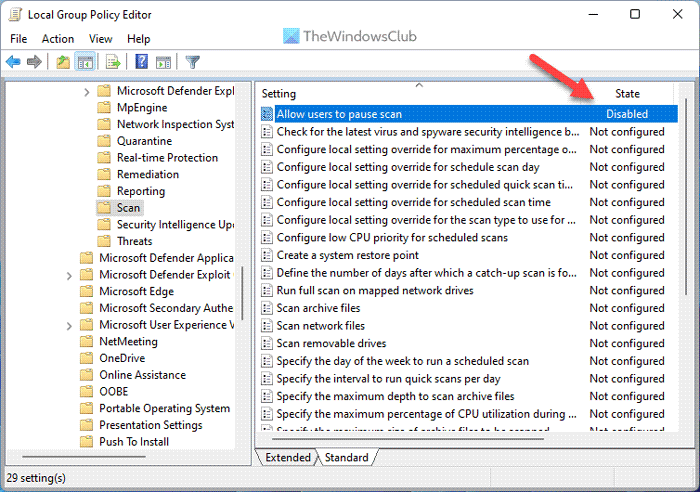
Joskus virheelliset ryhmäkäytäntöasetukset voivat aiheuttaa tämän ongelman tietokoneessasi. Vaikka paikallinen ryhmäkäytäntöeditori auttaa sinua ottamaan käyttöön tai poistamaan tietyt Windowsin suojausominaisuudet, tärkeä ominaisuus ei välttämättä toimi kunnolla, jos määrität sen väärin. Tästä syystä on suositeltavaa palauttaa kaikki asetukset tehdasasetuksiin ja tarkistaa, onko ongelma edelleen olemassa vai ei.
Voit tehdä tämän seuraavasti:
- Lehdistö Win+R avataksesi Suorita-kehotteen.
- Tyyppi gpedit.msc ja klikkaa HIENO -painiketta.
- Siirry kohtaan Tietokoneen asetukset > Hallintamallit > Windows-komponentit > Microsoft Defender Antivirus.
- Löydä kaikki Mukana ja Viallinen asetukset täällä ja muissa mukana olevissa kansioissa.
- Kaksoisnapsauta jokaista vaihtoehtoa ja valitse Ei valittu vaihtoehto.
- Lehdistö HIENO -painiketta.
Kun olet suorittanut tämän vaiheen, sulje kaikki ikkunat ja käynnistä tietokone uudelleen.
3] Tarkista rekisteritiedostot
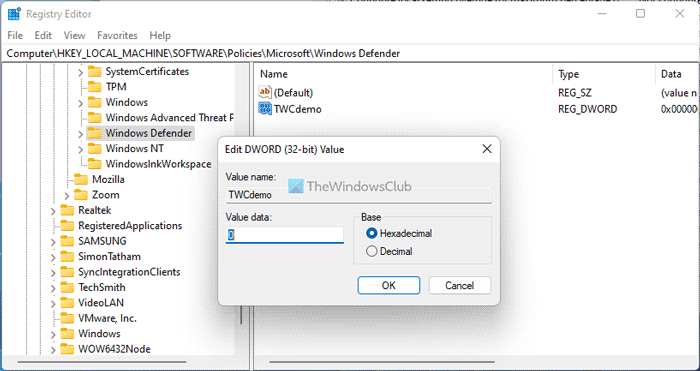
ikkunan sisäosat
Samat ryhmäkäytäntöasetukset voidaan ottaa käyttöön tai poistaa käytöstä rekisterieditorilla. Siksi on suositeltavaa tarkistaa myös rekisteritiedostot. Jos jokin asetus on käytössä, sinun on poistettava se käytöstä sieltä.
Varotoimenpiteet: On suositeltavaa varmuuskopioida rekisteritiedostot ennen arvon muuttamista.
- Lehdistö Win+R > tyyppi regedit > klikkaa Tulla sisään -painiketta.
- Lehdistö Joo vaihtoehto.
- Seuraa tätä polkua: |_+_|.
- Etsi kaikki REG_DWORD-arvot data-arvon kanssa 1 .
- Kaksoisnapsauta kutakin niistä ja syötä 0 .
- Lehdistö HIENO -painiketta ja käynnistä tietokone uudelleen.
Jos et kuitenkaan löydä täältä REG_DWROD-arvoa, sinun ei tarvitse tehdä mitään.
Ongelmien karttoittaminen: Ongelmia Microsoft Defenderin määritelmien päivittämisessä
4] Käynnistä Microsoft Defender Antivirus Service uudelleen.
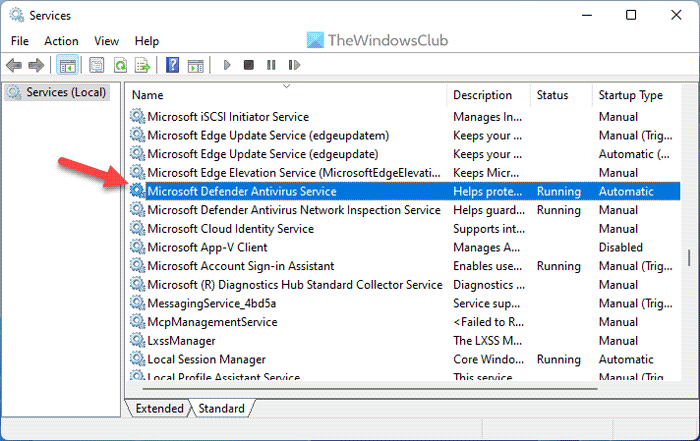
Microsoft Defender Antivirus vastaa Windowsin suojauksesta tietokoneessasi. Jos tämä palvelu pysäytetään, saatat kokea keskeytyksiä käyttäessäsi Windows Defenderiä. Siksi voit yrittää käynnistää tämän palvelun uudelleen tarkistaaksesi, ratkaiseeko se ongelman vai ei.
Voit tehdä tämän seuraavasti:
- Hae Palvelut ja napsauta hakutulosta.
- löytö Virustorjuntapalvelu Microsoft Defender .
- Kaksoisnapsauta tätä palvelua ja napsauta kuvaketta Lopettaa -painiketta.
- Lehdistö Aloittaa -painiketta.
Joskus saatat huomata, että Start- ja Stop-painikkeet ovat harmaita. Jos näin on, sinun ei tarvitse tehdä mitään, koska tämä palvelu on jo käynnissä taustalla.
5] Suorita SFC- ja DISM-työkalut
SFC ja DISM ovat kaksi parhaita apuohjelmia vioittuneiden järjestelmätiedostojen korjaamiseen. Jos tämä ongelma ilmenee vioittuneista järjestelmätiedostoista, voit päästä eroon siitä käyttämällä näitä työkaluja:
- Kuinka suorittaa System File Checker
- Suorita DISM palauttaaksesi Windowsin järjestelmäkuvan ja Windowsin komponenttikaupan.
6] Käytä järjestelmän palautuspistettä
Tämä on luultavasti viimeinen asia, joka sinun on tehtävä, kun kaikki muu epäonnistuu. Jos loit aiemmin järjestelmän palautuspisteen, voit käyttää sitä käynnistääksesi Windows Defenderin uudelleen. Käytätpä Windows 11:tä tai Windows 10:tä, tämä menetelmä toimii kaikilla tietokoneilla. Siksi noudata tätä opasta palauttaaksesi Windowsin järjestelmän palautuspisteen avulla.
Lukea: Windows Defenderin käynnistystoiminnot eivät toimi
Kuinka suorittaa pikatarkistus Windows 11:ssä?
Aloita se Nopea skannaus Windows 11:ssä sinun on ensin avattava Windowsin suojaus. Vaihda sitten kohtaan Virusten ja uhkien suojaus osio vasemmalla puolella. Alla Nykyiset uhkat valikosta löydät vaihtoehdon nimeltä Nopea skannaus . Sinun on napsautettava tätä painiketta suorittaaksesi C-aseman tarkistuksen.
Miksi Windowsin virustarkistus ei toimi?
Syitä siihen, miksi Windowsin virustarkistus ei toimi tietokoneessasi, voi olla useita. Tämän virheen syynä voi olla mikä tahansa toisesta virustorjuntasovelluksesta vioittuneeseen järjestelmätiedostoon. Voit kuitenkin noudattaa näitä yllä mainittuja ehdotuksia ja temppuja korjataksesi ongelman Windows 11- tai Windows 10 -tietokoneessa.
Tässä kaikki! Toivottavasti nämä ratkaisut toimivat sinulle.
Windows 10 automaattinen sisäänkirjautuminen
Lukea: Windows Defender Offline Scan ei toimi.















