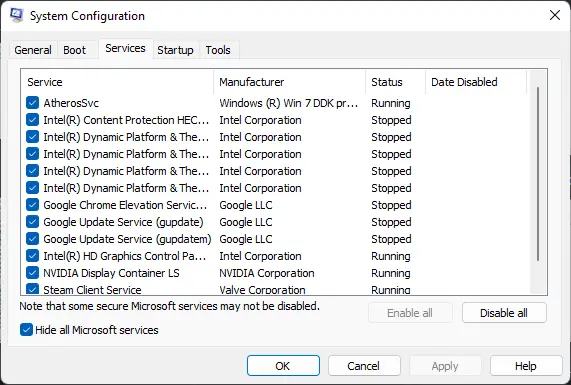Tämä viesti sisältää ratkaisuja korjattavaksi Chrome-asennus epäonnistui -virhekoodi 0x8004070c . Virhekoodi 0x8004070c on osoitus siitä, että Google Chromen asennuksessa tietokoneellesi oli ongelma. Virheilmoitus kuuluu:
Egads! Asennus epäonnistui. Virhekoodi: 0x8004070c.
Onneksi voit korjata virheen noudattamalla joitain yksinkertaisia ehdotuksia.

siirrä käyttäjäprofiili-ikkunat 7
Mikä aiheuttaa virhekoodin 0x8004070c Chromea asennettaessa?
Virhekoodi 0x8004070c ilmenee yleensä, kun sovelluksen asennuspaketti ei löydä tai käytä vaadittua tiedostoa. Se voi kuitenkin johtua myös Windows Installer -palvelun ongelmista. Jotkut muut syyt, jotka voivat tapahtua, ovat:
- Vioittuneet tai vaurioituneet asennustiedostot
- Kolmannen osapuolen sovellusten aiheuttamat keskeytykset
- Riittämättömät käyttöoikeudet
Korjaa Chrome-asennus epäonnistui -virhekoodi 0x8004070c
Korjaa Chromen asennus epäonnistui -virhekoodi 0x8004070c seuraamalla näitä ehdotuksia.
- Poista Chromen jäännöstiedostot
- Suorita asennustiedosto järjestelmänvalvojana
- Poista tilapäisesti käytöstä kolmannen osapuolen virustorjuntaohjelmisto
- Käytä ohjelman asennuksen ja asennuksen poistamisen vianmääritystä
- Tee muutokset rekisterieditorissa
- Asenna Chrome puhtaan käynnistyksen tilassa
Katsotaanpa näitä nyt yksityiskohtaisesti.
3] Poista Chromen jäännöstiedostot
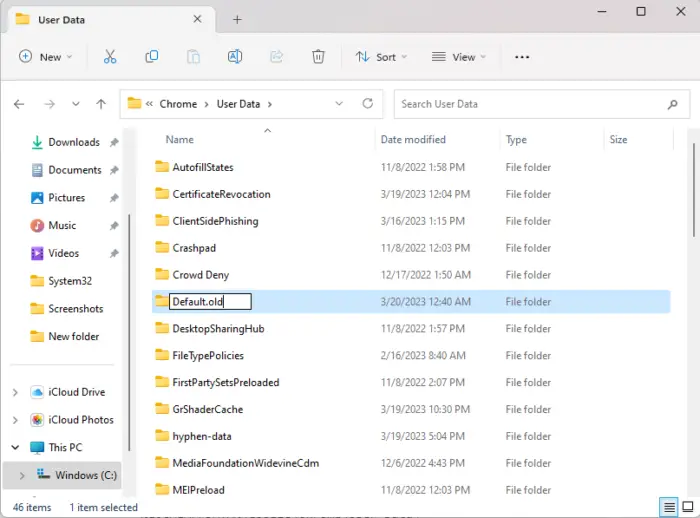
Jos Chromen asennusvirhe 0x8004070c ilmenee päivityksen asentamisen aikana, poista kaikki edellisen version jäljellä olevat tiedostot. Näin voit tehdä sen:
- paina Windows-näppäin + E avata Tiedostonhallinta .
- Liitä seuraava osoitepalkkiin ja paina Tulla sisään
%LOCALAPPDATA%\Google\Chrome\User Data\
: - Etsi tästä kansio nimeltä Oletus .
- Nimeä tämä kansio uudelleen nimellä Oletus.vanha .
- Käynnistä laite uudelleen ja katso, korjautuuko virhe.
2] Suorita asennustiedosto järjestelmänvalvojana
Virhekoodi 0x8004070c Google Chromen asennuksen aikana voi johtua käyttöoikeuksien puutteesta. Jos näin on, napsauta hiiren kakkospainikkeella Chromen asennustiedostoa ja valitse Suorita järjestelmänvalvojana.
portti käytössä -tulostin
3] Poista tilapäisesti käytöstä kolmannen osapuolen virustorjuntaohjelmisto
Laitteellesi asennettu kolmannen osapuolen virustorjuntaohjelmisto voi olla vastuussa asennusvirheistä. Poista virustorjuntaohjelmisto käytöstä ja tarkista, onko virhe ratkaistu. Jos ohjelmiston poistaminen käytöstä ei auta, poista virustentorjuntaohjelmisto väliaikaisesti ja tarkista sama.
4] Käytä ohjelman asennuksen ja asennuksen poistamisen vianmääritystä
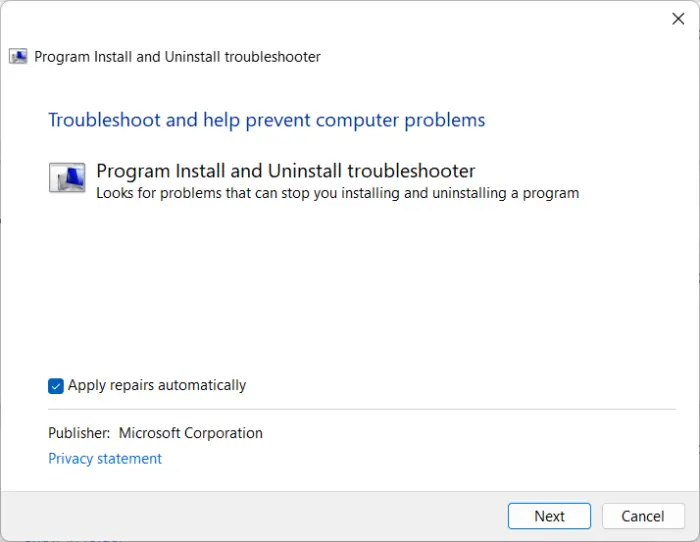
Ohjelman asennuksen ja asennuksen poistamisen vianmäärityksen suorittaminen voi auttaa Windows-käyttäjiä korjaamaan automaattisesti ohjelmien asentamiseen tai poistamiseen liittyviä ongelmia. Tämä vianmääritystoiminto voi myös auttaa korjaamaan ja korjaamaan vioittuneet rekisteriavaimet. Näin voit käyttää sitä:
- Lataa ohjelman asennuksen ja asennuksen poistamisen vianmääritys Microsoftilta virallinen lataussivu .
- Napsauta ladattua tiedostoa, ja vianmääritys avautuu.
- Klikkaa Seuraava ja valitse Asennus .
- Ohjelmaluettelo tulee nyt näkyviin. Valitse ohjelma, jonka kanssa kohtaat ongelman.
- Napsauta lopuksi Seuraava aloittaaksesi vianetsinnän.
5] Tee muutokset rekisterieditorissa
ImageState-arvotietokentän tyhjentäminen ja tietyn Google Update Client -ohjelmistoon liittyvän hakemiston tai avaimen poistaminen voi auttaa korjaamaan virheen 0x8004070c Chromen asennuksen aikana. Näin:
- paina alkaa painike, kirjoita regedit , ja osui Tulla sisään .
- Kun rekisterieditori avautuu, siirry seuraavaan polkuun:
HKEY_LOCAL_MACHINE\SOFTWARE\Microsoft\Windows\CurrentVersion\Setup\State
- Kaksoisnapsauta oikeanpuoleisessa ruudussa ImageState syötä, poista arvotiedot ja napsauta Ok .
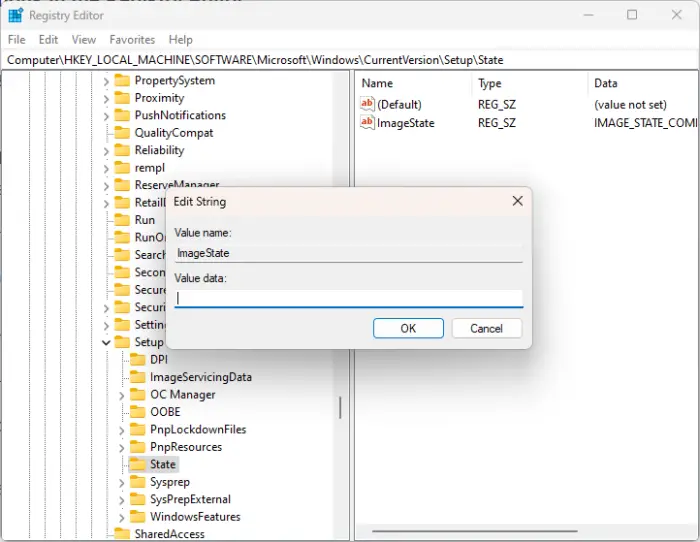
- Siirry nyt seuraavalle polulle:
HKEY_LOCAL_MACHINE\SOFTWARE\Google\Update\Clients
- Tässä, etsi {430FD4D0-B729-4F61-AA34-91526481799D} avain, napsauta sitä hiiren kakkospainikkeella ja valitse Poistaa .
- Käynnistä laitteesi uudelleen, kun olet valmis ja katso, voitko asentaa Chromen.
6] Asenna Chrome puhtaan käynnistyksen tilaan
Laitteellesi asennetut kolmannen osapuolen sovellukset voivat aiheuttaa virhekoodin 0x8004070c. Suorita puhdas käynnistys tietokoneellesi rajoittaaksesi kaikkia kolmansien osapuolien sovelluksia. Näin:
- Klikkaa alkaa , etsiä Järjestelmän asetukset ja avaa se.
- Navigoi kohtaan Kenraali -välilehti ja tarkista Valikoiva käynnistys vaihtoehto ja Lataa järjestelmäpalvelut Vaihtoehto sen alla.
- Siirry sitten kohtaan Palvelut -välilehti ja valitse vaihtoehto Piilota kaikki Microsoftin palvelut .
- Klikkaa Poista kaikki käytöstä oikeassa alakulmassa ja paina Käytä sitten Ok tallentaaksesi muutokset.
Jos virhe ei näy Clean Boot State -tilassa, saatat joutua ottamaan manuaalisesti käyttöön prosessit toisensa jälkeen ja katsomaan, kuka on syyllinen. Kun olet tunnistanut sen, poista ohjelmisto käytöstä tai poista sen asennus.
Lisää vinkkejä : Ohjelmia ei voi asentaa tai poistaa Windowsissa
Toivomme, että tämä viesti auttoi sinua.
Miten korjaan Google Chromen asennus epäonnistui?
Korjaaksesi Google Chromen asennus epäonnistui, sammuta ensin kolmannen osapuolen virustorjunta ja lataa asennuspaketti uudelleen. Jos tämä ei kuitenkaan auta, suorita ohjelman asennuksen ja asennuksen poistamisen vianmääritys ja yritä asentaa puhtaan käynnistyksen tilassa.
Lukea: Korjaa Google Chrome -virhe 0xc00000a5
Mikä on virhekoodi 0x80040c01?
Virhe 0x80040c01 tapahtuu yleensä kolmannen osapuolen ohjelmiston asennuksen aikana. Jos se ilmenee Microsoft Edgessä, suorita Windows Updaten vianmääritys ja sitten Windows Update. Jos näin tapahtuu jollekin muulle ohjelmalle, tyhjennä väliaikaiset tiedostot, lataa asennustiedosto uudelleen toiseen paikkaan ja suorita asennus järjestelmänvalvojana ja katso, auttaako se.
kuinka rajata Powerpoint