IT-asiantuntijana minulta kysytään usein, mikä on paras tapa pitää tietokoneesi suojattuna. Yksi yleisimmistä kysymyksistäni on 'Chrome kirjautuu ulos joka kerta, kun suljen selaimen. Onko tämä normaalia?' Vastaus on kyllä, tämä on normaalia toimintaa Chrome-selaimelle. Kun suljet selaimen, kaikki avoimet välilehdet ja evästeet poistetaan tietokoneeltasi. Tämä on turvatoimenpide, joka auttaa suojaamaan tietojasi, jos tietokoneesi katoaa tai varastetaan. Jos olet huolissasi siitä, että joku voi käyttää tiliäsi, voit suojata tiliäsi muutamalla tavalla. Varmista ensin, että sinulla on vahva salasana, jota ei ole helppo arvata. Toiseksi ota kaksivaiheinen todennus käyttöön, jos tilisi tukee sitä. Tämä edellyttää, että kirjaudut sisään salasanan lisäksi koodin puhelimesta tai muusta laitteesta. Näiden yksinkertaisten ohjeiden noudattaminen auttaa pitämään tilisi turvassa.
Monet ihmiset pitävät Chromesta enemmän kuin muita selaimia, koska siinä on paljon ominaisuuksia, se toimii hyvin ja tukee monia ominaisuuksia. Koska se helpottaa käyttöä, käyttäjät arvostavat paljon ominaisuuksia, kuten kykyä säilyttää selaushistoriaa ja tallentaa sisäänkirjautumistila selaimessa käytettäville tileille, mikä on yksi niistä asioista, joita Chrome tekee niin hyvin. Siitä, miten, on kuitenkin tehty useita valituksia Chrome kirjautuu ulos, kun selain suljetaan .

Chrome tulee jatkuvasti ulos minusta
Tiedämme, että kun Google-tilisi on kirjautunut Chrome-selaimeen, kaikki kirjanmerkkisi, kirjautumistunnuksesi, laajennuksesi ja muut tiedot muista laitteistasi tulevat saataville. Tämä osoittaa, kuinka kauheaa olisi, jos Chrome kirjautuisi automaattisesti ulos tileistäsi, kun suljet selaimesi. Vastaavasti saatat kohdata tämän ongelman muilla sivustoilla, joille olet kirjautunut sisään Chromella. Ongelma ei ole vain Google-tilissä. Useimmissa tapauksissa voimme katsoa, että tämä ongelma johtuu vioittuneista Chrome-selaimen asetuksista tai vioittuneista evästeistä. Siksi keskustelemme erilaisista ratkaisuista Chromen sulkemisen korjaamiseksi, kun selain suljetaan, ja tarkastelemme useita tämän ongelman mahdollisia syitä.
Miksi Chrome kirjautuu ulos, kun selain suljetaan?
On aina erittäin hyödyllistä pysyä kirjautuneena Chrome-selaimeen, sillä voit käyttää Google-tiliäsi ja muita tilejäsi heti, kun käynnistät selaimen. Jos kuitenkin huomaat, että Chrome kirjautuu ulos minusta, kun selain suljetaan, selaimessasi on todennäköisesti evästeongelma. Tiedämme, että evästeet ovat tiedostoja, jotka on luotu tallentamaan tietojasi vierailemistasi sivustoista selaimeesi ja parantamaan siten käyttökokemustasi sivustoilla. Evästeongelma voi saada sinut kirjautumaan ulos Chromesta aina, kun suljet sen.
Ymmärsimme myös, että tämä ongelma voi johtua Chromen virheistä, muuttuneista asetuksista tai laajennuksesta. Kaikki nämä todennäköiset syyt mielessä, puhumme parhaista korjauksista tämän artikkelin seuraavassa osassa.
Chrome kirjautuu ulos aina, kun suljen selaimen
Jos Google Chrome kirjautuu ulos, kun selain suljetaan, sinun kannattaa kokeilla seuraavia ratkaisuja:
- Varmista, että evästeet ovat sallittuja Chromessa.
- Tyhjennä selaimen välimuisti
- Päivitä Chrome
- Luo uusi Google-tili ja kirjaudu sisään sillä
- Poista laajennukset käytöstä
- Tarkista Chromen kirjautumisvaihtoehto
- Ota Chromen synkronointi käyttöön
- Palauta Chrome-asetukset
- Poista Chrome ja asenna se uudelleen.
1] Varmista, että evästeet ovat sallittuja Chromessa.
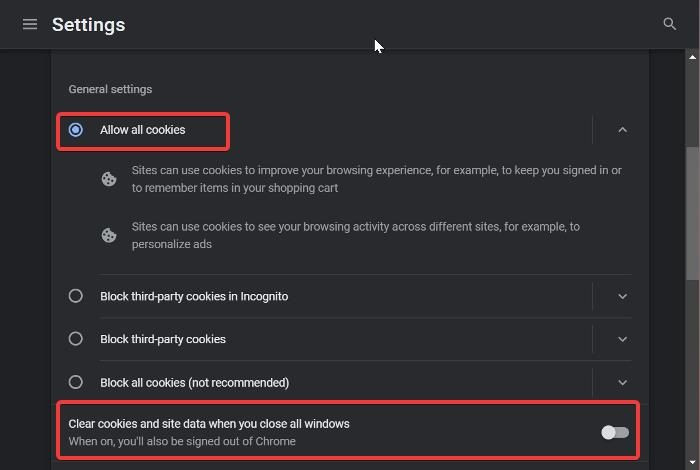
Jos Chrome kirjaa sinut ulos aina, kun suljet sen, sinun tulee ensin tarkistaa, ovatko evästeasetukset käytössä. Jos evästeet eivät ole sallittuja selaimessasi, voit jatkaa kirjautumista ulos tililtäsi aina, kun lopetat selaimen, koska evästeet auttavat säästämään selaustietoja, kuten kirjautumistietoja ja muita tietoja. Salli evästeet Chromessa noudattamalla näitä ohjeita.
- Käynnistä Chrome ja napsauta painiketta kolme pistettä työkalurivin valikosta.
- Valitse näkyviin tulevasta avattavasta valikosta asetukset .
- Napsauta Tietosuoja ja turvallisuus.
- Vaihtaa Evästeet ja sivuston tiedot ja avaa se.
- Varmista nyt Salli kaikki evästeet vaihtoehto valittu.
Jos ongelma jatkuu tämän asetuksen käyttöönoton jälkeen tai jos se oli jo käytössä, valitse tämä toinen vaihtoehto.
Evästeiden sallimisen lisäksi Chromessa, jos olet ottanut käyttöön tyhjennä evästeet ja sivuston tiedot, kun suljet kaikki ikkunat vaihtoehtoja Chromessa, kohtaat tämän kaltaisia ongelmia. Siksi sinun tulee vierittää Evästeet ja sivustotiedot -sivua alaspäin ja varmistaa, että evästeiden ja sivustotietojen tyhjennys, kun kaikki ikkunat on suljettu, on poistettu käytöstä.
2] Tyhjennä selaimen välimuisti
Joissakin tapauksissa Chromen välimuistin tyhjentäminen voi mahdollisesti ratkaista tämän ongelman, koska syynä voi olla selaimen vioittunut välimuisti. Sinun ei tarvitse huolehtia selaushistoriasi, tallennettujen salasanojesi tai minkään muun menettämisestä, jos tyhjennät välimuistisi Chromessa. Tämä yksinkertaisesti poistaa väliaikaiset tiedostot, jotka on tallennettu selaimeesi suorituskyvyn parantamiseksi. Näin tyhjennät Chromen välimuistin:
Windows 10 puhelimen synkronointi
- Älä viitsi kolme pistettä -kuvaketta Chromen oikeassa yläkulmassa.
- Lehdistö Lisätyökalut ja valitse Poista selaustiedot .
- Asentaa Aikaväli kuten Koko ajan .
- Tarkistaa Välimuistissa olevat kuvat ja tiedostot Vain.
- Valitse sitten Puhdas data .
Sulje sen jälkeen Chrome ja käynnistä se uudelleen.
3] Päivitä Chrome
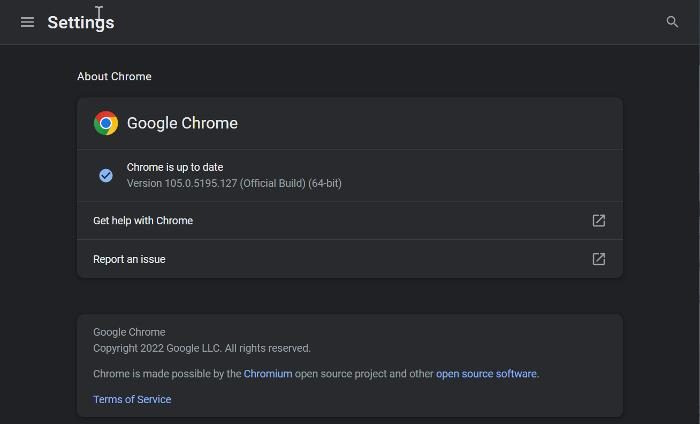
Mainitsimme aiemmin, että tämä ongelma saattaa johtua selaimen vanhentuneen version sisältämästä Chrome-virheestä. Siksi on suositeltavaa päivittää selaimesi uusimpaan versioon.
- Käynnistä Chrome ja napsauta painiketta kolme pistettä valikko etusivun oikeassa yläkulmassa.
- Klikkaa auta ja valitse О Google Chrome .
- Yhteenvetosivulla näet valikon, joka tarkistaa Chrome-päivitykset. Jos päivityksiä on, asenna, ja jos ei ole, poistu sivulta.
4] Luo uusi Google-tili ja kirjaudu sisään.
Jotkut Chromen käyttäjät, jotka kohtasivat tämän ongelman, ratkaisivat ongelman kirjautumalla toiselle Google-tilille ja palaamalla jonkin ajan kuluttua edelliseen tiliin, mikä auttoi heitä ratkaisemaan ongelman. Kannattaa siis kokeilla myös.
Jos tämä ei auta, luo uusi Chrome-tili ja aloita sen käyttö.
5] Poista laajennukset käytöstä
Poista Chrome-laajennukset käytöstä ja katso, onko ongelma ratkaistu. Ota ne sitten käyttöön yksitellen, kunnes löydät ongelmallisen laajennuksen, ja poista se sitten.
6] Tarkista Chromen kirjautumisvaihtoehto
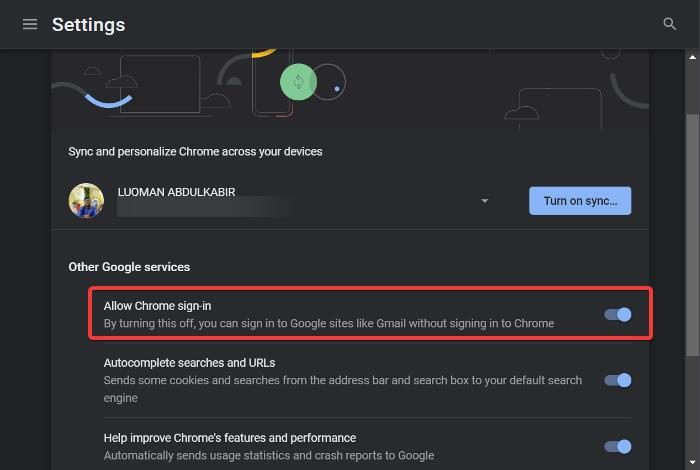
Voit myös tarkistaa Chromen kirjautumisvaihtoehdon ja varmistaa, että se on käytössä:
1. Napsauta kolme pistettä Chromen työkalupalkissa ja valitse asetukset .
2. Siirry kohtaan Synkronointi ja Google-palvelu s ja napauta sitä.
3. Kytke nyt virta Salli kirjautuminen Chromeen vaihtoehto ja napsauta Uudelleenkäynnistää ota muutokset käyttöön.
7] Ota Chromen synkronointi käyttöön
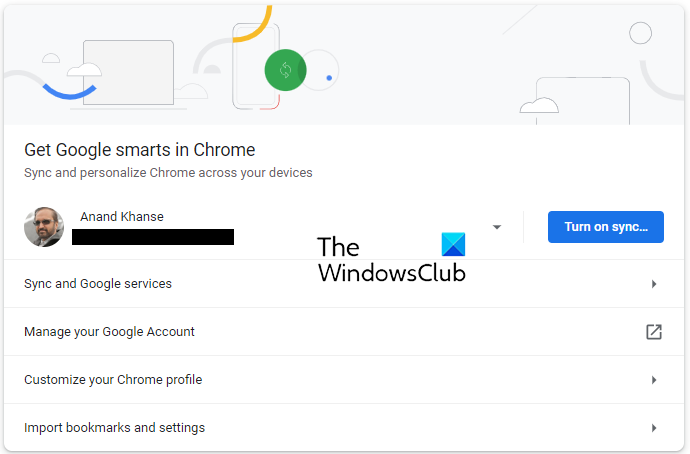
Avaa Chromen asetukset ja siellä näkyy sininen painike Ota synkronointi käyttöön .
Napsauta sitä ja käynnistä selain uudelleen ja katso.
vaadi salasana herätysikkunoissa 10
8] Palauta Chrome-asetukset
Tämä ongelma saattaa johtua Chromen asetusten muuttamisesta. Et ehkä pysty tunnistamaan tarkkaa asetusta, jota olet muuttanut, joten on suositeltavaa nollata Chrome siinä toivossa, että ongelma ratkeaa.
Lue linkitetystä artikkelista, kuinka voit palauttaa Chrome-asetukset.
9] Poista Chrome ja asenna se uudelleen
Jos ongelma jatkuu sen jälkeen, kun olet kokeillut aiempia ratkaisuja, sinun tulee poistaa Chrome ja asentaa se uudelleen. Tämän pitäisi auttaa palauttamaan Chrome takaisin normaaliksi korjaamalla ohjelman ongelmat.
- Lehdistö Windows + R avataksesi suorituskomentoikkunan.
- Tyyppi Ohjauspaneeli ja osui Tulla sisään .
- Napsauta ohjauspaneelin ikkunassa Ohjelmat .
- Oikealla painikkeella Kromi ja valitse Poistaa .
Valita Joo seuraavassa ikkunassa vahvistaaksesi toiminnon.
Kun olet poistanut ohjelman, asenna se uudelleen ja tarkista, onko ongelma korjattu.
Lukea:
- Kuinka siirtää Google Chrome -profiilisi toiseen tietokoneeseen
- Evästeiden salliminen tai estäminen tietyillä verkkosivustoilla Google Chromessa
Miten voin estää Chromea pitämästä minua kirjautuneena?
Aina kun kirjaudut tilille Chromessa, selain säilyttää kirjautumisen tiliisi, vaikka suljet selaimen. Lisäksi kirjautumistietosi voidaan jopa tallentaa, jotta pääset helposti tilillesi, jos kirjaudut ulos ja haluat kirjautua uudelleen sisään. Jos et kuitenkaan halua, että Chrome pitää sinua kirjautuneena, sinun tulee selata incognito-tilassa.
Voiko evästeiden hylkääminen saada Chrome kirjaamaan minut ulos tilistäni, kun suljen selaimeni?
Evästeet ovat tiedostoja, jotka tallentavat tietojasi vierailemistasi verkkosivustoista. Vaikka kaikkia evästeitä ei pitäisi hyväksyä, jotkin niistä ovat silti tarpeen mukavan selauskokemuksen takaamiseksi. Niin kauan kuin sivusto, jolta vastaanotat evästepyyntöjä, on turvallinen, voit hyväksyä niiden evästeet pyydettäessä.
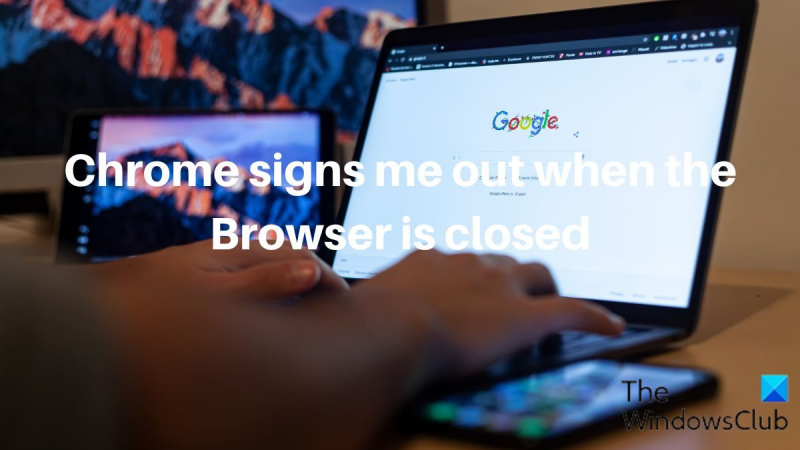



![Ääneen lukeminen ei toimi Edgessä [Korjattu]](https://prankmike.com/img/edge/81/read-aloud-not-working-in-edge-fixed-1.jpg)





![MSI Afterburner FPS-laskuri ei toimi [Korjattu]](https://prankmike.com/img/troubleshoot/AA/msi-afterburner-fps-counter-is-not-working-fixed-1.jpg)




