Jotkut käyttäjät näkevät DaVinci Ratkaise nollatavuisten tiedostojen renderöinti Windows 11/10:ssä . Tässä oppaassa näytämme, kuinka voit korjata ongelman ja renderöidä videot normaalisti.

On olemassa muutamia ammattimaisia videonmuokkaustyökaluja, jotka ovat saatavilla ilmaiseksi. Yksi tällainen ohjelma on DaVinci Resolve. Monet toimittajat ympäri maailmaa käyttävät DaVinci Resolvea videoiden muokkaamiseen ja sisällön toimittamiseen heidän tai asiakkaidensa tarpeiden mukaan. Jos haluat lisäominaisuuksia, jotka antavat sinulle lisätilaa videoiden muokkaamiseen ja lisätehosteiden lisäämiseen, sinun on käytettävä DaVinci Resolve Fusion -ohjelmaa, joka on maksullinen tilausohjelma. Jos omistat Blackmagic-kameran, saat sen ilmaiseksi. Kun videot on muokattu DaVinci Resolvessa, renderöimme videot lopullisen videon vientiä varten.
DaVinci Ratkaise nollatavuisten tiedostojen renderöinti Windows 11/10:ssä
DaVinci Resolve saattaa hahmontaa nollatavuisia tiedostoja Windowsissa useista syistä. Jotkin niistä ovat riittämättömät renderöintitilaa, vääriä koodekkeja ja muita renderöintikokoonpanoja, ei-tuettuja muotoja tai vioittuneita tiedostoja jne. Sinun on otettava käyttöön korjauksia, jotka poistavat mahdollisuudet ja pääsevät eroon ongelmasta. Voit korjata ongelman noudattamalla alla olevia ohjeita.
parhaat Windows Store -sovellukset
- Tarkista, onko Output-kansio valittu oikein
- Tarkista renderöintiasetukset
- Tarkista, onko DaVinci Resolveen saatavilla päivityksiä
- Poista Hardware Acceleration käytöstä
- Asenna DaVinci Resolve uudelleen
Tutustutaan kunkin menetelmän yksityiskohtiin ja korjataan ongelma.
1] Tarkista, onko Output-kansio valittu oikein
Jos olet valinnut väärän tulostuskansion, jossa on vähemmän tilaa kuin videon hahmontamiseen tarvittava tila, saatat nähdä tämän virheen. Sinun on varmistettava, että olet valinnut oikean kansion tulostevideolle tallennettavaksi. Jos olet valinnut ulkoisen kiintolevyn, vaihda tulostussijainti sisäiseen kansioon, jossa on tilaa.
2] Tarkista renderöintiasetukset
Varmista, että olet määrittänyt renderöintiasetukset oikein. Pakkauksenhallinnan, tulostusmuodon, resoluution jne. on oltava oikein. Jos ne valitaan enemmän kuin tietokoneesi suorituskyky, ohjelma saattaa luopua renderöimisestä riittämättömien resurssien vuoksi ja saatat nähdä nollatavuisen tiedoston täysimittaisen videon sijaan. Määritä renderöinti- tai vientiasetukset oikein ja katso, korjaako se ongelman.
3] Tarkista, onko DaVinci Resolveen saatavilla päivityksiä
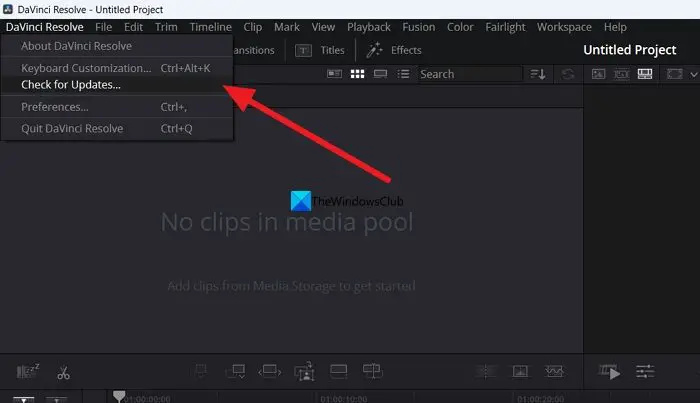
sovellus ei pystynyt käynnistymään oikein 0x00007b
Virhe voi johtua myös aiempien päivitysten virheistä. Sinun on päivitettävä ohjelma uusimpaan versioon päästäksesi eroon vioista tai eliminoidaksesi sen mahdollisuuden. Voit tarkistaa päivitykset itse DaVinci Resolve -ohjelmasta. Napsauta valikkopalkissa DaVinci Resolve ja valitse Tarkista päivitykset . Se löytää automaattisesti saatavilla olevat päivitykset, lataa ja asentaa ne tietokoneellesi.
Lukea: DaVinci Ratkaise korkea suorittimen käyttö Windowsissa
skannaa kansio vioittuneiden tiedostojen varalta
4] Poista Hardware Acceleration käytöstä
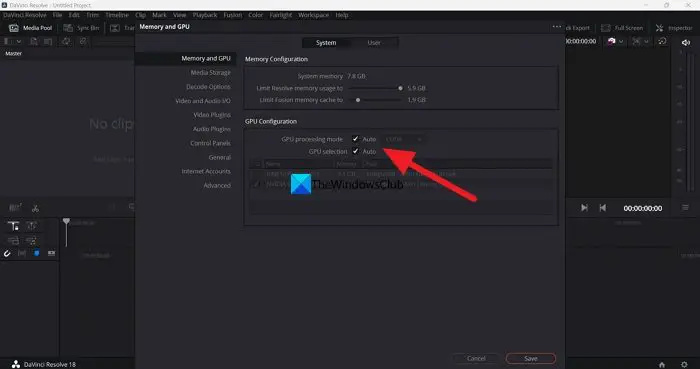
Laitteistokiihdytys on oletusarvoisesti käytössä DaVinci Resolvessa ohjelman moitteettoman toiminnan varmistamiseksi. Joskus se voi aiheuttaa ongelmia, jos valitaan väärä GPU-tila. Sinun on poistettava laitteistokiihdytys käytöstä ja yritettävä renderöidä aikajana nähdäksesi, aiheuttaako se ongelman, ja korjaa se.
Jos haluat poistaa laitteistokiihdytyksen käytöstä DaVinci Resolvessa,
- Napsauta valikkorivillä DaVinci Resolve
- Valitse Asetukset .
- Klikkaa Media ja GPU -välilehti
- Poista valintaruudut vieressä GPU-käsittelytila ja GPU:n valinta .
- Klikkaa Tallentaa tallentaaksesi muutokset.
Käynnistä sitten DaVinci Resolve uudelleen ja avaa projekti, jonka parissa olit työskennellyt, ja hahmonna aikajana nähdäksesi, onko se korjannut ongelman.
ei ääntä selainikkunoissa 10
5] Asenna DaVinci Resolve uudelleen
Jos mikään yllä olevista menetelmistä ei auttanut korjaamaan ongelmaa, sinun on poistettava DaVinci Resolven asennus, tyhjennettävä kaikki ohjelman jäljet tietokoneeltasi, käynnistettävä se uudelleen ja asenna DaVinci Resolve uudelleen, kun olet ladannut uusimman version Blackmagicista suunnittele verkkosivusto .
Nämä ovat eri tapoja, joilla voit korjata DaVinci Resolven, kun se renderöi nollatavuisia tiedostoja Windows 11/10:ssä.
Onko DaVinci Resolve CPU vai GPU intensiivinen?
DaVinci Resolve tarvitsee sekä CPU:n että GPU:n paremman suorituskyvyn saavuttamiseksi. Joten se on sekä prosessoria että GPU-intensiivistä. Koska DaVinci Resolven on toimittava korkearesoluutioisissa videoissa, sillä on oltava hyvät prosessoriominaisuudet sekä GPU-ominaisuudet. Tästä syystä Blackmagic-suunnittelu asetti vähimmäisjärjestelmän vaatimukset DaVinci Resolven asentamiseksi ja käyttämiseksi tietokoneellesi.
Onko Windows 11 yhteensopiva DaVinci Resolven kanssa?
Kyllä, DaVinci Resolve toimii hyvin Windows 11:ssä. Tarvitset vain hyvän PC-kokoonpanon, joka täyttää tai ylittää DaVinci Resolven vähimmäisvaatimukset. Ellei tietokoneesi täytä vähimmäisvaatimuksia, ohjelma EI voi olla yhteensopiva Windows 11:n kanssa.
Aiheeseen liittyvää luettavaa: GPU-muistisi on täynnä DaVinci Resolvessa [Korjattu]








![ChatGPT jumissa vahvistussilmukassa [Korjaa]](https://prankmike.com/img/ai/38/chatgpt-stuck-in-verification-loop-fix-1.jpg)






