Task Scheduler ei käynnistynyt, tapahtumatunnus 101 on yleinen virhe, joka voi johtua useista tekijöistä. Tässä artikkelissa tarkastellaan joitain tämän virheen yleisimmistä syistä ja niiden korjaamisesta. Yksi tämän virheen yleisimmistä syistä on virheellinen asetus Task Scheduler -palvelussa. Voit korjata tämän avaamalla Task Scheduler -palvelun ja muuttamalla asetuksen 'Pois käytöstä' -asetukseksi 'Automaattinen'. Toinen yleinen syy tähän virheeseen on vioittunut tai vaurioitunut rekisteri. Korjaaksesi tämän, sinun on skannattava ja korjattava rekisterin virheet rekisterinpuhdistusohjelmalla. Jos sinulla on edelleen ongelmia, on mahdollista, että tietokoneesi suojausasetukset estävät Task Scheduleria käynnistymästä. Korjataksesi tämän, sinun on lisättävä Tehtävien ajoitus suojausasetusten sallittujen ohjelmien luetteloon. Jos näet edelleen Task Scheduler ei käynnistynyt, tapahtumatunnus 101 -virhe, tietokoneesi laitteistossa on todennäköisesti ongelma. Tässä tapauksessa sinun on otettava yhteyttä pätevään IT-asiantuntijaan lisäapua varten.
jos ajoitat tehtävän käyttämällä Tehtävien ajoitus ja tehtävä ei voinut käynnistyä ja rekisteröity nimellä Tapahtumatunnus 101 , Windows 11/10 -asiakastietokoneessa tai Windows Serverissä, olet tullut oikeaan paikkaan! Tässä viestissä tunnistamme todennäköisimmän syyllisen sekä tarjoamme sopivia ratkaisuja, joita voit käyttää ongelman korjaamiseksi.

Tehtävien ajoitus ei onnistunut suorittamaan tehtävää TaskName käyttäjälle 'Domainkäyttäjänimi'. Lisätiedot: Virhearvo: 2147943785.
Tehtävien ajoituksen käynnistäminen epäonnistui, tapahtumakoodi 101.
Jos aikataulutehtäväsi ei toimi ja näet Tehtävien ajoituksen käynnistäminen epäonnistui kanssa Tapahtumatunnus 101 Tapahtuman katseluohjelmassa voit kokeilla alla suositeltuja ratkaisujamme alla annetussa järjestyksessä korjataksesi tietokoneesi ongelman nopeasti.
kansojen nousun ikkunat 10
- Lisää käyttäjä 'Kirjaudu sisään erätyönä' -ryhmään
- Varmista, että Task Scheduler -palvelun asetus on Automaattinen ja että se on käynnissä.
- Poista tehtävä ja luo se uudelleen
Katsotaanpa nopeasti lueteltujen ratkaisujen kuvausta.
1] Lisää käyttäjä 'Kirjaudu erätyönä' -ryhmään.
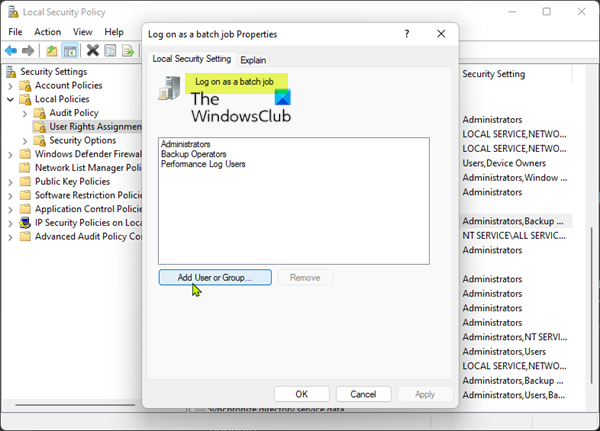
Pääsyyllinen Tehtävien ajoitusta ei voitu käynnistää - Tapahtumatunnus 101. Windows 11/10 -asiakastietokoneessa tai Windows-palvelimessa sen havaittiin liittyvän käyttöoikeuksiin. Sovellettava korjaus tässä on yksinkertaisesti lisätä käyttäjä palvelimen tai asiakaskoneen 'Kirjaudu erätyönä' -ominaisuuteen, tapauksen mukaan. Suorita tämä tehtävä seuraavasti:
- Lehdistö Windows-näppäin + R avataksesi Suorita-valintaikkunan.
- Kirjoita Suorita-valintaikkunaan secpol.msc ja paina Enter avataksesi paikallisen suojauskäytäntökonsolin.
- Napsauta vasemman navigointipalkin konsolissa Paikalliset käytännöt tiivistää osio.
- Napsauta nyt Käyttöoikeuksien myöntäminen .
- Kaksoisnapsauta oikeanpuoleisessa ruudussa Kirjaudu sisään erätyönä käytäntöä muokata sen ominaisuuksia.
- Napsauta Ominaisuudet-ikkunassa -painiketta Lisää käyttäjä tai ryhmä -painiketta lisätäksesi vastaavan käyttäjänimen ryhmään.
- Napsauta lopuksi Käytä > HIENO tallentaaksesi muutokset.
- Poistu paikallisesta suojauskäytäntökonsolista.
Seuraavan kerran kun työ suoritetaan, sen pitäisi toimia onnistuneesti ilman ongelmia.
Lukea : Task Scheduler ei ole käynnissä tai ohjelmia on käynnissä
2] Varmista, että Task Scheduler -palvelun asetus on Automaattinen ja että se on käynnissä.
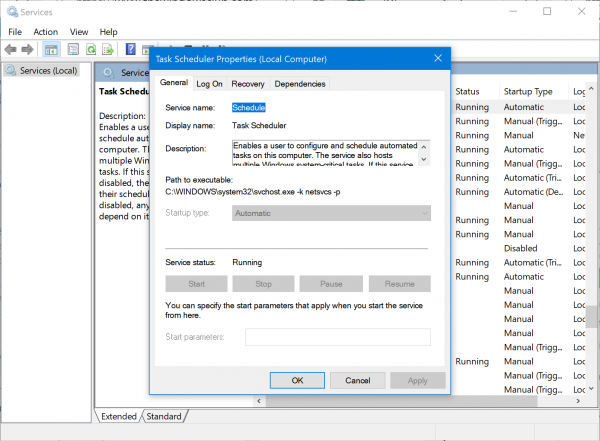
On mahdollista, että tällä hetkellä kohtaamasi ongelma johtuu siitä, että Task Scheduler -palvelu on poistettu käytöstä, se ei ole käynnissä tai sitä ei ole määritetty käynnistymään automaattisesti, mikä on tietokoneesi oletusasetus. Voit sulkea pois tämän mahdollisuuden varmistamalla, että Task Scheduler -palvelun asetus on Automaattinen ja että se on käynnissä. Suorita tämä tehtävä seuraavasti:
- Lehdistö Windows-näppäin + R avataksesi Suorita-valintaikkunan.
- Kirjoita Suorita-valintaikkunaan services.msc ja paina Enter avataksesi palvelut.
- Vieritä Palvelut-ikkunassa ja etsi Tehtävien ajoitus palvelujen tarjoaminen .
- Kaksoisnapsauta merkintää muokataksesi sen ominaisuuksia.
- Napsauta ominaisuusikkunassa avattavaa valikkoa Käynnistystyyppi ja valitse auto .
- Varmista sitten, että palvelu on käynnissä napsauttamalla painiketta Aloittaa -painiketta, jos se ei ole harmaa.
- Klikkaus Käytä > HIENO tallentaaksesi muutokset.
- Käynnistä tietokoneesi uudelleen.
Jos tämä palvelu on asetettu automaattiseksi ja se on käynnissä, mutta ongelma jatkuu, kokeile seuraavaa ratkaisua.
Lukea : Järjestelmävirhe 1058. Palvelua ei voi käynnistää.
3] Poista tehtävä ja luo se uudelleen
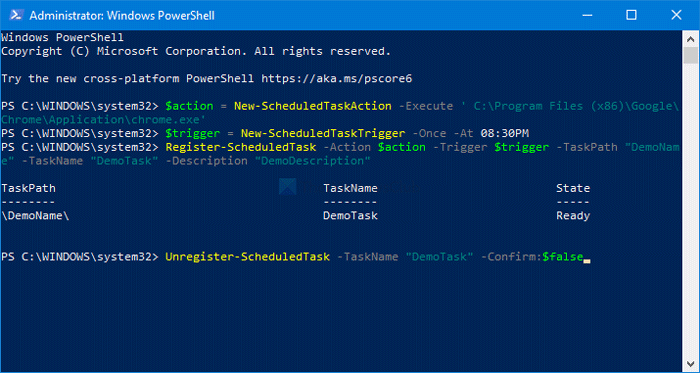
Ennen kuin teet tämän, voit yrittää suorittaa tehtävän manuaalisesti Task Schedulerissa ja tarkistaa, toimiiko se onnistuneesti. Voit päivittää tehtävähistoriasi napsauttamalla F5 tai napsauttamalla päivityspainiketta. Jos se ei käynnisty manuaalisesti, voit tehdä vianmäärityksen sieltä, kunnes se käynnistyy manuaalisesti. Muussa tapauksessa tämä ratkaisu vaatii viimeisenä keinona poistamaan ajoitetun tehtävän, jos tehtävä ei ole liian vaikea, ja luomaan tehtävän sitten uudelleen alusta.
Toivottavasti tämä viesti auttaa sinua!
Liittyvä postaus : Virhe 0xFFFD0000, PowerShell-komentosarja ei toimi ajoitettuna tehtävänä
Kuinka korjata tehtävien ajoitustoiminto, joka ei toimi?
Jos Task Scheduler pysähtyy automaattisesti tai ei toimi Windows 11/10 -järjestelmässäsi, voit kokeilla seuraavia ehdotuksia:
- Tarkista ja käynnistä Task Scheduler -palvelu
- Muuta palvelukonfiguraatiota
- Käynnistä Task Scheduler komentokehotteen avulla
Mikä on käynnistysvirhe Task Schedulerissa?
Tämä on RDS-palvelin, joten se käynnistyy uudelleen joka aamu. Uudelleenkäynnistyksen jälkeen historia näyttää varoitussanoman tehtävälle 'Task Scheduler ei käynnistänyt tehtävää 'Tehtävä', koska se ei noudattanut aikatauluaan. Harkitse määritysvaihtoehdon käyttämistä tehtävän suorittamiseen, jos se on käytettävissä, jos aikataulu ohitetaan.'
Korjata: Task Scheduler -palvelu ei ole käytettävissä virhe
Kuinka saan selville, miksi ajoitettu tehtävä epäonnistui?
Jos haluat selvittää, miksi ajoitettu tehtävä epäonnistui Windows 11/10 -tietokoneellasi, katso alla oleva tarkistuslista, jonka avulla voit selvittää, mikä aiheutti tehtävän epäonnistumisen:
- Tarkista, onko tehtävä käytössä. Napsauta tehtävää hiiren kakkospainikkeella ja valitse Ominaisuudet.
- Tarkista aikataulusi.
- Tarkista tehtävän tila.
- Näytä ajoitettujen tehtävien lokitiedosto.
Mikä on tapahtumatunnus 110?
Tapahtumatunnus 110 kirjataan yleensä lokiin, kun käyttäjä käynnistää tehtävän manuaalisesti. Tapahtumatunnus 129 osoittaa käynnissä olevan tehtävän prosessitunnuksen. Tapahtumatunnus 200 sisältää tiedot ajoitetussa tehtävässä määritellystä toiminnosta.








![Epäonnistunut Discord-päivityssilmukka Windows 11:ssä [korjattu]](https://prankmike.com/img/discord/17/discord-update-failed-loop-in-windows-11-fixed-1.jpg)






