Jos sinulla on ongelmia työpöydän taustan kanssa, joka ei näy Windows 11/10:ssä, voit korjata ongelman muutamalla tavalla. Varmista ensin, että taustakuva, jota yrität käyttää, on oikeassa muodossa. Windows 10 tukee useita kuvamuotoja, mukaan lukien .jpg, .png ja .bmp. Jos kuvasi on eri muodossa, yritä muuntaa se johonkin näistä muodoista ja katso, korjaako se ongelman. Jos kuvan muoto ei ole ongelma, seuraavaksi tarkistettava asia on kuvan tiedostopolku. Varmista, että kuva on oikeassa paikassa ja että Windows 10:llä on käyttöoikeus siihen. Jos sinulla on edelleen ongelmia, yritä käynnistää tietokone uudelleen. Joskus Windows 10 tarvitsee vain alusta, jotta tausta näkyy oikein. Jos mikään näistä ratkaisuista ei toimi, Windows 10:n asennuksessa saattaa olla ongelma. Kokeile Windows 10 -vianmääritystä ja katso, voiko se tunnistaa ja korjata ongelman.
Työpöytä on tietokoneemme koti, ja taustakuvat luovat tunnelman. Meillä on mahdollisuus muokata tai muuttaa sitä mielesi mukaan. Voimme käyttää omia kuviamme sekä oletuskuvia. Jotkut käyttäjät valittavat, että heidän tietokoneensa työpöydän taustakuva tai taustakuva on kadonnut. Tässä oppaassa on useita ratkaisuja, jotka auttavat sinua, jos työpöydän tausta tai taustakuva ei näy Windows 11/10:ssä .

Työpöydän tausta tai taustakuva ei näy Windows 11/10:ssä
Jos työpöydän taustakuva tai taustakuva ei näy tai se on kadonnut Windows 11/10 -tietokoneeltasi, seuraavat korjaukset voivat auttaa sinua korjaamaan ongelman.
xbox yksi taustakuva
- Vaihda taustatyyppiä
- Tarkista taustakuva
- Poista taustakuvien poistaminen käytöstä
- Säädä tehoasetuksia
- Aktivoi Windows
Sukellaan kunkin menetelmän yksityiskohtiin ja ratkaistaan ongelma.
1] Muuta taustatyyppiä
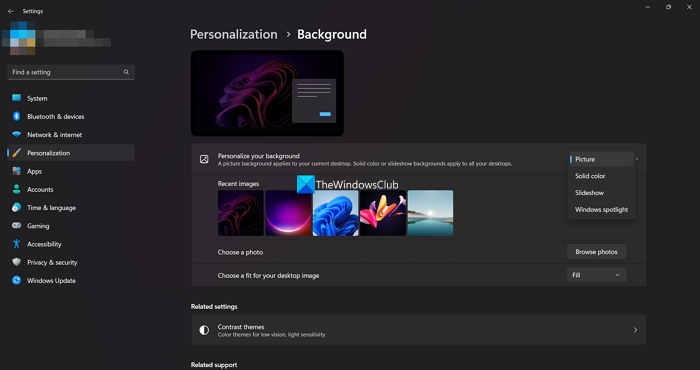
On mahdollista, että tausta on asetettu tasaväriseksi tai muuksi asetukseksi kuin valitsemasi kuva. Sinun on asetettava se takaisin valitsemaasi 'Kuva'- tai 'Diaesitys'-tilaan, jotta voit nähdä valitsemasi taustan tai taustakuvan uudelleen työpöydälläsi.
Jos haluat vaihtaa taustatyyppiä,
- Lehdistö Win+Minä avataksesi Asetukset-sovelluksen
- Lehdistö Personointi asetukset
- Klikkaa Tausta välilehti oikealla
- Vastaan Mukauta taustaasi asetukset, napsauta avattavaa painiketta ja valitse taustan tyyppi, jonka haluat määrittää.
Tarkista, onko ongelma korjattu ja onko työpöydän tausta palautunut.
Lukea : Erilaisten taustakuvien asettaminen eri työpöydille Windows 11:ssä
kannettava tietokone sammuu suljettuna
2] Tarkista taustakuva
Varmista, että taustaksi asettamasi kuva ei ole vioittunut ja että sen muotoa ei tueta taustaksi asettamiseen. Jos voit avata sen Kuvat-sovelluksessa ilman ongelmia, voit asettaa sen taustaksi. Varmista, että taustakuva on kunnossa, ennen kuin asetat sen taustaksi.
Lukea: Parhaat ilmaiset taustakuvat ja taustakuvat Windows-työpöydälle
3] Poista taustakuvien poistaminen käytöstä
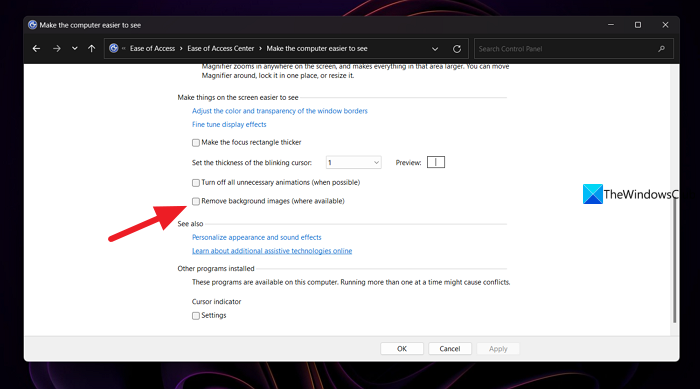
Toinen mahdollisuus, että työpöydän taustakuva ei näy, liittyy Ohjauspaneelin asetukseen. Sinun täytyy poistaa käytöstä Poista taustakuvat -painikkeen vieressä oleva valintaruutu tai poistaa sen valinta. Voit tehdä tämän avaamalla Ohjauspaneelin Käynnistä-valikosta ja siirtymällä Helppokäyttöisyys-välilehdelle. Valitse sitten Optimoi visuaalinen näyttö. Vieritä alas 'Paranna näytön näkyvyyttä' -osioon ja varmista, että 'Poista taustakuvat (jos saatavilla)' ei ole valittuna. Napsauta sitten OK. Tämän pitäisi korjata ongelma. Jos ei, noudata alla olevia menetelmiä.
4] Säädä virta-asetuksia
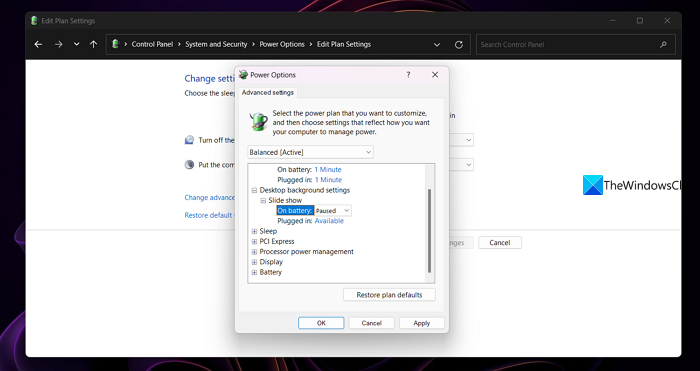
Jos olet asettanut kansion diaesityksen taustakuvaksi ja ne ovat kadonneet, tämä menetelmä ratkaisee ongelman. Avaa Ohjauspaneeli Käynnistä-valikosta ja napsauta Järjestelmä ja suojaus. Valitse Virta-asetukset ja napsauta valitun virrankäyttösuunnitelman vieressä olevaa Muuta suunnitelman asetuksia. Muokkaa suunnitelman asetuksia -ikkuna avautuu. Napsauta 'Muuta virran lisäasetuksia'. Virtavaihtoehtojen ponnahdusikkuna avautuu. Vieritä alas kohtaan Työpöydän taustaasetukset ja laajenna se. Laajenna sitten diaesitys ja aseta Tauko-vaihtoehdoksi Käytettävissä ja napsauta OK. Tarkista, onko ongelma ratkaistu.
Lukea Windowsin työpöydän tausta muuttuu automaattisesti
5] Aktivoi Windows
Jos Windows 11/10 -käyttöjärjestelmääsi ei aktivoida tietyn ajan kuluessa, taustasi katoaa automaattisesti ja muuttuu mustaksi, kun näytön alareunassa kehotetaan aktivoimaan Windows. Sinun on aktivoitava se mahdollisimman pian saadaksesi taustakuvan takaisin.
Lukea: Kuinka vaihtaa taustakuvaa aktivoimatta Windows 11/10:tä
Miksi työpöydän taustakuva ei näy?
Syitä siihen, miksi työpöydän taustakuvaa ei näytetä, voi olla useita. Olet ehkä valinnut tasaisen värin työpöydän taustakuvaksi tai valitsemaasi kuvaa ei tueta työpöydän taustakuvaksi tai se voi olla vioittunut. Jos olet määrittänyt kansion diaesityksen, virrankäyttösuunnitelma saattaa keskeyttää sen akun käyttöiän.
tämä sovellus ei käynnistynyt, koska sen vierekkäinen kokoonpano on virheellinen
Miksi taustani on musta?
Työpöydän taustatyypiksi voi olla asetettu yksivärinen ja musta, tai valitsemasi taustakuva voi olla vioittunut tai puuttua. Saatat jopa nähdä mustan taustan, jos käyttämääsi Windows-versiota ei ole aktivoitu.
Aiheeseen liittyvää luettavaa: Korjaa musta työpöydän tausta Windows 11/10:ssä.














