Tässä postauksessa näytämme sinulle kuinka tehdä gradientti GIMPissä . Gradientit ovat värin siirtymät jotka luovat silmiinpistävää taustat ja täyttö tehosteita. Liukuvärejä voidaan käyttää suoraan peittävän muodon täyttämiseksi tai sekoittaa kuviin tasaisten värisiirtymien luomiseksi. Tässä viestissä näytämme sinulle, kuinka voit luoda ja käyttää gradientteja GIMPissä – a ilmainen kuvankäsittelyohjelma Windowsille.
Gradientin tekeminen GIMPissä
GIMP mahdollistaa sen luoda omia gradienttitehosteita ja yhdistä saumattomasti valokuvia läpinäkyvyysgradientin avulla.
Gradientin luominen GIMPissä
Käynnistä GIMP ja valitse Windows > Telakoitavat valintaikkunat > Liukuvärit . Liukuvärit-ikkuna tulee näkyviin oikeaan yläkulmaan. Ikkunassa luetellaan kaikki gradientit, jotka on esiasennettu GIMP:n kanssa. Luo uusi gradientti napsauttamalla hiiren kakkospainikkeella mitä tahansa tässä ikkunassa ja valitsemalla Uusi gradientti vaihtoehto näkyviin tulevasta valikosta.

An Kallistamaton kaltevuusikkuna (tunnetaan myös gradienttikartana) tulee näkyviin Musta ja Valkoinen pääväreinä. Ikkuna näyttää kaksi mustaa kolmiota vasemmassa ja oikeassa kulmassa alareunassa ja a valkoinen kolmio keskellä.
Mustat kolmiot merkitsevät gradientin luomiseen käytettyjen päävärien sijainnit. Valkoinen kolmio merkitsee kahden päävärin sekoituksen keskipistettä. Anna sopiva nimi tähän gradienttiin. Nyt olet luonut uuden gradientin GIMPissä. Katsotaanpa, kuinka voit antaa sille mukautetun ilmeen.
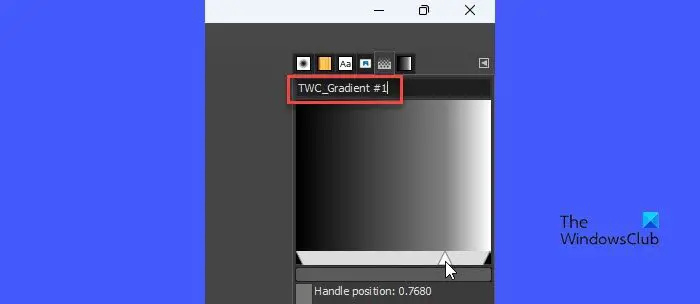
Jos haluat muuttaa värejä, napsauta liukuvärin esikatselua hiiren kakkospainikkeella ja valitse Vasemman päätepisteen väri vaihtoehto. Valitse sitten haluamasi väri näkyviin tulevasta värinvalintaikkunasta. Klikkaa OK -painiketta vahvistaaksesi valinnan. Gradientin esikatselun vasemman päätepisteen väri (musta) korvataan valitulla värillä.
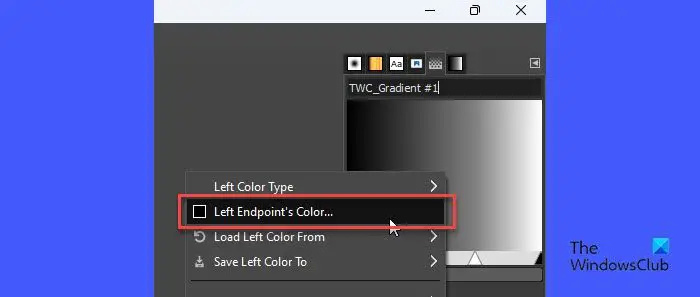
Napsauta jälleen hiiren kakkospainikkeella gradientin esikatselua ja valitse Oikean päätepisteen väri vaihtoehto. Toista yllä oleva prosessi korvataksesi liukuvärin esikatselun valkoisen värin halutulla värillä.
Samsung-tiedonsiirron kloonaus epäonnistui
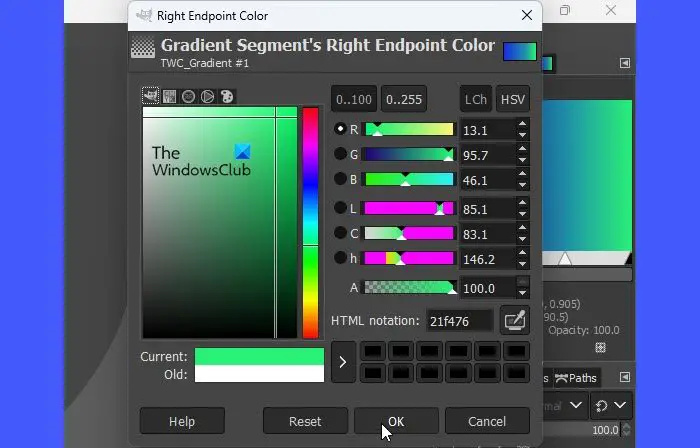
Sinä pystyt siirrä valkoista kolmiota vasemmalle tai oikealle muuttaaksesi gradientin vaikutusta.
Tämä on yksinkertainen gradienttiefekti. Monimutkaisemman tekemiseksi voit lisätä siihen lisää värejä. Napsauta hiiren kakkospainikkeella mitä tahansa liukuvärin esikatselua ja valitse Jaa segmentti keskipisteessä vaihtoehto. Tämä jakaa keskipisteen (valkoisen kolmion) kahdeksi segmentiksi. Molempia segmenttejä käsitellään erillisinä gradienteina.
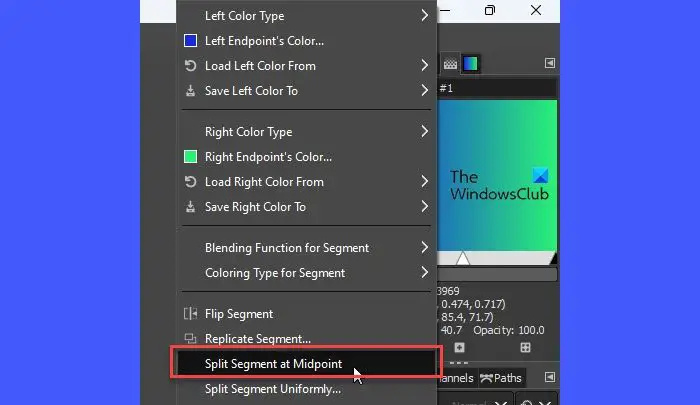
Kaksoisnapsauta valkoista kolmiota valitaksesi segmentin ja tehdäksesi siitä aktiivisen segmentin. Voit nyt noudattaa yllä olevia ohjeita muuttaaksesi aktiivisen segmentin vasemman päätepisteen väriä ja oikean päätepisteen väriä. Toista tämä prosessi lisätäksesi värejä liukuväriin.
Kuinka käyttää mukautettua gradienttia GIMPissä
Voit käyttää luomaasi liukuväriä tyhjälle kankaalle napsauttamalla Tiedosto > Uusi mahdollisuus luoda uusi kuvatiedosto GIMPissä.
Napsauta sitten hiiren kakkospainikkeella Kauhan täyttö työkalu työkaluosiossa vasemmassa yläkulmassa. Valitse Kaltevuus vaihtoehto näkyviin tulevasta valikosta.
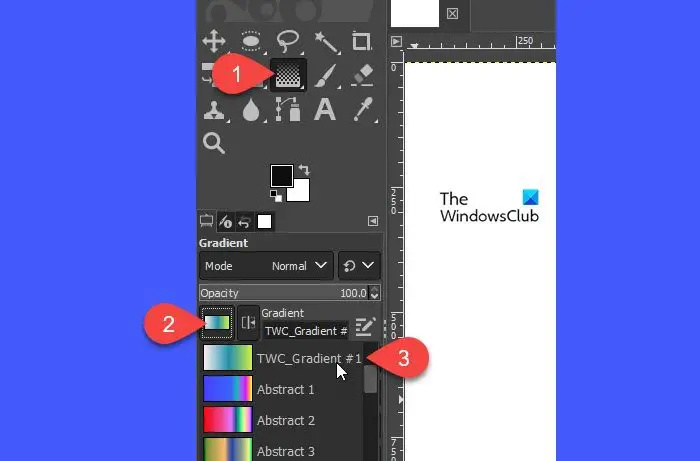
Vuonna Työkaluasetukset ikkuna, etsi Kaltevuus -vaihtoehto (neliö, jossa on kaltevuustäyttötehoste) vasemmassa paneelissa ja napsauta sitä. Valitse äskettäin luotu liukuväri näkyviin tulevasta luettelosta.
Bluetooth ei toimi Windows 7
Vie nyt kohdistin kuvakankaalle. Napsauta hiiren kakkospainikkeella ja vedä kohdistinta oikealle lineaarisessa tai säteittäisessä suunnassa halutun gradientin täyttövaikutelman luomiseksi. paina Enter soveltaaksesi vaikutusta.
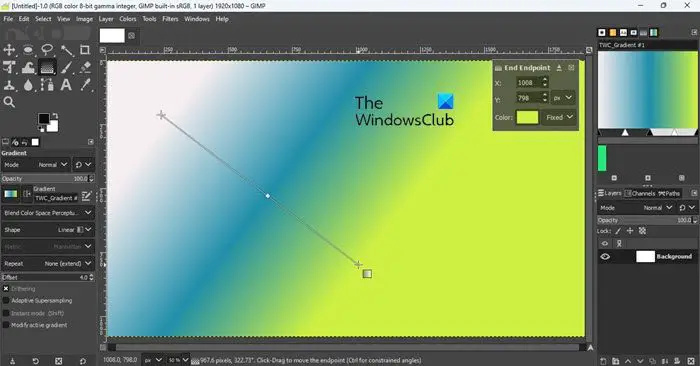
Kuinka luoda läpinäkyvä gradientti GIMPissä
Nyt kun osaat luoda ja käyttää omia mukautettuja gradienttitehosteitasi, olisi mielenkiintoista oppia lisää läpinäkyvän gradientin lisäämisestä GIMPissä.
Läpinäkyviä liukuvärejä voidaan käyttää kuvien yhdistämiseen tai kuvan tasaiseen häivyttämiseen läpinäkyvyyteen.
Jos haluat lisätä kuvaan liukuväripeittokuvan, avaa tai vedä lähdekuva GIMP:n kankaalle. Napsauta sitten hiiren kakkospainikkeella kuvaa Tasot-valikossa ja valitse Lisää Alpha-kanava vaihtoehto. Tämä on välttämätöntä kuvan häivyttämiseksi läpinäkyvyyteen; muuten se haalistuu tasaiseksi väriksi.
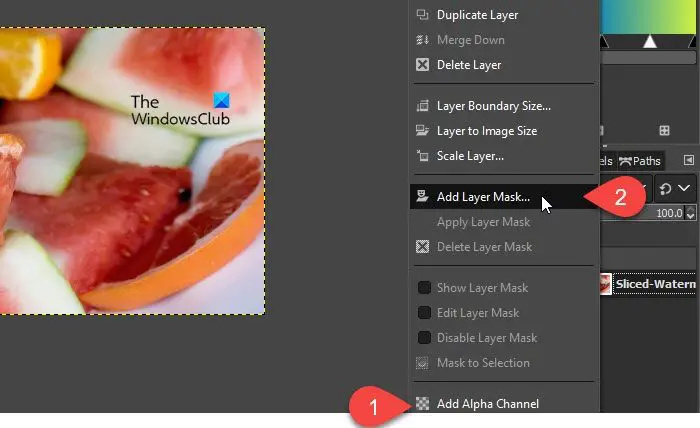
Napsauta jälleen hiiren kakkospainikkeella kuvatasoa ja valitse Lisää kerrosmaski vaihtoehto. Varmista Add Layer Mask -valintaikkunassa Valkoinen (täysi opasiteetti) on valittu alla Alusta Layer Mask -osio ja napsauta sitten Lisätä -painiketta. Huomaa kuvakerroksen vieressä oleva valkoinen laatikko. Tämä on kerrosmaskisi.
Valitse nyt Kaltevuus työkalu työkaluvalikosta tai paina näppäimistön G-näppäintä. alkaen Työkaluvaihtoehdot ikkuna, valitse a gradienttityyppi (Abstract, Blinds tai juuri luomasi gradientti). Voit halutessasi muuttaa etualan ja taustan väri liukuväristä käyttämällä työkalulaatikon alapuolella olevia värimalleja.
Vie seuraavaksi osoitin kuvakankaalle ja piirrä kaltevuus yllä kuvatulla tavalla. Piirrä lineaarinen viiva painamalla Ctrl -painiketta, kun piirrät gradienttia. paina Tulla sisään -näppäintä, kun haluat käyttää läpinäkyvää liukuväripeittokuvaasi.
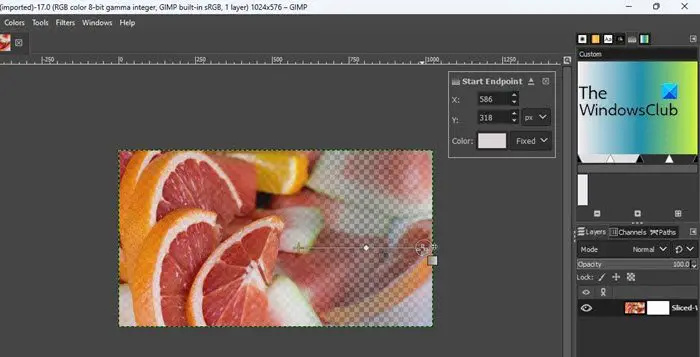
Näin luot ja käytät gradientteja GIMPissä.
Lue myös: Kuvan skannaus GIMP:llä .
perusjärjestelmän laiteohjain
Kuinka teen kolmen värin gradientin GIMPissä?
Valitse Windows > Telakoitavat valintaikkunat > Liukuvärit. Liukuvärit-ikkuna tulee näkyviin oikealle puolelle, joka sisältää luettelon esiasennetuista liukuväreistä. Napsauta hiiren kakkospainikkeella mitä tahansa tässä luettelossa ja valitse Uusi gradientti vaihtoehto. Liukuvärikartta tulee näkyviin, ja siinä on kaksi pääväriä, musta ja valkoinen. Napsauta karttaa hiiren kakkospainikkeella ja valitse Jaa segmentti keskipisteessä vaihtoehto. Kaksoisnapsauta vasemman osan alareunaa. Napsauta sitten karttaa hiiren kakkospainikkeella ja valitse Oikean päätepisteen väri . Valitse väri, kopioi sen HTML-merkintä ja paina OK. Kaksoisnapsauta sitten oikean segmentin alareunaa. Napsauta karttaa hiiren kakkospainikkeella ja valitse Vasemman päätepisteen väri . Liitä kopioitu arvo HTML-merkintäkenttään ja paina OK.
Kuinka korjata GIMP-gradientti, joka ei toimi?
Jos GIMP-gradientti ei toimi, varmista, että Peittävyys on asetettu 100 % , tila on asetettu Normaali , Kaltevuus on asetettu FG läpinäkyväksi , Offset on asetettu 0,0 , Muoto on asetettu Lineaarinen , ja Toistaa on asetettu Ei mitään liukuvärityökalun vaihtoehdoissa. Jos arvot eroavat toisistaan, palauta ne ilmoitettuihin arvoihin ja yritä käyttää gradienttityökalua uudelleen.
Lue seuraavaksi: Kuinka muuntaa kuvat mustavalkoisiksi GIMPissä .













