Hades on tunnetusti temperamenttinen peli, ja ei ole harvinaista, että se jäätyy tai kaatuu Windows-tietokoneissa. Jos sinulla on ongelmia Hadesin jäätymisen tai kaatumisen kanssa, voit yrittää korjata ongelman muutamalla tavalla. Varmista ensin, että tietokoneesi täyttää Hades-järjestelmän vähimmäisvaatimukset. Jos tietokoneesi ei ole tarpeeksi tehokas pelaamaan peliä, on todennäköistä, että kohtaat suorituskykyongelmia, kuten jäätymisen. Jos tietokoneesi täyttää vähimmäisvaatimukset ja sinulla on edelleen ongelmia, yritä tarkistaa pelitiedostot. Joskus pelitiedostot voivat vioittua ja aiheuttaa ongelmia, kuten jäätymisen. Tiedostojen tarkistaminen varmistaa, että ne ovat kaikki ehjät ja toimivat oikein. Jos kumpikaan näistä ratkaisuista ei toimi, sinun on ehkä säädettävä grafiikkaasetuksiasi. Joskus pelin käyttäminen liian korkealla resoluutiolla tai liian monilla graafisilla yksityiskohdilla voi saada sen jäätymään. Kokeile alentaa resoluutiota ja pienentää graafisia yksityiskohtia nähdäksesi, auttaako se. Jos sinulla on edelleen ongelmia Hadesin jäätymisen kanssa, voit yrittää ottaa yhteyttä kehittäjiin saadaksesi apua. He saattavat pystyä tarjoamaan sinulle korjaustiedoston tai korjauksen, joka voi ratkaista ongelman.
Joidenkin käyttäjien mukaan

Fix Hades jäätyy tai jäätyy jatkuvasti Windows PC:ssä
Jos Hades jäätyy tai jäätyy tietokoneellesi, käytä tässä viestissä mainittuja ratkaisuja ongelman ratkaisemiseksi.
oopperan aloitussivu
- Poista käytöstä kaikki taustaprosessit ennen pelin käynnistämistä
- Poista Steam Overlay käytöstä
- Muuta pelin käynnistysvaihtoehtoa
- Tarkista pelitiedostot
- Päivitä näytönohjaimesi ajurit
- Asenna uusin DirectX- ja Microsoft C++ Redistributable -versio.
Puhutaanpa niistä yksityiskohtaisesti.
1] Poista kaikki taustaprosessit käytöstä ennen pelin käynnistämistä
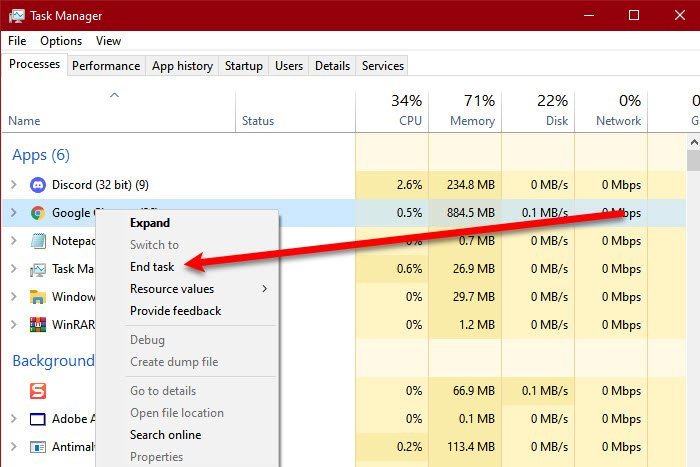
Ota tämä yleisenä ehdotuksena, ei ratkaisuna. Ensimmäinen asia, joka sinun tulee tehdä, on tarkistaa, onko taustalla käynnissä monia sovelluksia. Voit tehdä saman avaamalla Tehtävienhallinnan ja siirtymällä Prosessit-välilehteen. Jos taustalla on käynnissä monia sovelluksia, jotka kuluttavat paljon resurssejasi, napsauta kutakin hiiren kakkospainikkeella ja valitse Lopeta tehtävä. Kun olet varmistanut, ettei taustalla ole käynnissä resursseja vievää sovellusta, käynnistä peli ja katso, huomaatko suorituskyvyn parantuneen.
2] Poista Steam Overlay käytöstä
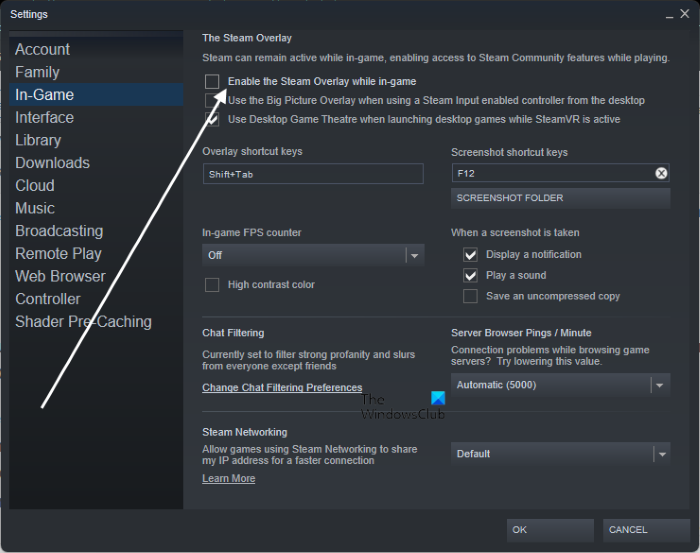
Joillekin käyttäjille ongelma johtuu yksinkertaisesti siitä, että Steam Overlay toimii pelin päällä. Tämä on ymmärrettävää, koska Steam Overlay ei ole tarpeeksi yhteensopiva kaikkien pelien kanssa. Poista Steam-peittokuva käytöstä noudattamalla alla olevia ohjeita.
- avata Valmistaudu pariskunnalle.
- Lehdistö Stim > Asetukset.
- Napsauta Pelin sisällä -välilehteä ja poista sen valinta. Ota Steam-peittokuva käyttöön pelaamisen aikana.
- Napsauta lopuksi OK ja sulje Asetukset-ikkuna.
Voit nyt käynnistää pelin ja katsoa, onko ongelma ratkaistu.
3] Muuta pelin käynnistysvaihtoehtoa.
Yksi tämän ongelman yleisimmistä syistä on pelin äänimoottori. Ongelman ratkaisemiseksi tässä tapauksessa meidän on asetettava toinen käynnistysvaihtoehto. Tee sama noudattamalla määrättyjä vaiheita.
- avata kokata pariskunnalle ja mene kirjastoosi.
- Napsauta peliä hiiren kakkospainikkeella ja valitse Ominaisuudet.
- Varmista, että olet Yleiset-välilehdessä.
- Kirjoita Launch Options -kenttään /AllowVoiceBankStreaming=ложь.
- Sulje Steam-asetukset, kun olet tehnyt tarvittavat muutokset.
Lopuksi käynnistä peli ja katso, onko ongelma ratkaistu.
4] Tarkista pelitiedostot
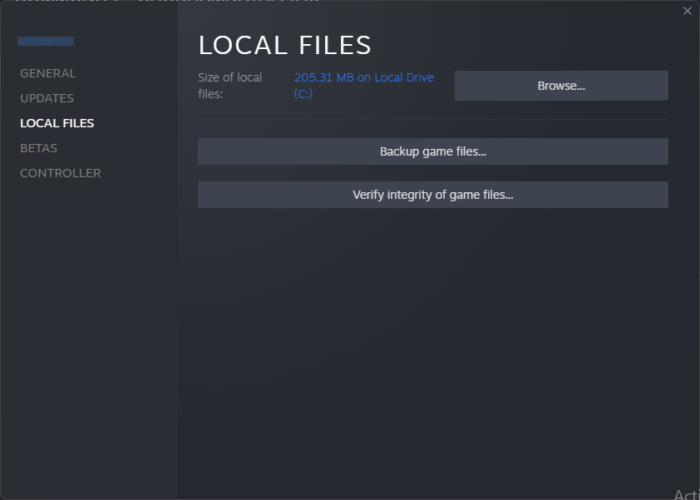
Hades voi myös kaatua, jos pelitiedostosi ovat vioittuneet. Nyt voi olla useita tekijöitä, jotka voivat aiheuttaa näiden tiedostojen vioittumisen, mutta korjataksemme tämän aiomme ottaa Steam-työkalun käyttöön näiden tiedostojen korjaamiseksi. Tee samoin noudattamalla määrättyjä vaiheita.
Intel-ääninäytön ohjain
kokata pariskunnalle
- Juosta kokata pariskunnalle sovellus.
- Klikkaa kirjasto -välilehti
- Napsauta hiiren kakkospainikkeella Hades ja valitse Ominaisuudet.
- Lehdistö Paikalliset tiedostot > Tarkista pelitiedostojen eheys.
eeppisiä pelejä
- Pelaa eeppisiä pelejä
- Mene kirjastoosi.
- Napsauta Hades-kohdan vieressä olevaa kolmea pistettä ja napsauta sitten Vahvista.
Tarkista pelitiedostot skannauksen ja palauttamisen jälkeen, onko ongelma ratkaistu.
5] Päivitä näytönohjaimesi ajurit
Jos käytät vanhempaa GPU-ohjainta, se ei todennäköisesti ole yhteensopiva pelin kanssa. Lisäksi grafiikkasuoritinohjaimessasi voi olla virheitä, jotka voidaan korjata vain päivittämällä. Oli miten oli, näytönohjainten pitäminen ajan tasalla on hyvä käytäntö. Voit tehdä saman noudattamalla mitä tahansa mainituista menetelmistä.
- Lataa ja asenna Windows Advanced ja ohjainpäivitykset Windowsin asetuksista.
- Käynnistä laitehallinta päivittääksesi ohjain.
- Lataa uusin GPU-ohjain valmistajan verkkosivustolta.
- Käytä jotakin mainituista ilmaisista ohjainpäivitysohjelmistoista.
Toivottavasti tämä auttaa sinua.
6] Asenna uusin DirectX- ja Microsoft Visual C++ Redistributable -versio.
Peli vaatii toimiakseen sekä DirectX:n että Microsoft Visual C++ Redistributable -ohjelmiston. Ne tarjoavat ympäristön pelin pyörittämiseen. Useimmiten nämä työkalut on esiasennettu järjestelmääsi tai lisätty pelin asennusprosessin aikana. Joskus ne kuitenkin poistetaan tai niitä ei päivitetä pitkään aikaan, mikä johtaa pelien kaatumiseen tai suorituskykyongelmiin. Joka tapauksessa parasta on asentaa DirectX:n uusin versio ja Microsoft C++ Redistributable Package. Tarkista ajurien päivityksen jälkeen, onko ongelma ratkaistu.
Toivottavasti nämä ratkaisut ratkaisevat ongelmasi.
Hades-asennuksen järjestelmävaatimukset
Varmista, että tietokoneesi täyttää seuraavat suositellut järjestelmävaatimukset, jotta Hades toimii.
- Käyttöjärjestelmä: Windows 7 Service Pack 1 tai uudempi
- Prosessori: Kaksiytiminen 3,0 GHz+
- Muisti: 8 Gt RAM-muistia
- Grafiikka: 2 Gt videomuistia / DirectX 10+ -tuki
- Varastointi: 20 Gt vapaata tilaa
Jos tietokoneesi täyttää yllä olevat järjestelmävaatimukset, Hadesin pitäisi toimia sujuvasti tietokoneessasi.
Windows 10: n ääniviive
Lukea: Korjaa pelien jumiutuminen FPS-pudotuksen avulla Windowsissa
Miksi tietokoneeni jumittuu, kun peli kaatuu?
PC jäätyy, kun peli kaatuu; Yleensä peli kaatuu, kun prosessoria, muistia ja/tai GPU:ta kuormitetaan valtavasti, joten kestää hetken ennen kuin järjestelmä mukautuu itseensä ja kaikkiin komponentteihinsa. Jos tietokone kuitenkin jumiutuu, kun suljet sovelluksen, ratkaise ongelma tarkistamalla viesti.
Miksi peli kaatuu jatkuvasti PC:llä?
Joka vuosi julkaistaan paljon pelejä, eikä kehittäjä voi optimoida niitä kaikille tietokoneille, joilla on erilaiset ominaisuudet ja valmistajat. Tämä optimoinnin puute on yksi yleisimmistä syistä, miksi peli kaatuu tietokoneellasi. Suosittelemme myös, että tutustut järjestelmävaatimuksiin ennen pelin lataamista. Voit tarkistaa julkaisustamme lisää syitä. miksi peli kaatuu tietokoneellani lääkkeiden kanssa.
Lue myös: AMD-ohjain kaatuu jatkuvasti PC-pelejä pelatessa.
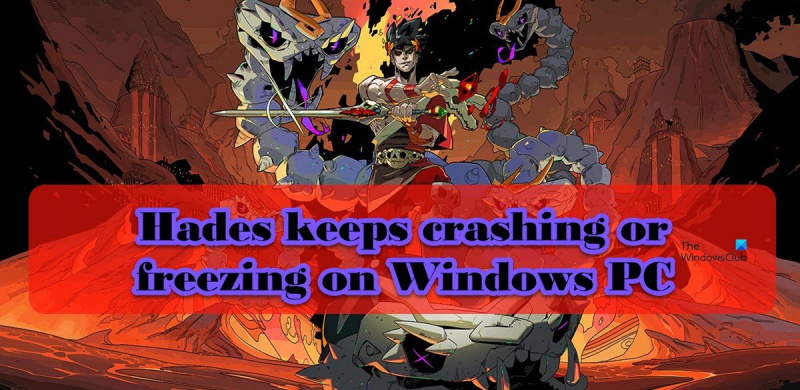




![GPUpdate Force ei toimi Windows-tietokoneissa [Korjaa]](https://prankmike.com/img/group-policy/E3/gpupdate-force-not-working-on-windows-computers-fix-1.png)









