Jos haluat lisätä PowerPoint-esityksiisi hieman tunnelmaa, yksi tapa tehdä niin on lisätä kaarevaa tekstiä. Kaareva teksti voi lisätä visuaalista mielenkiintoa dioihin ja tehdä niistä kiinnostavampia yleisöäsi kohtaan. Vaikka PowerPointissa ei ole sisäänrakennettua työkalua kaarevan tekstin luomiseen, voit luoda sen helposti WordArtin avulla.
Voit lisätä kaarevaa tekstiä PowerPointiin WordArtin avulla seuraavasti:
- Avaa PowerPoint ja luo uusi esitys. Napsauta 'Lisää'-välilehteä ja valitse sitten 'WordArt' 'Kuvitukset'-ryhmästä.
- Valitse WordArt-galleriassa WordArt-tyyli, jonka haluat lisätä. Tässä esimerkissä käytämme 'Curved Down' -tyyliä.
- Kun olet valinnut tyylin, napsauta 'Teksti'-painiketta. Näkyviin tulee tekstiruutu. Kirjoita teksti, jonka haluat kaarevan, ja napsauta sitten OK.
- Tekstisi näkyy nyt kaarevassa WordArt-objektissa. Voit siirtää sitä ja muuttaa sen kokoa tarpeen mukaan. Muokkaa tekstiä kaksoisnapsauttamalla objektia ja tekemällä muutokset.
Siinä kaikki! Noudattamalla näitä ohjeita voit helposti lisätä kaarevaa tekstiä PowerPoint-esityksiisi.
Jos tarvitset lisää kaarevaa tekstiä powerpointiin voit käyttää apua Sana taidetta toiminnallisuutta. Tämä mahdollistaa tekstin kaarevuuden missä tahansa diassa ja voit lisätä niin monta kaarevaa tekstiä kuin haluat. Parasta on, että voit käyttää mitä tahansa kirjasinperhettä, kokoa, väriä jne.
Windows 10 nollaa käyttöoikeudet
WordArt on PowerPointin ja joidenkin muiden Office-sovellusten sisäänrakennettu ominaisuus. Se auttaa käyttäjiä lisäämään tekstiä eri tyylillä mihin tahansa diaan ja mihin tahansa dian kohtaan. Joskus saatat joutua näyttämään pyöristettyä tekstiä, käyttämään aaltoilevaa tehostetta jne. jotta voit erottaa jotain muista. Tällöin WordArt voi auttaa sinua, sillä se tarjoaa käyttäjille käteviä esiasetuksia.
Tekstin kaareminen PowerPointissa
Voit lisätä kaarevaa tekstiä PowerPointiin seuraavasti:
näkymä rikkoo Windows-sääntöjä
- Avaa dia ja valitse paikka.
- Siirry Lisää-välilehteen.
- Napsauta WordArtia Teksti-osiossa.
- Valitse malli tarpeidesi mukaan.
- Kirjoita teksti ja valitse paikka, jossa haluat sen näyttää.
- Napsauta Muodon muoto -välilehteä.
- Laajenna Tekstitehosteet WordArt-tyylit-kohdassa.
- Siirry kohtaan Muunna ja valitse malli.
- Säädä sitä vastaavasti.
Jatka lukemista saadaksesi lisätietoja kaikista näistä vaiheista.
Ensin sinun on avattava PowerPointissa dia, jossa haluat näyttää kaarevan tekstin. Sen jälkeen mene osoitteeseen Lisää -välilehti ja napsauta sitä Sana taidetta vaihtoehto, jonka pitäisi näkyä Teksti osio.

Valitse tästä malli. Se ei välttämättä ole pysyvä malli, koska voit muuttaa sitä myöhemmin. Tallenna tekstisi tyylin valinnan jälkeen. Nyt uusi välilehti, Lomakkeen muoto , pitäisi olla näkyvissä. Jos näin on, sinun on siirryttävä tähän välilehteen ja laajennettava Tekstitehosteet vaihtoehto alkaen WordArt-tyylit osio.
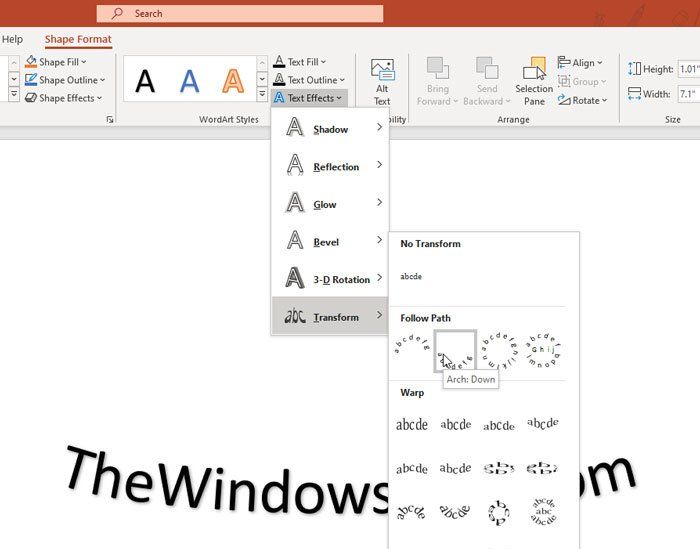
Siirry sitten kohtaan Muuttaa valikosta ja valitse suunnittelu tarpeidesi mukaan. Oma tekstisi tulee vaihtaa välittömästi ja voit tarkistaa esikatselun viemällä hiiren sen päälle.
Jos haluat muuttaa tekstin yleistä tyyliä, voit laajentaa sitä Muodon täyttäminen , muodon ääriviivat , i Muototehosteet vaihtoehdot alkaen Muotoile tyylejä ja valitse tarpeisiisi sopiva tyyli. Käyrätyyli ei kuitenkaan välttämättä toimi, jos lisäät reunuksen tekstin ympärille.
Tiedoksi, voit toistaa samat vaiheet lisätäksesi enemmän kuin yhden kaarevan tekstin PowerPoint-diaan.
lopeta google kuuntelemastaLataa PC Repair Tool löytääksesi ja automaattisesti korjataksesi Windows-virheet nopeasti
Tässä kaikki! Toivottavasti tämä opetusohjelma auttaa sinua.






![Kuinka vääntää ja muuntaa useita sanoja yhdeksi muodoksi Illustratorif(typeof ez_ad_units!='undefined'){ez_ad_units.push([[728,90],'thewindowsclub_com-box-2](https://prankmike.com/img/adobe/EF/how-to-warp-and-convert-multiple-words-to-one-shape-in-illustratorif-typeof-ez-ad-units-undefined-ez-ad-units-push-728-90-thewindowsclub-com-box-2-ezslot-0-692-0-0-if-typeof-ez-fad-position-u)





