Jos kohtaat Hiiren syöttöä ei kaapattu Hyper-V-virtuaalikoneen ongelma, tämä artikkeli voi olla hyödyllinen sinulle. Tässä on joitain ratkaisuja, joita voit seurata, kun hiiri ei toimi Hyper-V:n kanssa. Riippumatta siitä, minkä käyttöjärjestelmän olet asentanut Hyper-V:hen, ratkaisut ovat samat sinulle.

Tiedoksi, tämä virhe tulee näkyviin, kun käynnistät virtuaalikoneen ja siirrät hiiren osoitinta hiiren kuvakkeen päälle oikeassa alakulmassa. Tämä ongelma ilmenee pääasiassa, kun otat sen käyttöön Tehostettu istunto -tilassa. Koska se on linkitetty RDP:hen, tämä toiminto estää käyttäjiä käyttämästä hiirtä virtuaaliympäristössään.
Hyper-V Mouse -syötettä ei ole tallennettu Windows 11/10:ssä
Korjata Hiiren syöttöä ei kaapattu Hyper-V:n ongelma Windows 11/10:ssä, seuraa näitä vinkkejä:
kuinka verkkokamera asetetaan Xbox Onelle
- Poista Enhanced Session -tila käytöstä
- Asenna Virtual PC Integration Components
Jos haluat lisätietoja näistä ratkaisuista, jatka lukemista.
1] Poista Enhanced Session -tila käytöstä
Voit ottaa Enhanced Session -tilan käyttöön Hyper-V:ssä käynnistämällä ensin virtuaalikoneen. Sen jälkeen näet a Näytä vaihtoehto ylävalikkopalkissa. Napsauta tätä valikkoa ja poista valinta Tehostettu istunto vaihtoehto.
Se poisti tehostetun istunnon välittömästi käytöstä. Jos kuitenkin haluat poistaa Enhanced Session Mode -tilan kokonaan käytöstä valitulta virtuaalikoneelta, sinun on ensin sammutettava virtuaalikone.
sfc ja dism
Napsauta sitten Hyper-V-asetukset vaihtoehto ja vaihda kohtaan Parannettu istuntotila -välilehti. Poista seuraavaksi rasti Käytä parannettua istuntotilaa valintaruutu.
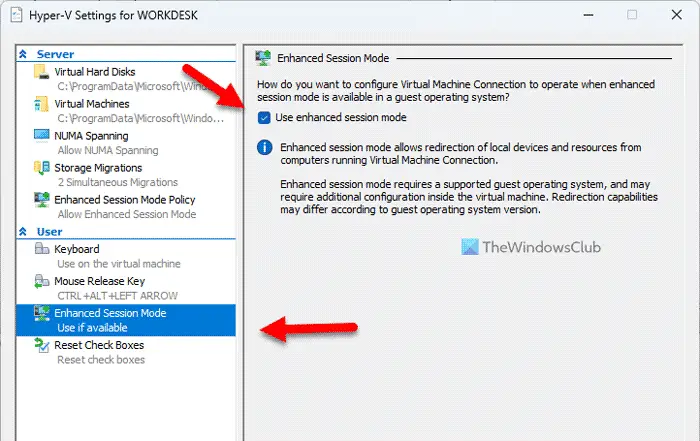
Kun olet valmis, napsauta OK -painiketta ja käynnistä virtuaalikoneesi uudelleen.
Jos kuitenkin haluat poistaa Enhanced Session -tilan käytöstä palvelimelta, sinun on siirryttävä kohtaan Parannettu istuntotilakäytäntö välilehti aikaisemman sijaan. Sitten voit löytää Salli tehostettu istuntotila vaihtoehto, jonka valinta on poistettava.
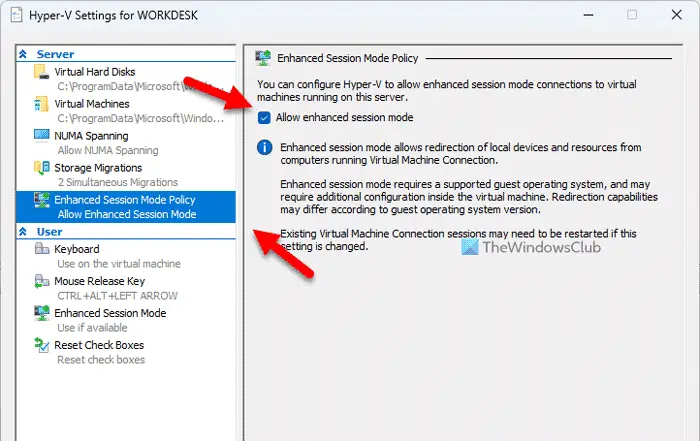
paras pakkauksenhallintapaketti Windows 7: lle
Napsauta lopuksi OK -painiketta ja käynnistä virtuaalikoneesi uudelleen.
2] Asenna Virtual PC Integration Components
Tämä ratkaisu on tarkoitettu pääasiassa vanhoille Hyper-V-käyttäjille (Windows XP). Koska vastaava vaihtoehto on vanhentunut uusimmassa versiossa, et löydä sitä Windows 11:stä.
Voit asentaa Virtual PC Integration Components -sovelluksen valitsemalla asetukset -vaihtoehto virtuaalikoneen hiiren kakkospainikkeella olevasta kontekstivalikosta.
Siirry sitten kohtaan Hallinto -välilehti ja valitse Integrointipalvelut . Se käynnistää asennusprosessin.
Löydät tämän vaihtoehdon myös osoitteesta Työkalut > Integrointipalvelut .
Siinä kaikki! Toivottavasti tämä opas auttoi sinua.
snapchat Windows 10: lle
Lukea: Hyper-V Ei Internet-yhteyttä Windowsissa
Kuinka kaappaan hiiren syötteen Hyper-V:ssä?
Jos haluat kaapata hiiren syötteen Hyper-V:ssä, käy läpi yllä olevat ratkaisut. Enhanced Session voi olla ongelma käytettäessä Hyper-V:tä tietokoneellasi. Tästä syystä voit poistaa tämän ominaisuuden käytöstä aloittaaksesi hiiren käytön Hyper-V-virtuaalikoneessa.
Kuinka voin ottaa hiiren käyttöön virtuaalikoneessa?
Jotta voit ottaa hiiren käyttöön virtuaalikoneessa – erityisesti Hyper-V:ssä, sinun on poistettava Enhanced Session -vaihtoehto käytöstä. Koska se on linkitetty RDP:hen tai Remove Desktop Protocoliin, se voi aiheuttaa ongelman tietokoneellesi. Tiedoksi voit avata Näytä valikosta ja poista valinta Tehostettu istunto vaihtoehto.
Lukea: Hyper-V ei löytänyt virtuaalikoneita sijainnista tuotavaksi.














