Jos sinulla on vaikeuksia kirjautua sisään tai ulos iCloudista tietokoneellasi, voit yrittää korjata ongelman muutamalla tavalla.
Varmista ensin, että käytät uusinta iCloud for Windows -versiota. Voit tehdä tämän avaamalla Microsoft Store -sovelluksen tietokoneellasi ja etsimällä hakusanalla 'iCloud'. Jos päivitys on saatavilla, asenna se ja yritä sitten kirjautua sisään tai ulos uudelleen.
godaddy-sähköpostin porttinumerot
Jos se ei auta, yritä käynnistää tietokoneesi uudelleen. Joskus kirjautuminen iCloudiin tai siitä ulos voi epäonnistua, jos taustalla on muita ohjelmia, jotka häiritsevät prosessia. tietokoneen uudelleenkäynnistys sulkee kaikki nämä ohjelmat ja antaa iCloudille uuden alun.
Jos sinulla on edelleen ongelmia, yritä kirjautua sisään tai ulos iCloudista toisella selaimella. Joskus sisään- tai uloskirjautuminen voi epäonnistua, jos käyttämässäsi selaimessa on ongelma. Kokeile Microsoft Edgeä, Google Chromea tai muuta selainta ja katso, toimiiko se.
Jos mikään näistä ratkaisuista ei toimi, ota yhteyttä Applen tukeen saadaksesi lisäapua. He voivat tehdä ongelman vianmäärityksen ja auttaa sinua kirjautumaan sisään tai ulos iCloudista tietokoneellasi.
Sinä ei voi kirjautua iCloudiin tai kirjaudu ulos iCloudista Windows-tietokoneellasi? iCloud on Apple Inc:n pilvitallennus- ja pilvitallennuspalvelu, joka on suunniteltu erityisesti Applen laitteille. Se on kuitenkin saatavana myös Windows 11/10:lle. Voit ladata ja asentaa iCloud for Windows -sovelluksen ja käyttää sitä tietojen synkronointiin Windowsin ja Macin välillä. Mutta kuten kaikilla muillakin palveluilla ja alustoilla, sillä on omat buginsa ja ongelmansa. Yksi iCloud-käyttäjien ilmoittamista ongelmista on se, että he eivät pysty kirjautumaan iCloudiin tietokoneella. Jotkut käyttäjät ovat jopa sanoneet, etteivät he voi kirjautua ulos iCloudista.

Nyt, jos olet yksi niistä käyttäjistä, jotka kohtaavat saman ongelman, tämä opas on sinua varten. Tässä näytämme sinulle korjauksia, jotka auttavat sinua ratkaisemaan Windowsin iCloud-kirjautumisongelmia. Ennen kuin puhumme ratkaisuista, yritetään ymmärtää skenaariot, jotka voivat aiheuttaa ongelman.
Miksi en voi kirjautua sisään iCloudiin tietokoneellani?
Syitä siihen, miksi et voi kirjautua iCloudiin Windows-tietokoneella, voi olla useita. Tässä on joitain mahdollisia syitä:
Tällä ongelmalla voi olla joitain yleisiä syitä. Jos esimerkiksi annoit väärän Apple ID:n tai salasanan, tilisi lukitaan tai jos unohdat tunnuksesi tai salasanasi, kohtaat ongelman. Varmista siis, että olet antanut oikeat tunnistetiedot ennen kuin jatkat. Lisäksi, jos Applen palvelut eivät ole tällä hetkellä käytettävissä tai ne eivät ole käynnissä, saatat kohdata ongelman. Joten tässä tapauksessa varmista, että Apple-tilipalvelimet eivät ole tällä hetkellä alas.
Jos tietokoneesi ei täytä iCloudin vähimmäisvaatimuksia, sinulla on todennäköisesti ongelma. Siksi sinun on varmistettava, että täytät järjestelmän vähimmäisvaatimukset voidaksesi käyttää iCloudia Windowsissa. Jos Internet-yhteytesi on katkennut tai epävakaa, kohtaat todennäköisesti tämän ongelman. Siksi tarkista Internet-yhteytesi ja suorita verkko-ongelmien vianmääritys.
Muita syitä samoihin ongelmiin voivat olla Bonjour-palvelun ongelmat tai iCloud-sovelluksen asennus saattaa olla vioittunut. Joka tapauksessa voit korjata ongelman käyttämällä alla mainitsemiamme korjauksia. Joten mennään suoraan ratkaisuihin.
iCloud ei anna minun kirjautua sisään tai ulos PC:llä
Tässä on menetelmiä, joita voit kokeilla, jos et voi kirjautua sisään tai ulos iCloudista Windows PC:llä:
- Kokeile yleisiä vianetsintävaiheita.
- Varmista, että Windows-tietokoneesi täyttää iCloud-järjestelmän vähimmäisvaatimukset.
- Tarkista Apple-tilipalvelimien nykyinen tila.
- Tarkista Internet-yhteytesi.
- Käynnistä iTunes ja iCloud uudelleen.
- Päivitä iCloud.
- Käynnistä Hello-palvelu uudelleen.
- Asenna iCloud uudelleen.
1] Kokeile yleisiä vianetsintävaiheita.
Ennen kuin jatkat edistyneitä vianmääritysmenetelmiä, muista kokeilla yleisiä korjauksia, koska ongelma voi johtua tilapäisestä häiriöstä. Voit kokeilla alla olevia vinkkejä ja temppuja ja katsoa, onko ongelma korjattu:
- Jos et voi kirjautua sisään iCloudiin, sinun tulee ensin varmistaa, että Apple ID ja salasana ovat oikein. Voit tarkistaa tunnuksesi ja salasanasi varmistaaksesi, että syötät oikeat tunnistetiedot.
- Jos tilisi näyttää olevan lukittu, voit avata sen ottamalla yhteyttä Apple-tukeen.
- Voit yrittää nollata Apple ID -salasanasi, jos olet unohtanut nykyisen salasanasi. Voit tehdä tämän siirtymällä Apple ID -tilisi sivulle, napsauttamalla Unohtunut Apple ID tai salasana, kirjoittamalla Apple ID:si, valitsemalla Reset Password ja napsauttamalla Jatka.
- Voit myös yrittää käynnistää iCloudin ja järjestelmän uudelleen ja katsoa, onko ongelma korjattu.
- Yritä poistaa virustorjunta käytöstä ja kirjaudu sitten sisään iCloudiin.
Jos yllä olevat korjaukset eivät auta, voit kokeilla muita korjauksia ongelman korjaamiseksi.
KÄRKI: Kuinka määrittää ja käyttää iCloud-salasanoja Windows 11/10:ssä?
2] Varmista, että Windows-tietokoneesi täyttää iCloudin vähimmäisjärjestelmän vaatimukset.
Seuraavaksi sinun on varmistettava, että tietokoneesi täyttää iCloud-palvelun käytön vähimmäisvaatimukset. Tässä ovat iCloud for PC:n vähimmäisvaatimukset:
- Microsoft Windows 10
- iCloud for Windows 11 tai uudempi
- iTunes 12.7
- Outlook 2016 tai uudempi
- Firefox 45 tai uudempi, Google Chrome 54 tai uudempi (vain työpöytätila), Microsoft Edge tai Opera
Jos tietokoneesi täyttää vähimmäisvaatimukset, voit siirtyä seuraavaan mahdolliseen korjaukseen ongelman ratkaisemiseksi.
Lukea: Apple iCloud.exe ei avaudu, synkronoi tai toimi Windows 11/10:ssä.
3] Tarkista Apple-tilipalvelimien nykyinen tila.
Ongelma saattaa olla Applen päässä, ei tietokoneessasi. Jos et voi kirjautua sisään iCloudiin, yritä tarkistaa Apple-tilisi palvelimien tila. Applen palvelimissa saattaa olla sammumisongelmia tai palvelimia ehkä huolletaan. Joten voit mennä Apple-järjestelmän tila sivulta ja tarkista liittyvien palveluiden nykyinen tila, mukaan lukien Applen sisäänkirjautuminen, Apple ID, iCloud-tili ja sisäänkirjautuminen jne.
Jos palvelut eivät ole tällä hetkellä saatavilla, sinun on odotettava jonkin aikaa, kunnes ongelma on korjattu Applen palvelimilta. Jos palvelut ovat kuitenkin saatavilla ja sinulla on edelleen ongelma, voit käyttää seuraavaa mahdollista korjausta päästäksesi eroon ongelmasta.
4] Tarkista Internet-yhteytesi.
Jos Internet-yhteytesi on heikko tai ei toimi, sinulla voi olla ongelma. Näin voi käydä, kun kohtaat samanlaisen 'Ei voi muodostaa yhteyttä palvelimeen' -virhesanoman. Tarkista siis Internet-yhteytesi ja varmista, että olet yhteydessä vakaaseen verkkoyhteyteen. Jos tietokoneessasi on verkko- ja Internet-ongelmia, kokeile Wi-Fi-ongelmien vianmääritystä joidenkin vianetsintävinkkien avulla. Jos Internetissä ei ole ongelmia, voit kokeilla seuraavaa mahdollista ratkaisua ongelman korjaamiseksi.
Lukea: Kuinka tarkastella ja käyttää iCloud-muistiinpanoja Windows 11/10:ssä?
5] Käynnistä iTunes ja iCloud uudelleen.
Voit yrittää korjata ongelman käynnistämällä Apple-, iTunes- ja iCloud-sovellukset uudelleen. Applen työpöytäsovelluksissa voi olla ongelmia, joten uudelleenkäynnistys saattaa auttaa. Tästä syystä avaa Tehtävienhallinta näppäinyhdistelmällä Ctrl+Shift+Esc ja etsi Appleen, iTunesiin ja iCloudiin liittyviä tehtäviä. Sulje sitten nämä sovellukset yksitellen Lopeta tehtävä -painikkeella. Käynnistä sen jälkeen iCloud uudelleen ja yritä kirjautua sisään. Tarkista, onko ongelma korjattu. Jos ei, siirry seuraavaan mahdolliseen korjaukseen.
6] Päivitä iCloud
Varmista myös, että olet asentanut kaikki odottavat päivitykset iCloudiin ja käytät iCloudin uusinta versiota. Kokeile avata Apple Software Update ja etsiä päivityksiä. Jos päivityksiä on saatavilla, lataa ja asenna päivitykset.
7] Käynnistä Hello-palvelu uudelleen
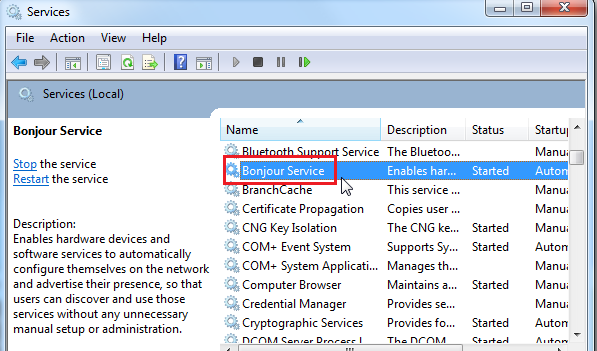
Ongelma voi johtua siitä, että Bonjour-palvelu on juuttunut määrittelemättömään tilaan. Siksi voit yrittää käynnistää Bonjour-palvelun uudelleen ja katsoa, onko ongelma korjattu. Voit tehdä sen seuraavasti:
- Avaa ensin Service Manager; paina Win + R avataksesi Suorita ja kirjoita services.msc siinä.
- Vieritä nyt alas Bonjour-palveluun ja valitse se.
- Napsauta sitten 'Pysäytä' lopettaaksesi palvelun.
- Napsauta sen jälkeen Käynnistä-painiketta käynnistääksesi Bonjour-palvelun uudelleen.
- Avaa lopuksi iCloud ja yritä kirjautua sisään.
Jos ongelma on korjattu, hienoa! Jos ongelma kuitenkin jatkuu, voit kokeilla seuraavaa mahdollista korjausta ongelman ratkaisemiseksi.
Windows 10 horrostilassa puuttuu
Lukea: Apple iCloud ei toimi Windows Defenderin eston vuoksi.
8] Asenna iCloud uudelleen
Jos ongelma ei vieläkään ratkea, asenna iCloud-sovellus viimeisenä keinona uudelleen. On mahdollista, että jotkin vioittuneet asennustiedostot aiheuttavat kirjautumisongelmia. Siksi, jos skenaario on sovellettavissa, uudelleenasennuksen pitäisi ratkaista ongelma.
Jos haluat asentaa iCloudin uudelleen, sinun on ensin poistettava iCloud kokonaan tietokoneesta. Ennen kuin teet tämän, varmuuskopioi iCloud-tietosi. Voit sitten avata Asetukset-sovelluksen Win + I -näppäimillä ja siirtyä kohtaan Sovellukset > Asennetut sovellukset. Valitse nyt iCloud ja poista sovellus napsauttamalla Poista. Tämän jälkeen käynnistä tietokone uudelleen ja lataa uusin iCloud for Windows -versio. Asenna sen jälkeen sovellus ja avaa se tarkistaaksesi, onko ongelma ratkaistu vai ei.
Katso: iCloud-valokuvat eivät lataudu tai näy Windows 10:ssä.
Kuinka kirjaudun ulos iCloudista tietokoneellani?
Kirjaudu ulos iCloudista tietokoneellasi avaamalla iCloud ja napauttamalla aloitusnäytön Kirjaudu ulos -painiketta. Seuraa sen jälkeen näytön ohjeita ja sinut kirjataan ulos iCloud-tililtäsi Windowsissa.
Onko iCloudille Windows-sovellusta?
Kyllä, iCloud on saatavilla Windowsille. Voit helposti ladata ja asentaa iCloudin Windows-tietokoneellesi Applen tukisivulta. Lataa iCloud-asennustiedosto, suorita se ja asenna se sitten tietokoneellesi kuten mikä tahansa muu kolmannen osapuolen sovellus.
Siinä kaikki.
Lue nyt: Kuinka palauttaa iPhone-yhteystiedot iCloudin kautta Windows 10 -tietokoneessa?















