Jos haluat lisätä videon suoratoistonopeutta Windows 10:n Windows Media Playerissa, voit tehdä muutamia asioita. Varmista ensin, että käytät Windows Media Playerin uusinta versiota. Toiseksi, yritä suurentaa puskurin kokoa. Ja lopuksi, jos mikään muu epäonnistuu, voit yrittää vaihtaa videon renderöijän.
Varmista ensin, että käytät Windows Media Playerin uusinta versiota. Voit tehdä tämän avaamalla ohjelman ja napsauttamalla Ohje-valikkoa. Napsauta sitten Tarkista päivitykset. Jos päivityksiä on saatavilla, asenna ne noudattamalla ohjeita.
Toiseksi, voit yrittää suurentaa puskurin kokoa. Voit tehdä tämän avaamalla Windows Media Playerin ja napsauttamalla Työkalut. Napsauta sitten Asetukset. Napsauta Asetukset-ikkunassa Suorituskyky-välilehteä. Lopuksi suurenna puskurin kokoa maksimissaan ja napsauta OK.
Jos mikään muu epäonnistuu, voit yrittää vaihtaa videon renderöijän. Voit tehdä tämän avaamalla Windows Media Playerin ja napsauttamalla Työkalut. Napsauta sitten Asetukset. Napsauta Asetukset-ikkunassa Suorituskyky-välilehteä. Vaihda lopuksi videon renderöijäksi VMR9 ja napsauta OK.
vlc dump raaka syöttö
Se siitä! Nämä ovat vain muutamia vinkkejä videon suoratoiston nopeuden lisäämiseen Windows Media Playerissa Windows 10:ssä. Kokeile yhtä tai kaikkia näistä menetelmistä ja katso, mikä toimii sinulle parhaiten.
Hidas videon suoratoisto voi tappaa houkuttelevuuden ja katselukokemuksen. Syitä siihen, miksi laitteesi ei voi hyödyntää videoiden suoratoistoa täysimääräisesti, voi olla monia syitä, joista yksi on sisäänrakennetun sovelluksen hidas toiminta. Jos käytät Windows 10:tä, viesti opastaa sinua suoratoiston nopeusongelma SISÄÄN Windows Media Player päällä Windows 10 .
Lisää videon suoratoistonopeuttaWindows Media Playerissa
Tyypillisesti median suoratoiston avulla verkkokäyttäjä voi tappaa suuren tiedoston lataamisen ennen kuin se voidaan toistaa. Sen sijaan mediatiedostot lähetetään jatkuvana virtana ja toistetaan niitä saapuessaan. Videon pakkaus mahdollistaa sen toistamisen samanaikaisesti. Siten videon suoratoistoon tarvittava aika voi vaihdella mediasoittimen valinnasta ja tiedostojen pakkausasteesta riippuen.
Katsotaanpa, mitä voimme tehdä pysäyttääksemme hitaan videon suoratoiston ja korjataksemme PC-videon toisto-ongelman Windows Media Playerissa.
Siirrä hiiren osoitin Windows 10:n aloitusvalikon kohtaan ja napsauta painiketta.
Kirjoita sitten Windows Media Player hakukenttään avataksesi Windows Media Playerin. Windows-versiostasi riippuen saatat löytää sen Käynnistä-valikon ohjelmaluettelosta tai voit etsiä sitä hakutoiminnolla.
Kun löydät sen, napsauta sitä avataksesi ja laajentaaksesi Windows Media Playerin.
Napsauta sitten Järjestää vaihtoehto näytön oikeassa yläkulmassa.
Valitse seuraavaksi Vaihtoehdot .

Napsauta kuvaketta vaihtoehtojen ponnahdusvalikossa Esitys -välilehti.
prosessorin ytimen pysäköintiikkunat 10
Sitten alle Verkkopuskurointi Valitse Suorituskyky-välilehden valintaruutu Puskuri .
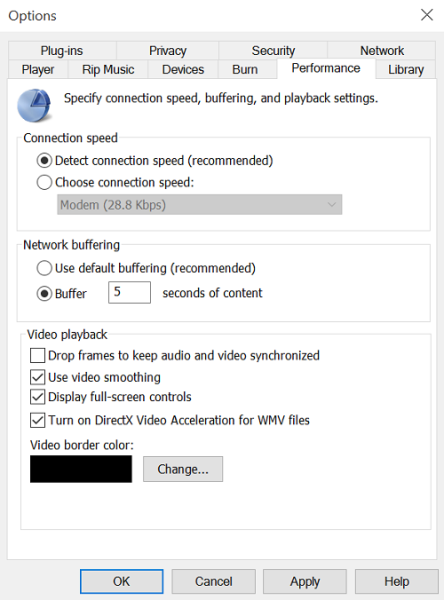
Syötä nyt puskurointinopeus väliltä 1–10. Huomaa, että korkeammat arvot takaavat sujuvamman suoratoiston. Oletusarvo on 6. Kokeile asettaa se arvoon 7-8 ja katso, parantaako se tilannetta.
Napsauta lopuksi 'Käytä' ja napsauta 'OK'-painiketta.
Lataa PC Repair Tool löytääksesi ja automaattisesti korjataksesi Windows-virheet nopeastiVaikka Microsoft kannustaa käyttäjiä käyttämään Windows Media Playerin oletuspuskurointiarvoja, saattaa joskus olla tarpeen muuttaa niitä.













![NVIDIA:n mukautettu resoluutio, jota näyttösi ei tue [Korjattu]](https://prankmike.com/img/nvidia/21/nvidia-custom-resolution-not-supported-by-your-display-fixed-1.png)
