IT-asiantuntijana voin kertoa, että virheilmoitus |_+_| on yleinen.
mikä Windows 10 -versio on minulla
Tämä virhe ilmenee yleensä, kun tietokoneen IP-osoite on muutettu, mutta tietokonetta ei ole käynnistetty uudelleen.
Korjaa tämä virhe käynnistämällä tietokone uudelleen. Tämä antaa tietokoneen päivittää IP-osoitteensa ja sallia |_+_| toimimaan kunnolla.
Jos näet edelleen tämän virheen, verkkosovittimessa voi olla ongelma. Yritä nollata sovitin tai ota yhteyttä IT-osastoon lisäapua varten.
IP-osoitetta ei voi päivittää? Hae virhe Toimintoa ei voi suorittaa, media on poistettu käytöstä kun juokset ipconfig /päivitys ? Jos kohtaat tämän virheen Windows-järjestelmässäsi, lue tämä artikkeli löytääksesi ratkaisuja.

Kuinka IPCONFIG /RELEASE- ja IPCONFIG /RENEW-komennot toimivat?
IPCONFIG /RELEASE- ja IPCONFIG /RENEW-komennot voivat auttaa ratkaisemaan useimmat IP-osoiteongelmat.
- IPCONFIG/RELEASE ilmoittaa palvelimelle, että haluat poistaa nykyisen vuokratun IP-osoitteen.
- IPCONFIG/PÄIVITYS Komento on pyyntö palvelimelle uudesta IP-osoitteesta.
IPconfig /renew ei toimi? IP-osoitetta ei voi päivittää?
Useat tekijät, kuten langattoman yhteyden, verkkosovittimen, IP-osoitteen tunnistuksen jne. liittyvät ongelmat, voivat aiheuttaa virheen. Kokeile seuraavia ratkaisuja peräkkäin ratkaistaksesi ongelma:
- Eristä langattoman yhteyden kotelo
- Palauta reitittimen asetukset
- Sammuta modeemi-reititin-tietokone ja käynnistä se uudelleen.
- Suorita verkkosovittimen vianmääritys.
- Palauta Winsock-hakemisto
- Suorita verkon nollaus
- Yleinen langattoman ja Internetin vianmääritys
Toimintoa ei voi suorittaa, media on poistettu käytöstä
1] Eristä langattoman yhteyden kotelo
Jos fyysinen langaton yhteys reitittimen ja tietokoneen välillä on ongelma, mikään järjestelmätason ratkaisu ei toimi. Siksi ennen kuin jatkat mitään muuta vianetsintävaihetta, korjaa langattoman yhteyden osa.
Poista kaikki häiriöt reitittimen ja tietokoneen välillä, kuten vesipullot ja muut langattomat laitteet , jne. Jos kodissasi on paksut seinät, sijoita reititin samaan huoneeseen tietokoneen kanssa tai käytä langatonta laajenninta.
Jos nämä vaiheet eivät auta, yritä yhdistää järjestelmä reitittimeen käyttämällä nettikaapeli syyn selvittämiseksi langattomalla yhteydellä.
2] Palauta reitittimen asetukset
Jos kohtaat ongelman, kun samaan reitittimeen on kytketty useita tietokoneita, ongelma saattaa johtua itse reitittimestä. Tässä tapauksessa voit käynnistää reitittimen uudelleen. Useimmissa reitittimissä on kaksi nollausvaihtoehtoa. Toinen on pehmeä nollaus graafisen käyttöliittymän kautta ja toinen on hard reset fyysisen laitteen kautta. Ota yhteyttä reitittimen valmistajaan pehmeän palautuksen suorittamiseksi. Voit suorittaa reitittimen hard resetin seuraavasti.
- Tuo riittävän terävä tappi mennäksesi pieneen reikään.
- Tarkistaa nollaa reikä reitittimen takana.
- Aseta tappi palautusreikään ja puhkaise sitä 5-10 sekuntia. Kun huomaat, että kaikki reitittimen valot vilkkuvat, tiedät, että se on vilkkunut nollaa .
Yritä nyt yhdistää reititin järjestelmääsi oletusasetuksilla. SSID ja Salasana .
3] Sammuta modeemi-reititin-tietokone ja käynnistä se uudelleen.
Jos kohtaat APIPA-IP-osoitteen järjestelmässäsi, muita IP-ongelmia seuraa. Näin tapahtuu, vaikka reitittimesi muodostaisi hyvän yhteyden muihin laitteisiin. Tässä tapauksessa voit kytkeä modeemi-reititin-tietokone-yhdistelmän pois päältä ja uudelleen päälle. Menettelytapa on seuraava.
- SAMMUTTAA modeemi, reititin ja tietokone .
- Kiihottua modeemi odota, kunnes kaikki indikaattorit ovat vakaat.
- Kytke nyt päälle reititin odota, kunnes kaikki indikaattorit ovat vakaat.
- Kytke lopuksi päälle tietokone ja tarkista, onko ongelma ratkaistu.
4] Suorita verkkosovittimen vianmääritys.
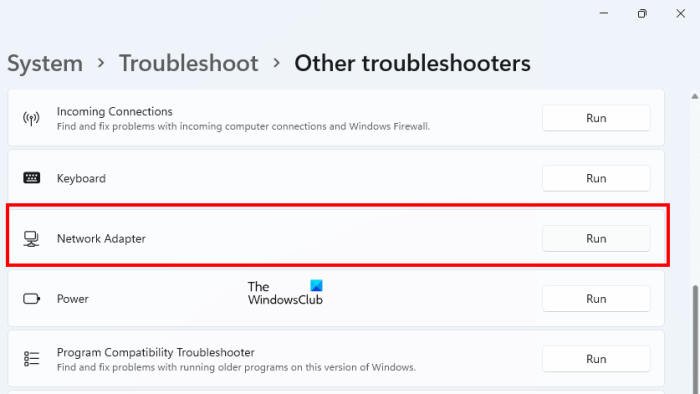
Verkkosovittimen vianmääritys on loistava työkalu, joka tarkistaa verkkoyhteysongelmia tietokoneen ja liitettyjen verkkolaitteiden välillä. Sitten se korjaa nämä ongelmat, jos mahdollista. Verkkosovittimen vianmääritys suoritetaan seuraavasti.
- Napsauta hiiren kakkospainikkeella Käynnistä-painiketta ja valitse asetukset valikosta.
- SISÄÄN asetukset ikkuna, mene Järjestelmä > Vianmääritys > Muu vianetsintä .
- Lehdistö käynnissä vastaava Verkkosovittimen vianmääritys .
- Kun vianmääritys on suorittanut työnsä, voit käynnistää järjestelmän uudelleen.
5] Palauta Winsock-hakemisto
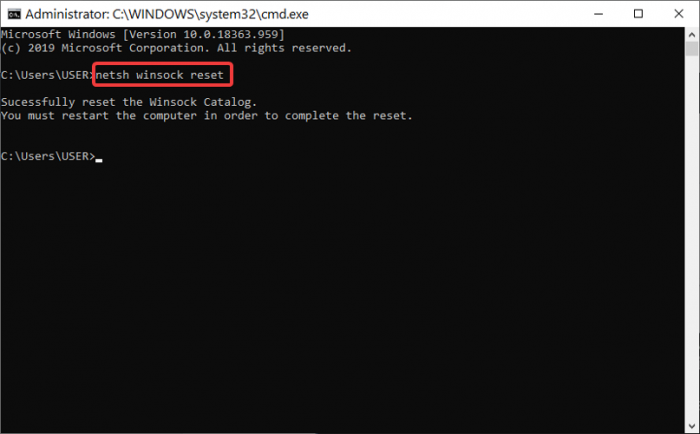
Winsock API ohjaa Internetin ja sovelluksen välistä vuorovaikutusta. Jos se on vioittunut, voit nollata Winsockin seuraavasti.
Hae Komentorivi SISÄÄN Windowsin hakupalkki .
Lehdistö Suorita järjestelmänvalvojana oikeassa paneelissa avataksesi Korotettu komentokehote ikkuna.
SISÄÄN Korotettu komentokehote ikkuna, kopioi ja liitä seuraavat komennot ja napsauta tulee sisään jokaisen komennon jälkeen.
14А4К52Д9Ф2Д243АК98БFD6СЕ2349EE5533ААА96Käynnistä järjestelmä uudelleen komentojen suorittamisen jälkeen ja tarkista, ratkaiseeko se keskustelun ongelman.
6] Suorita verkon nollaus
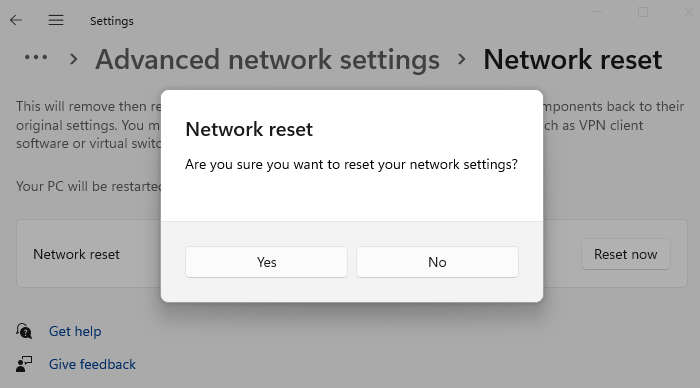
Suorita verkon nollaus ja katso, toimiiko se sinulle
7] Yleinen langattoman ja Internetin vianmääritys
Jos yllä mainitut ratkaisut eivät toimi, voit kokeilla yleistä langattomien yhteyksien ja Internet-yhteyksien vianmääritystä.
Askelia kuten poista IPv6 käytöstä ja verkon nollaus voi olla erittäin hyödyllinen ongelman ratkaisemisessa keskustelussa.
Kuinka tyhjentää DNS-välimuisti Windows-tietokoneessa?
punoitus DNS-välimuisti Windows-tietokoneessa auttaa ratkaisemaan vioittunut ongelma DNS kätkö. korruptoitunut DNS välimuisti estää sinua käyttämästä monia verkkosivustoja. Tyhjennä järjestelmän DNS-välimuisti suorittamalla komento IPCONFIG /FLUSHDNS SISÄÄN Korotettu komentokehote ikkuna.








![Epäonnistunut Discord-päivityssilmukka Windows 11:ssä [korjattu]](https://prankmike.com/img/discord/17/discord-update-failed-loop-in-windows-11-fixed-1.jpg)






