Jos olet IT-asiantuntija, tiedät, että HP:n tulostimen tila tuntematon -virhe Windows 11/10:ssä voi olla todellinen tuska. Näin voit korjata sen. 1. Tarkista ensin, onko tulostin kytketty kunnolla tietokoneeseen. Jos näin ei ole, kytke se ja yritä uudelleen. 2. Jos tulostin on kytketty, tarkista, onko tulostimen ohjelmisto ajan tasalla. Jos ei, päivitä se ja yritä uudelleen. 3. Jos tulostimen ohjelmisto on ajan tasalla, yritä käynnistää tietokone uudelleen. Tämä usein korjaa ongelman. 4. Jos tulostin ei vieläkään toimi, ongelma saattaa olla itse tulostimessa. Ota yhteyttä HP:n asiakastukeen saadaksesi apua.
Olemme parin viime päivän aikana huomanneet, että joillakin HP:n tulostimien käyttäjillä on melko omituinen ongelma. Ihmiset sanovat, että heidän HP Smart -sovelluksensa näyttää Tulostimen tila tuntematon ”, olettaen, että sovellus ei pysty kommunikoimaan tulostimen kanssa.

Ymmärrämme, että tämä virhe johtuu ohjaimeen tai laiteohjelmistoon liittyvistä ongelmista, kun kyse on tulostimesta. Muillakin tekijöillä voi kuitenkin olla merkitystä, ja aiomme tarkastella niitä kaikkia, jotta voimme paremmin auttaa kaikkia kiinnostuneita.
Korjaa tuntematon HP-tulostimen tilavirhe
Jos kohtaat kasvotusten HP-tulostimen tila tuntematon virhe, seuraavien ratkaisujen pitäisi auttaa:
kuinka kytkeä kohdennettu postilaatikko pois päältä
- Hyödynnä HP:n diagnostiikkatyökaluja
- Liitä tulostimesi verkkoon
- Päivitä HP-tulostimesi laiteohjelmisto
- Nollaa ja palauta HP Smart -sovellus Windowsille
- Poista HP-tulostimen asennus ja asenna se uudelleen.
1] Hyödynnä HP:n diagnostiikkatyökaluja
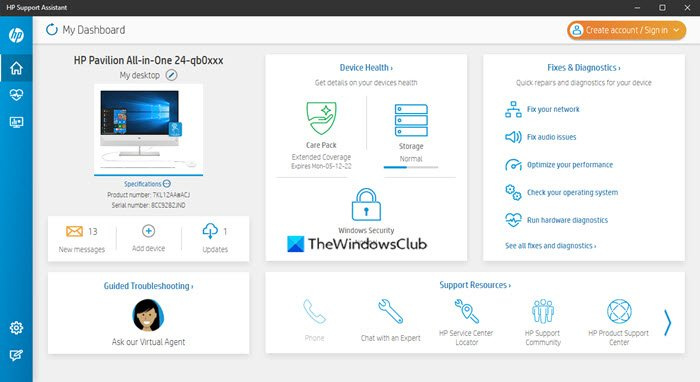
puhdista asennus Windows 10 ilman päivitystä
Ensimmäinen asia, joka sinun tulee tehdä tässä tilanteessa, on ladata ja suorittaa HP Print and Scan Doctor sovellus. Vieraile vain Virallinen sivusto , lataa ohjelma ja asenna se sitten tietokoneellesi. Noudata sitten näytön ohjeita saadaksesi kaikki liikkeelle oikeaan suuntaan.
Toinen työkalu, jonka avulla voit korjata suurimman osan 'Printer Status Unknown' -virheestä, on nimeltään HP Support Assistant. Jos sinulla on HP-tietokone, sinun ei todennäköisesti tarvitse ladata tätä sovellusta, koska se on yleensä esiasennettu.
2] Liitä tulostimesi verkkoon
Jotkut väittävät, että tulostimen liittäminen verkkoon voi ratkaista 'Tulostimen tila tuntematon' -ongelman. Joten jos tulostimesi on tällä hetkellä käyttämättömänä tai offline-tilassa, liitä se painamalla virtapainiketta. Tulostinmallista riippuen myös tulostustyön aloittaminen herättää tulostimen lepotilasta.
Varmista sitten, että tulostimesi ja tietokoneesi ovat samassa Wi-Fi- tai Ethernet-verkossa. Jos molemmat laitteet ovat eri verkoissa, virheilmoitus saattaa näyttää rumalta.
3] Päivitä HP-tulostimen laiteohjelmisto.
HP on tunnettu siitä, että se julkaisee säännöllisesti laiteohjelmistopäivityksiä tulostimiinsa. Nämä päivitykset korjaavat yleensä vikoja ja toimintahäiriöitä ja yleensä auttavat käyttäjää saamaan kaiken irti ostoksestaan.
Katsotaanpa, kuinka tulostimen laiteohjelmisto päivitetään ilman minkäänlaista monimutkaisuutta.
- Avaa verkkoselain ja siirry kohtaan support.hp.com/drivers
- Napsauta sieltä Tulostin ja anna sitten tulostimesi nimi tai malli.
- Älä viitsi Lähetä harkittavaksi painiketta valmistuksen jälkeen.
- Seuraavaksi sinun on laajennettava Laiteohjelmisto osio.
- Lataa viimeisin laitteellesi saatavilla oleva versio.
Voit myös käyttää yllä mainittua HP Support Assistant -työkalua tehdäksesi tämän automaattisesti.
4] Nollaa ja palauta HP Smart -sovellus Windowsille.
hdr ja wcg
Jos näet Palauta ja palauta tietokoneellesi asennettu HP Smart -sovellus, voit korjata tai nollata sen ja katsoa, auttaako se.
Lukea : Viallisten sovellusten ja ohjelmien korjaaminen Windowsissa
5] Poista HP-tulostimen asennus ja asenna se uudelleen.
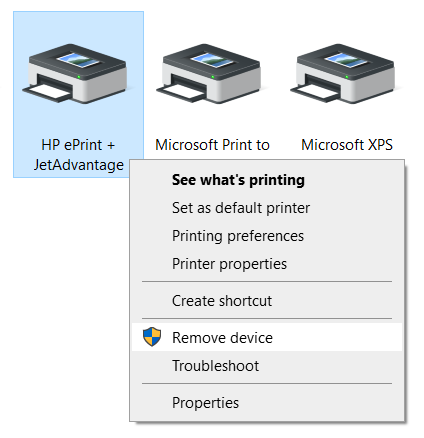
Seuraava vaihe tässä on poistaa HP-tulostimen asennus ja asentaa se sitten uudelleen. Kuinka voimme suorittaa tämän tehtävän yksinkertaisimmalla tavalla? No, sinun tulee lukea seuraava artikkeli, koska se selittää yksityiskohtaisesti, kuinka tulostin poistetaan Windows 11/10 -tietokoneista:
Kun olet poistanut tulostimen järjestelmästä, käynnistä HP:n tulostimen asennustiedosto uudelleen.
LUKEA : HP:n tulostinskanneri ei toimi Windowsissa
vaihtoehtoja google-kalenterille
Toimiiko HP-tulostimeni Windows 11:ssä?
Kyllä, HP-tulostimesi toimii Windows 11:ssä. Vaikka siirtyminen on erittäin sujuvaa, saatat joutua päivittämään ohjaimen tai asentamaan oikean ohjaimen, jotta se on yhteensopiva. Olipa kyseessä HP, Canon, Epson tai mikä tahansa, se toimii saumattomasti Windows 11:ssä.
Miksi tulostimeni ei toimi Windows 11 -päivityksen jälkeen?
Jos tulostimesi ei toimi Windows 11:n päivityksen jälkeen, sinun on ehkä asennettava ohjain uudelleen. Useimmissa tapauksissa tämä johtuu vanhentuneesta ohjaimesta. Toisaalta voit myös tarkistaa yhteensopivuusongelmat valmistajan verkkosivustolta.















