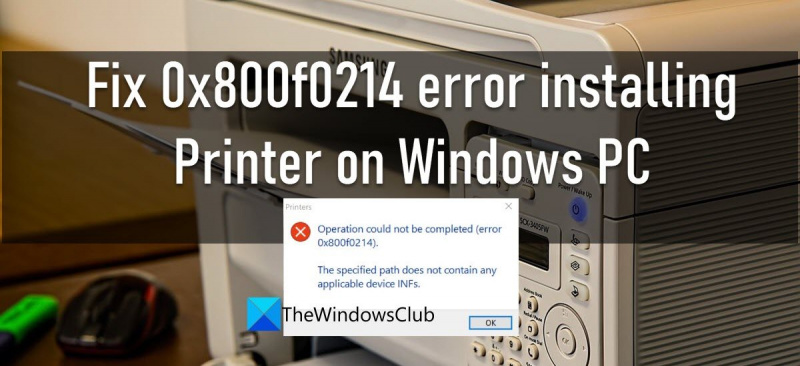Jos saat 0x800f0214-virheilmoituksen yrittäessäsi asentaa tulostinta Windows-tietokoneellesi, älä huoli – voimme auttaa sinua korjaamaan sen. Virhe 0x800f0214 johtuu tulostinohjaimen ongelmasta. Voit korjata sen poistamalla tulostinohjaimen ja asentamalla sen sitten uudelleen. Voit tehdä sen seuraavasti: 1. Avaa ensin Laitehallinta. Voit tehdä tämän napsauttamalla hiiren kakkospainikkeella Käynnistä-painiketta ja valitsemalla sitten ponnahdusvalikosta Laitehallinta. 2. Etsi seuraavaksi tulostinohjain, joka aiheuttaa ongelman. Voit tehdä tämän laajentamalla Laitehallinnan Tulostimet-osion. 3. Kun olet löytänyt ongelmallisen tulostinohjaimen, napsauta sitä hiiren kakkospainikkeella ja valitse ponnahdusvalikosta Poista asennus. 4. Käynnistä lopuksi tietokone uudelleen ja asenna tulostinohjain uudelleen. Jos ongelmat jatkuvat, saatat joutua ottamaan yhteyttä tulostimen valmistajaan lisäapua varten.
Tässä viestissä näytämme kuinka korjata 0x800f0214 Virhe asennettaessa tulostinta Windows-tietokoneeseen. Useat käyttäjät ovat ilmoittaneet virheestä 0x800f0214 yrittäessään asenna tulostinohjain Windows 11/10 -tietokoneellasi. Useat muut ilmoittivat samasta virheestä ollessaan etäasennus tulostinohjain tai tulostinohjaimen asennus yhteisessä verkossa .

Error sanoo:
Windows 10 dpc_watchdog_violation
Toimintoa ei voitu suorittaa loppuun (virhe 0x800f0214).
Määritetty polku ei sisällä soveltuvia laitteen .inf-tiedostoja.
Virheilmoitus osoittaa sen kelvollista ohjaintiedostoa ei löytynyt sijainnista jossa käyttöjärjestelmä etsii tulostinohjainta. Tämä johtaa tulostinohjaimen asennusvirheeseen 0x800f0214.
Korjaa virhe 0x800f0214, kun asennat tulostinta Windows PC:hen
Seuraavat ratkaisut auttavat sinua korjaa virhe 0x800f0214, kun asennat tulostinta Windows 11/10 -tietokoneeseen:
- Suorita tulostimen vianmääritys.
- Poista Windowsin palomuuri tai mikä tahansa muu tietoturvaohjelmisto väliaikaisesti käytöstä.
- Poista tulostinohjain ja asenna se uudelleen yhteensopivuustilassa.
- Tarkista, ovatko verkon etsintä ja tulostimen jakaminen käytössä.
Katsotaanpa näitä ratkaisuja yksityiskohtaisesti.
1] Suorita tulostimen vianmääritys.
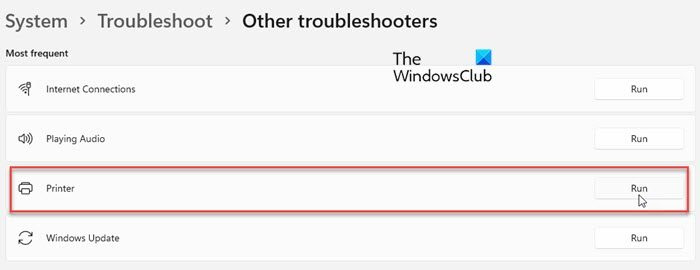
Aloita suorittamalla tulostimen vianmääritys. Windowsissa on sisäänrakennettu tulostimen vianmääritys, joka tarkistaa tulostimen yhteys- ja viestintäongelmien varalta. Jos tulostimessasi tai taustatulostuspalvelussa on ongelma, tulostimen vianmääritys tunnistaa ja korjaa sen.
- Klikkaa Aloittaa valikkokuvake Windowsin tehtäväpalkissa.
- Valita asetukset .
- Vaihtaa Ongelmien karttoittaminen vaihtoehto.
- Valita Muut vianetsintätyökalut .
- Klikkaa juosta vieressä olevaa painiketta tulostin .
2] Poista Windowsin palomuuri tai mikä tahansa muu tietoturvaohjelmisto väliaikaisesti käytöstä.
Poista sitten Windowsin palomuuri tai mikä tahansa muu asentamasi tietoturvaohjelmisto käytöstä ja tarkista, auttaako se. Kolmannen osapuolen virustorjuntaohjelmisto tai palomuuriohjelmisto voi joskus estää tietokonettasi kommunikoimasta tietyn verkon tulostimien kanssa. Voit poistaa palomuuriohjelmiston väliaikaisesti käytöstä nähdäksesi, aiheuttaako se ohjaimen asennusongelman.
Älä unohda ottaa palomuuri uudelleen käyttöön. muuten järjestelmäsi on vaarassa saada haittaohjelmahyökkäys. sinäkin voit salli tulostin ohjelmat palomuurin kautta Windows 11/10:ssä.
Lukea: Paras ilmainen Internet Security Suite -ohjelmisto Windows PC:lle.
3] Poista tulostinohjain ja asenna se uudelleen yhteensopivuustilassa.
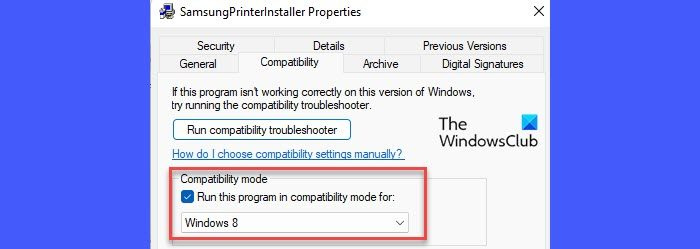
Jos yllä oleva ratkaisu ei auta, poista tulostinohjain ja asenna se uudelleen yhteensopivuustilassa. On mahdollista, että tulostinohjain, jota yrität asentaa, ei ole yhteensopiva tietokoneesi Windows 11/10 -version kanssa. Tässä tapauksessa sinun on tehtävä jompikumpi päivitä windows uusimpaan versioon tai asenna ohjain uudelleen yhteensopivuustilassa. Lataa uusin saatavilla oleva ohjain tulostimesi valmistajan verkkosivustolta. Kun ohjain on ladattu, asenna se uudelleen yhteensopivuustilassa seuraamalla alla olevia ohjeita:
- Siirry ladatun tiedoston sijaintiin.
- Napsauta hiiren kakkospainikkeella ohjainasetusta ja valitse Ominaisuudet .
- Vaihtaa Yhteensopivuus -välilehti
- Valitse Suorita tämä ohjelma yhteensopivuustilassa ja valitse sitten käyttöjärjestelmäversiosi avattavasta luettelosta.
- Klikkaa Käytä -painiketta.
Voit myös ladata yhteensopivan ohjaimen nykyiselle Windows-versiollesi valmistajan verkkosivustolta.
4] Tarkista, ovatko Network Discovery ja Printer Sharing käytössä.
Tämä ratkaisu on käytettävissä, jos saat virheilmoituksen yrittäessäsi asentaa tulostinohjainta jaettuun verkkoon. Tulostimen jakaminen on Windowsin ominaisuus, jonka avulla voit tulostaa tulostimelle, joka ei ole yhdistetty tietokoneeseen, mutta joka on samassa verkossa. Jotta voit asentaa tulostinohjaimen jaettuun verkkoon, sinun on otettava käyttöön verkon etsintä ja otettava käyttöön tiedostojen ja tulostimen jakaminen Windows-tietokoneessa.
bootmgr: stä puuttuu Windows 7-komentokehote
Toivottavasti yllä olevat ratkaisut korjaavat tulostinvirheen 0x800f0214 Windows-tietokoneellesi. Älä unohda jakaa palautetta alla olevassa kommenttiosiossa.
Kuinka sallia tulostimen palomuurin läpi Windowsissa?
Noudata ohjeita salliaksesi tulostimen Windows Defender -palomuurin kautta Windows 11/10 -tietokoneessa:
- Napsauta tehtäväpalkkia Hae kuvake.
- Syötä 'ohjauspaneeli'.
- Lehdistö avata oikeassa paneelissa.
- Vaihtaa Ohjauspaneeli sellaisia pieniä kuvakkeita.
- Valita Windows Defenderin palomuuri .
- Napsauta vasemmanpuoleisessa ruudussa Salli sovellus tai ominaisuus Windows Defenderin palomuurin kautta -linkkiä.
- Napsauta painiketta seuraavassa näytössä Vaihda asetuksia -painiketta.
- Valitse tulostinsovellus alla olevasta ohjelmaluettelosta Sallitut sovellukset ja ominaisuudet .
- Jos tulostinsovellusta ei ole luettelossa, napsauta kuvaketta Salli toinen sovellus.. painiketta alla.
- Klikkaa Selaa painike sisään Lisää sovellus ikkuna.
- Valitse tulostinsovellus ja napsauta -painiketta Lisätä -painiketta. Sovellus näkyy nyt Sallitut sovellukset ja ominaisuudet -luettelossa, josta voit sallia sen Windowsin palomuurin läpi.
.INF vaihtoehto nro.
.inf-tiedosto on ohjainpaketissa oleva asennustiedosto, joka auttaa sinua asentamaan tulostinohjaimen. Se koostuu luettelotiedoston sijainnista (tiedosto, joka sisältää kaikkien ohjainpaketin tiedostojen digitaalisen allekirjoituksen), luettelosta järjestelmään kopioitavista lähdetiedostoista, tuetuista järjestelmäarkkitehtuurista ja tulostinohjaimen tarkasta nimestä. .
Lue lisää: Korjaa tulostinvirhe 0x00000077, toimintoa ei voitu suorittaa loppuun.