Oletko kokemassa Järjestelmä ei löytänyt annettua ympäristövaihtoehtoa vika Windowsissa? Jotkut Windows-käyttäjät ovat ilmoittaneet saavansa tämän virheilmoituksen avatessaan ohjelmistoja tai sovelluksia tietokoneessaan.
Toimintoa ei voitu suorittaa loppuun (virhe 0x000000cb), Järjestelmä ei löytänyt annettua ympäristövaihtoehtoa

Virhe laukeaa usein puuttumisen vuoksi ympäristömuuttujat kuten virheilmoitus ehdottaa. Tähän virheeseen voi kuitenkin olla erilaisia syitä. Vanhentunut tai puuttuva Microsoft Visual C++ Redistributables -paketti voi olla toinen syy tämän virheen laukaisemiseen.
Järjestelmä ei löytänyt annettua ympäristövaihtoehtoa
Jos saat 'Järjestelmä ei löytänyt annettua ympäristövaihtoehtoa' -virhesanoman Windowsissa, voit korjata sen seuraavilla tavoilla:
- Suorita SFC-skannaus korjataksesi vioittuneet järjestelmätiedostot.
- Suorita virustarkistus.
- Lisää puuttuva ympäristömuuttuja.
- Asenna Visual C++ Redistributables -paketti uudelleen.
- Luo uusi käyttäjäprofiili tietokoneellesi.
- Käytä rekisterin säätöä.
- Suorita järjestelmän palautus.
- Palauta PC.
1] Suorita SFC-skannaus korjataksesi vioittuneet järjestelmätiedostot
Yksi 'Järjestelmä ei löytänyt annettua ympäristövaihtoehtoa' -virheen ensisijaisista syistä on vaurioitunut tai puuttuvat järjestelmätiedostot. Joten jos skenaario on sovellettavissa, sinun pitäisi pystyä korjaamaan virhe suorittamalla SFC-skannaus.
SFC tarkoittaa Järjestelmän tiedostojen tarkistus . Se on komentopohjainen työkalu, jonka avulla voit skannata ja korjata vioittuneet järjestelmätiedostot. Se tulee Windowsin mukana. Näin voit suorittaa SFC-skannauksen:
Avaa ensin komentokehote järjestelmänvalvojan oikeuksilla. Kirjoita sen jälkeen alla oleva komento:
sfc /scannow
Kun komento on valmis, käynnistä tietokone uudelleen ja tarkista, onko virhe korjattu.
Lukea: Toimialueen Active Directory Domain Controlleriin (AD DC) ei saatu yhteyttä .
2] Suorita virustarkistus
Jos SFC-skannaus ei korjaa virhettä, voit tehdä sen suorita virustarkistus tietokoneellasi ja poista tai aseta karanteeniin havaitut uhat ja virukset. Tietokoneesi saattaa olla viruksen saastuttama, joka laukaisee tämän virheen. Joten siinä tapauksessa virustarkistus auttaa sinua korjaamaan sen. Jos virhe ilmenee edelleen virustarkistuksen suorittamisen jälkeen, voit käyttää seuraavaa korjausta.
poistettu tulostin näyttää edelleen Windows 10: n
3] Lisää puuttuva ympäristömuuttuja
Toinen tärkeä syy, miksi saat jatkuvasti 'Järjestelmä ei löytänyt syötettyä ympäristövaihtoehtoa' -virheen, johtuu puuttuvista ympäristömuuttujista. Jos skenaario on sovellettavissa, voit lisätä puuttuvan ympäristömuuttujan alla olevilla tavoilla.
Tapa 1: Käynnistä Windows vikasietotilassa ja käytä järjestelmän lisäasetuksia
- Ensimmäinen, käynnistä Windows-tietokoneesi vikasietotilassa .
- Avaa nyt Windows Search, kirjoita Näytä järjestelmän lisäasetukset hakukentässä ja napsauta ylintä tulosta.
- Paina sen jälkeen ympäristömuuttujat -painiketta Pitkälle kehittynyt -välilehti.
- Seuraavaksi alla Järjestelmän muuttujat -osiossa napauta Uusi -painiketta.
- Kirjoita sitten windir in Muuttujan nimi ruutuun ja syötä sisään C: Windows in Muuttuva arvo ala.
- Lopuksi paina OK-painiketta tallentaaksesi muutokset ja käynnistä tietokoneesi uudelleen tarkistaaksesi, onko virhe korjattu.
Tapa 2: Käytä rekisterieditoria
Paina ensin Win+R avataksesi Suorita ja Enter regedit siinä avataksesi Rekisterieditorin. Siirry nyt seuraavaan paikkaan osoitepalkissa:
Computer\HKEY_LOCAL_MACHINE\SYSTEM\CurrentControlSet\Control\Session Manager\Environment
Tarkista seuraavaksi oikeanpuoleisesta ruudusta, onko siellä windir merkkijono tai ei. Jos ei, sinun on luotava se. Napsauta sitä varten hiiren kakkospainikkeella ja valitse Uusi > Merkkijonoarvo vaihtoehto.
Sen jälkeen syötä windir luodun merkkijonon arvon nimenä ja kaksoisnapsauta sitten luotua avainta. Kirjoita Muokkaa merkkijonoa -valintaikkunaan C: Windows Arvotietokentässä ja tallenna muutokset painamalla OK-painiketta.
Sulje lopuksi Rekisterieditori ja käynnistä tietokoneesi uudelleen ottaaksesi käyttöön uudet muutokset. Sinun ei pitäisi kohdata samaa virhettä enää.
Windows 10 vierittää automaattisesti alas
Huomautus: Ennen kuin teet rekisterin mukautuksia, on suositeltavaa luo rekisterin varmuuskopio olla turvallisella puolella.
Lukea: Outlook ei voinut luoda työtiedostoa. Tarkista temp-ympäristömuuttuja .
4] Asenna Visual C++ Redistributables -paketti uudelleen
Se voi olla vioittunut tai kadonnut Visual C++ Redistributables -paketti joka aiheuttaa virheen. Siksi, jos skenaario on sovellettavissa, asenna C++ Redistributables -paketti uudelleen ja tarkista, onko virhe korjattu. Sen vuoksi, poista C++ Redistributables -paketti tietokoneeltasi , lataa paketti Microsoftin verkkosivustolta ja asenna se tietokoneellesi.
5] Luo uusi käyttäjäprofiili tietokoneellesi
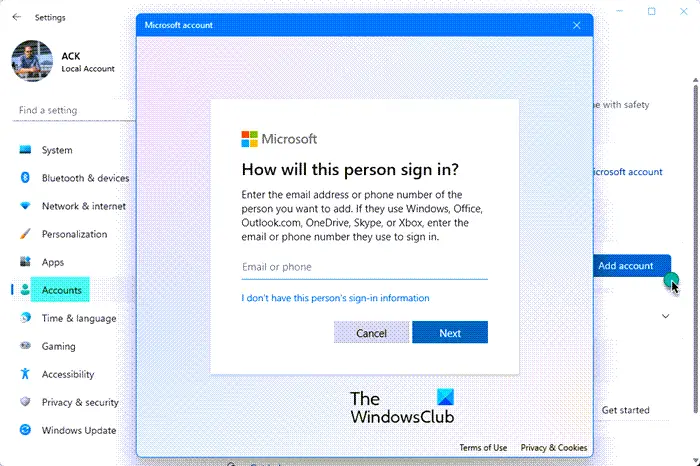
Vika voi johtua erittäin hyvin vioittuneista käyttäjäprofiileista. Siinä tapauksessa voit luo uusi käyttäjäprofiili korjataksesi virheen. Tässä on ohjeet sen tekemiseen:
- Avaa ensin Asetukset-sovellus käyttämällä Win+I ja siirry kohtaan Tilit -välilehti.
- Napsauta nyt Perhe vaihtoehto ja paina sitten Lisää joku -painiketta.
- Suorita prosessi sen jälkeen loppuun noudattamalla kehotettuja ohjeita.
- Kun olet valmis, kirjaudu sisään äskettäin luodulla käyttäjäprofiililla ja tarkista, onko virhe korjattu.
6] Käytä rekisterin säätöä
Voit yrittää korjata virheen muokkaamalla rekisteriä. Ota kuitenkin varmuuskopio rekisteristäsi ennen kuin teet niin, sillä väärä muutos voi aiheuttaa vakavaa vahinkoa tai epävakautta tietokoneellesi.
Voit tehdä sen seuraavasti:
Avaa ensin Rekisterieditori-sovellus ja siirry seuraavaan osoitteeseen:
HKEY_LOCAL_MACHINE\SYSTEM\CurrentControlSet\Services\LanmanServer\Parameters
Napsauta nyt hiiren kakkospainikkeella tyhjää tilaa oikeanpuoleisessa ruudussa ja valitse Uusi vaihtoehto ja valitse sitten DWORD (32-bittinen) arvo vaihtoehto.
Nimeä sen jälkeen juuri luotu DWORD nimellä IRPStackSize . Seuraavaksi kaksoisnapsauta sitä ja kirjoita verkkollesi sopiva arvo Value data -kenttään ja napsauta OK-painiketta.
Lopuksi käynnistä tietokone uudelleen ja tarkista, onko virhe poistunut.
7] Suorita järjestelmän palautus
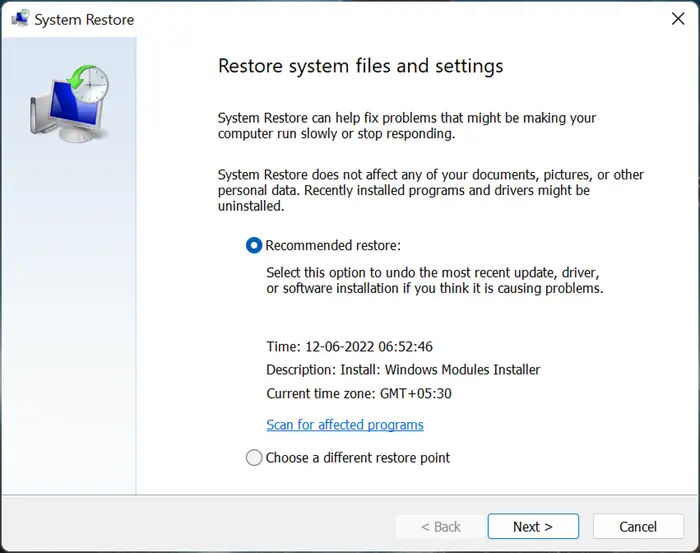
Järjestelmän korruptio on suurin syy tähän virheeseen. Jos olet alkanut saada tämän virheen tiettyjen muutosten tekemisen jälkeen, voit palauttaa järjestelmän aikaisempaan tilaan, jossa et kohtaa tätä ongelmaa. Voit palauttaa tietokoneesi terveen tilan käyttämällä a Järjestelmän palautuspiste . Kun olet valmis, tarkista, oletko lopettanut vastaanottamisen. Järjestelmä ei löytänyt ympäristövaihtoehtoa, johon annettiin virheilmoitus.
8] Palauta PC
Jos yllä olevat menetelmät eivät toimi sinulle, palauta tietokoneesi oletustilaan. Se kumoaa kaikki järjestelmääsi tehdyt muutokset ja palauttaa sen alkuperäisen tilan. Voit kuitenkin säilyttää henkilökohtaiset tiedostosi ja tietosi, kun nollaat tietokoneesi. Näin:
- Paina ensin Win+I avataksesi Asetukset-sovelluksen ja siirry kohtaan Järjestelmä -välilehti.
- Napsauta nyt Elpyminen vaihtoehto ja paina sitten Palauta PC -painiketta, joka liittyy Nollaa tämä tietokone vaihtoehto.
- Sen jälkeen voit valita yhden niistä Pidä tiedostoni ja Poista kaikki vaihtoehtoja tarpeidesi mukaan.
- Käsittele seuraavaksi ohjeiden mukaan ja tarkista, onko virhe korjattu.
Toivon tämän auttavan.
parhaat oopperalaajennukset
Kuinka nollaan ympäristömuuttujien asetukset?
Jos haluat nollata ympäristömuuttujat, voit palauttaa tietokoneen oletustilaan. Tätä varten käynnistä Asetukset, siirry kohtaan Järjestelmä > Palautus ja napsauta sitten Palauta PC -painiketta. Varmista, että valitset vaihtoehdon, jonka avulla voit säilyttää nykyiset tiedostosi ja tietosi.
Lukea : Korjaa tulostinvirhe 0x00000bcb
Kuinka korjaan järjestelmäympäristömuuttujat?
Korjaa järjestelmäympäristömuuttujat lisäämällä puuttuvat ympäristömuuttujat. Näet asetuksen kohdassa Käyttäjätilit-valintaikkuna > Muuta ympäristömuuttujia Tehtävät-kohdassa. Tämän lisäksi korjaa vioittuneet järjestelmätiedostot ja poista virukset tietokoneeltasi. Voit myös luoda uuden käyttäjäprofiilin, palauttaa tietokoneesi edelliseen terveeseen tilaan tai nollata tietokoneesi korjataksesi virheen.















