Jos saat etätyöpöytään yhdistämisen yhteydessä virheilmoituksen, jossa lukee Järjestelmänvalvoja on rajoittanut tietokoneita, joilla voit kirjautua sisään , tämä viesti auttaa sinua ratkaisemaan ongelman ja löytämään tavan muodostaa yhteys etätyöpöytäominaisuuden avulla.
Järjestelmänvalvoja on rajoittanut tietokoneita, joilla voit kirjautua sisään. Yritä kirjautua sisään toisella tietokoneella. Jos ongelma jatkuu, ota yhteyttä järjestelmänvalvojaan tai tekniseen tukeen
USB c -portti ei toimi Windows 10

Miksi tämä virhe ilmenee?
Tämä virhe ilmenee, kun Active Directoryn käyttäjää on rajoitettu muodostamasta yhteyttä tietokoneisiin tai hän voi muodostaa yhteyden tietokoneeseen vain, kun se on sallittu. Jos et kuitenkaan kuulu Active Directoryyn ja saat edelleen tämän virheen, sinun on pyydettävä IT-järjestelmänvalvojalta lupa.
Järjestelmänvalvoja on rajoittanut tietokoneita, joilla voit kirjautua sisään
Tässä on kaksi ehdotusta, joiden avulla voit korjata ongelman:
- Lisää tietokoneen nimi Logon Workstations -sovellukseen
- Muuta tai päivitä etätyöpöytäistunnon isännän ryhmäkäytäntö
Tarvitset an Järjestelmänvalvojan tili toteuttamaan nämä ehdotukset.
1] Lisää tietokoneen nimi kirjautumistyöasemiin
Sinun on sallittava käyttäjän muodostaa yhteys tietokoneeseen, johon yrität muodostaa yhteyden etätyöpöydän kautta, eli ellei käyttäjällä ole lupaa, hän ei voi muodostaa yhteyttä kyseiseen tietokoneeseen. Tätä varten järjestelmänvalvojan on muokattava käyttäjäobjektia Active Directory -käyttäjien ja -tietokoneiden tai muun Active Directoryn järjestelmänvalvojan työkalun avulla.
- Avaa Windows Terminal, kirjoita dsa.msc ja paina Enter.
- Se avaa ADUC- tai Active Directory -käyttäjät ja -tietokoneet -laajennuksen
- Käytä AD-hakua löytääksesi käyttäjätilin, jota haluat rajoittaa, ja avaa sen ominaisuudet.
- Siirry sitten Tili-välilehteen ja napsauta 'Kirjaudu sisään' -painiketta.
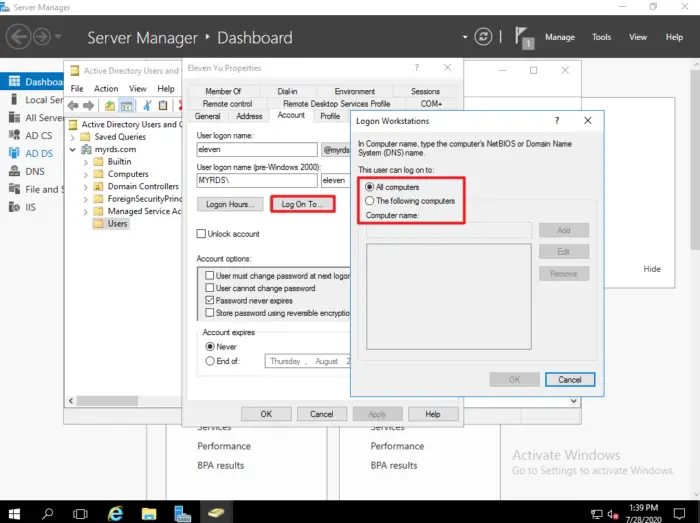
- Tarkista, voiko käyttäjä kirjautua kaikkiin toimialueen tietokoneisiin vai tiettyihin tietokoneisiin.
- Järjestelmänvalvojan on lisättävä tietokoneen nimi luetteloon, jos se on erityinen.
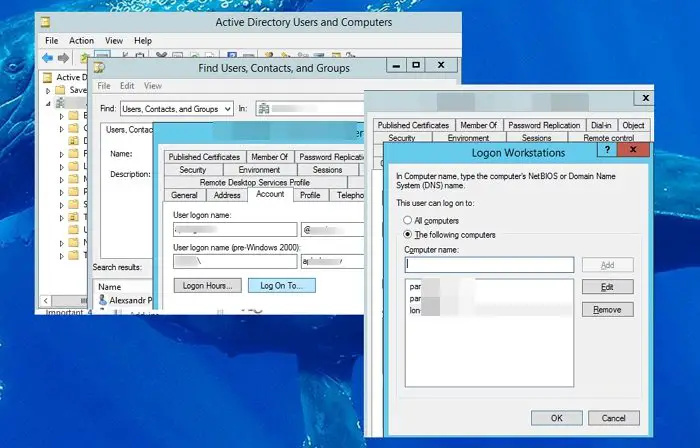
- Voit etsiä tietokoneesi tietokoneen nimen käyttämällä Windows-päätettä ja suorittamalla komennon - aseta tietokoneen nimi
- Lisää tämä sallittujen luetteloon, niin sinun pitäisi pystyä muodostamaan yhteys.
2] Muuta tai päivitä etätyöpöytäistuntoisännän ryhmäkäytäntö
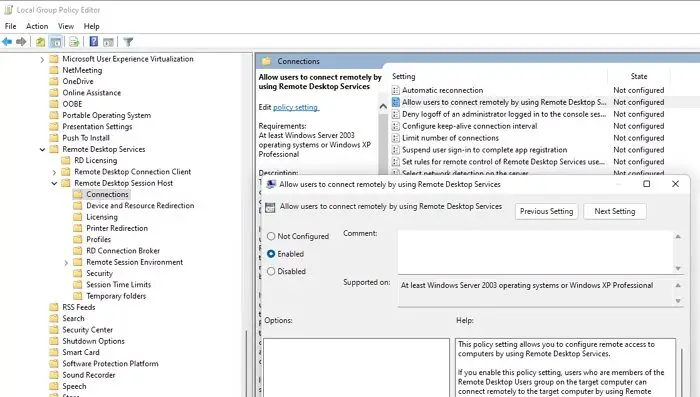
- Avaa paikallinen ryhmäkäytäntöeditori
- Navigoi seuraavalle polulle
Computer Configuration\Administrative Templates\Windows Components\Remote Desktop Services\Remote Desktop Session Host\Connections
- Etsi 'Salli käyttäjien muodostaa etäyhteys käyttämällä etätyöpöytäpalveluita' -käytäntö.
- Aseta se käyttöön.
- Käynnistä tietokone uudelleen tai pakota päivittämään ryhmäkäytäntö , ja sitten käyttäjä voi kirjautua sisään etätyöpöydälle.
Vaikka virhe saattaa kuulostaa monimutkaiselta, resoluutio on yksinkertainen. Voit pyytää IT-järjestelmänvalvojaasi lisäämään sinut sallittujen tietokoneiden luetteloon, joita haluat käyttää etänä, tai muuttaa ryhmäkäytäntöä, jotta käyttäjät voivat käyttää etätyöpöytätoimintoa. Jälkimmäistä on käytettävä, kun se ei kuulu Active Directory -hakemistoon. Toivottavasti viestiä oli helppo seurata ja pystyit hallitsemaan virheen.
glary-apuohjelmien ilmainen tarkistus
Lukea : Tunnistetietosi eivät toimineet etätyöpöydässä Windowsissa
Kuinka otan etätyöpöydän käyttöön tietokoneessani?
Voit ottaa etätyöpöydän käyttöön tietokoneellasi siirtymällä kohtaan Asetukset > Järjestelmä > Etätyöpöytä ja kytkemällä Etätyöpöytäominaisuus . Sen avulla voit muodostaa yhteyden tähän tietokoneeseen ja käyttää sitä toisesta laitteesta käyttämällä etätyöpöytäsovellusta. Sinun on myös sallittava joukko käyttäjiä, jotka voivat käyttää tietokonetta mistä tahansa.
Kuinka korjaan etätyöpöytäyhteysvirheen?
Lupa- ja asetusongelmien lisäksi varmista, että tietokone, johon yrität muodostaa yhteyden, on saatavilla Internetissä tai paikallisessa verkossa. Se on yksi syistä, miksi käyttäjät eivät muodosta yhteyttä tietokoneeseen. Se voi johtua siitä, että tietokone on sammutettu, tietokone on toisessa verkossa tai se ei ole käytettävissä Internetissä.














