Kahden sarakkeen vertailu Excelissä sen ei tarvitse olla vaikea tehtävä, ja työn suorittamiseksi suosittelemme käyttämään VHAKU . Näet, ei aina; sarakkeet, joita haluat verrata, ovat samassa työkirjassa tai laskentataulukossa; siksi perinteinen tapa vertailla asioita lisäisi työmäärää. Tämä opetusohjelma selittää, kuinka VLOOKUP-kaavaa käytetään vertaamaan enintään kahta hintatarjouksen saraketta yhteisten arvojen palauttamiseksi tai puuttuvien tietojen paikantamiseksi.

Miten vertailla sarakkeita Microsoft Excelissä
Kuten todettiin, voimme käyttää Excelin VLOOKUP-toimintoa eri tietojen etsimiseen ja yhdistämiseen tai erojen löytämiseen kahdesta sarakkeesta.
- Vertaile sarakkeita (etsi ja yhdistä eri tietoja)
- Löydä erot vertaamalla kahta saraketta
1] Vertaa sarakkeita (etsi ja vertaa eri tietoja)
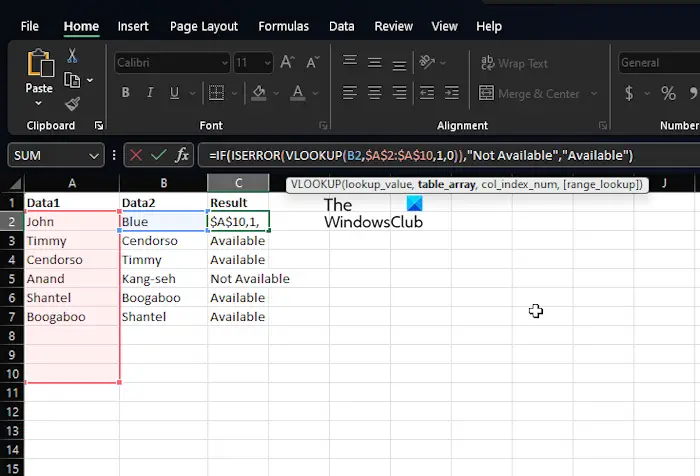
Monissa tapauksissa sinulla on todennäköisesti kaksi saraketta Excel-laskentataulukossa, jossa on tietoja, ja sinun tehtäväsi on selvittää, onko jossakin solussa tietopiste vai ei. Tällainen tilanne ei edellytä IF-funktion tai yhtäläisyysmerkin käyttöä, vaan VLOOKUP.
pinta pro 3: n kirkkaus ei muutu
Selitämme, kuinka työ tehdään ennätysajassa ja ilman ongelmia.
Käynnistä Microsoft Excel -sovellus.
Avaa sen jälkeen työkirja tai laskentataulukko, joka sisältää tiedot.
miten lähetetään shareit-sovellus toiseen puhelimeen
Jos et ole vielä lisännyt tietoja, avaa uusi laskentataulukko ja täytä se sitten oleellisilla tiedoilla.
Jos sinulla on nyt tietojoukko, jossa sekä sarake A että sarake B on täytetty nimillä, voit saada samat nimet molemmista sarakkeista näkymään sarakkeessa C. Jos esimerkiksi Myrtle sijaitsee sekä A:ssa että B:ssä, VLOOKUP voi laita se nimi C:hen.
Sinun tarvitsee vain kirjoittaa seuraava komento:
=IFERROR(VLOOKUP(B2,$A:$A,1,0),"No Match")
Muista, että käytämme No Matchia aina, kun vastaavuutta ei löydy. Siinä tapauksessa sanat No Match ilmestyvät tyhjän tilan tai #N/A sijasta.
2] Etsi erot vertaamalla kahta saraketta
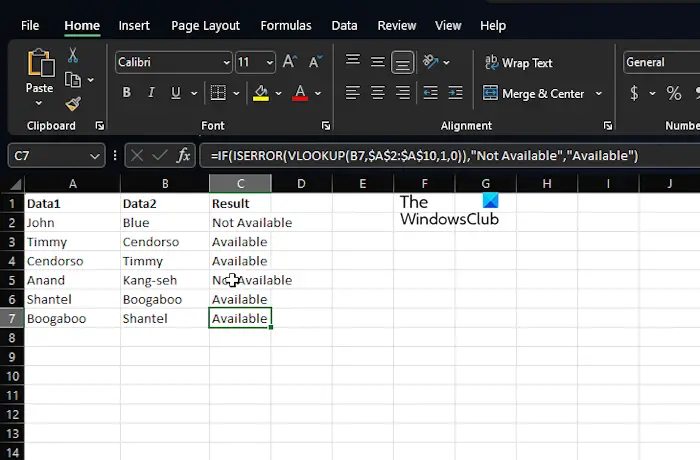
Toinen VLOOKUP-funktion tarkoitus on löytää eroja kahden sarakkeen sisällä. Tämä on helppo tehtävä, joten puhutaanpa siitä, kuinka tämä tehdään.
Epäilemme, että sinulla on jo Excel käytössä ja kaikki tiedot sisältävä työkirja.
Joten epäilemme, että sinulla on tietoja sarakkeissa A ja B, esimerkiksi nimiä.
Jos sinun on selvitettävä sarakkeessa B olevat nimet, jotka eivät ole saatavilla sarakkeessa A, käytä seuraavaa komentoa:
verkkosivustot, kuten google docs
=IF(ISERROR(VLOOKUP(B2,$A:$A,1,0)),"Not Available","Available")
Yllä oleva kaava vertaa sarakkeen B nimen kaikkiin sarakkeen A nimiin. Jos se löytää tarkan vastaavuuden, kaava varmistaa, että nimi palautetaan, ja jos ei, sen sijaan näkyy #N/A. Tästä syystä päätimme sisällyttää IF- ja ISERROR-funktiot VLOOKUP-toiminnolla.
Joten kun nimi puuttuu, tämä kaava näyttää Ei saatavilla, ja jos se on olemassa, se palauttaa Saatavilla.
LUKEA : Korjaa Excel löysi lukukelvottoman sisällön virheen
Voiko VLOOKUP palauttaa 2 saraketta?
Jos haluat HAKU useamman kuin yhden sarakkeen kerralla, luo vain yksi taulukkokaava tai käytä apusarakkeita, jos et ole kiinnostunut käyttämään taulukkokaavoja.
Mikä on esimerkki VLOOKUP-kaavasta?
Käytä VLOOKUP-kaavaa Excelissä löytääksesi arvot taulukosta. Voit käyttää esimerkiksi =VLOOKUP(A2,A10:C20,2,TRUE) tai =VLOOKUP("Fontana",B2:E7,2,FALSE) vaihtoehtona. Se kaikki perustuu sarakkeisiin ja siihen, mitä haluat saavuttaa.















