IT-asiantuntijana sinun tulee tietää muutama asia tekstityksen lisäämisestä videoihin Google Drivessa. Ensin sinun on luotava videosi kansioon uusi tiedosto nimeltä captions.srt. Seuraavaksi sinun on avattava Videonhallintaohjelma ja valittava Tekstitykset-välilehti. Sieltä voit ladata tekstitystiedostosi ja valita kielen, jolla haluat sen näkyvän. Lopuksi voit tallentaa tekemäsi muutokset ja tekstitykset näkyvät videossasi.
Kuten YouTubessa, Googlen työntekijät sallivat käyttäjille lisää kuvateksti google drive -videoon . Google Drive ei ole vain pilvipohjainen alusta asiakirjoille, valokuville ja tavallisille tiedostoille, vaan se sopii erinomaisesti videoiden tallentamiseen, ja se on vielä parempi tekstitysominaisuuden ansiosta.

Joskus voi tulla aika, jolloin ihmisten on eri syistä jaettava yksi tai useampia videoita, joissa on oltava tekstitys. Google varmistaa, että tämä voidaan tehdä Drivella sen sijaan, että se pakottaisi ihmiset käyttämään YouTubea. Joten kysymys kuuluu, kuinka voimme lisätä tekstityksiä Google Drive -videoihin suhteellisen helposti? No, juuri siitä me keskustelemme tänään.
Tekstityksen lisääminen videoihin Google Drivessa
Tekstityksen lisääminen Google Drive -videoon on yksinkertainen tehtävä, ja sinun tarvitsee vain noudattaa näitä ohjeita:
- Tekstitiedostojen luominen kuvateksteillä
- Lähetä tekstitystiedostot Google Driveen
Tekstitiedostojen luominen kuvateksteillä
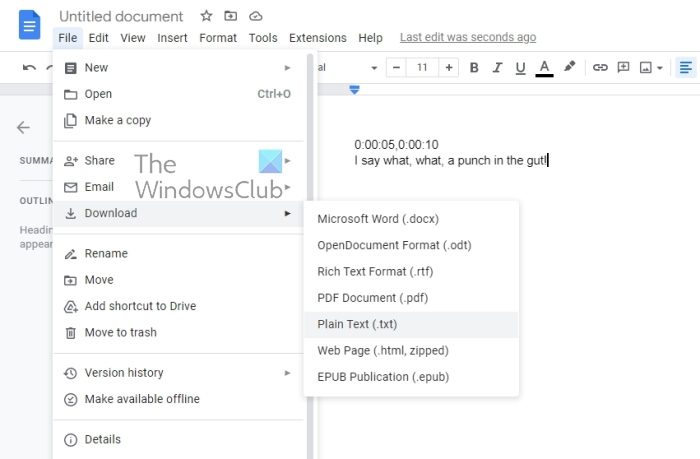
Jos haluat lisätä tekstityksiä Google Drive -videoon, meidän on ensin luotava tekstitystiedosto. Muista, että Google Drive tukee vain SubRip (*.SRT) ja Auxiliary Viewer (*.SUB) tiedostot sen kirjoittamisen jälkeen. Voimme vain käyttää Google-dokumentteja tähän, joten selitetään.
- Avaa suosikkiverkkoselaimesi.
- Sieltä mene Google Docs yhdellä välilehdellä ja avaa sitten uusi asiakirja.
- Sen jälkeen auki Google asema toisessa välilehdessä.
- Sen jälkeen varmista, että määrittelet aikaleima otsikoille vaaditaan erityinen teksti.
- Voit tehdä tämän viemällä hiiren punaisen videoviivan päälle Google Drivessa.
- Nyt sinun pitäisi lisätä videon selostusaika juuri avaamastasi Google Docs -dokumentista.
- Esimerkiksi, jos otsikon aikaleima on 5–10 sekuntia, asiakirjan ensimmäisen rivin pitäisi näyttää tältä: 0:00:05,0:00:10 .
- Älä viitsi Vaihto+Enter näppäimiä luodaksesi uuden rivin.
- Kirjoita tälle uudelle riville teksti, jonka haluat sisällyttää lisättyyn ajanjaksoon.
- Jos haluat lisätä toisen otsikkorivin, suosittelemme välilyönnin luomista ensimmäisen rivin väliin.
- Tee se napsauttamalla painiketta Tulla sisään , anna sitten aikaväli ja otsikko.
- Kun olet lisännyt aikaleimoja ja kuvatekstejä, napsauta Tiedosto .
- Mene ladata vaihtoehto ja valitse sitten Pelkkää tekstiä .
- Tallenna tiedosto.
Lähetä tekstitystiedostot Google Driveen
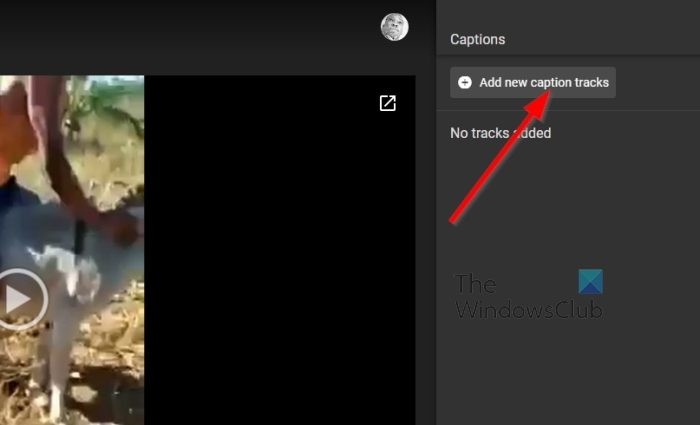
Mitä tulee juuri luodun allekirjoitustiedoston lataamiseen Google Driveen, se ei ole ollenkaan vaikeaa. Tämä on paljon helpompaa kuin otsikkotiedoston luominen ja tallentaminen, joten puhutaanpa siitä.
- Mene Google asema -välilehti verkkoselaimessa.
- Siirry suoraan haluamaasi videoon.
- Etsiä painiketta kolmella pisteellä ikkunan oikean yläkulman kautta.
- Napsauta sitä heti.
- Avattava valikko tulee näkyviin.
- Valitse Hallitse tekstitysraitoja ilman viivettä.
- Sieltä mene Lisää uusia tekstitysraitoja .
- Klikkaa ladata -painiketta ja lisää sitten tallennettu tekstitystiedosto.
- Kirjoita lopuksi kappaleen nimi, jos haluat, ja napsauta sitten ladata suorittaaksesi tehtävän.
LUKEA : Videoiden aikaleima Google Drivessa
Kuinka lisätä kuvateksti videoon?
Jos haluat upottaa kuvatekstin Google Drive -videoon, sinun on noudatettava yllä olevia ohjeita. Koska Google Driven avulla käyttäjät voivat lisätä allekirjoituksia, sinun ei tarvitse käyttää kolmannen osapuolen sovelluksia. Sinun täytyy käyttää Lisää uusia tekstitysraitoja Google Driven mukana tuleva vaihtoehto.
Kuinka lisätä kuvateksti Google Drivessa olevaan kuvaan?
Et voi lisätä kuvatekstiä Google Drive -kuvaan, koska kuvissa ei ole kuvatekstiä. Toisaalta, jos haluat tehdä saman videon kanssa, voit seurata alla olevia ohjeita. Videon pituudesta riippumatta voit lisätä kuvatekstin painikkeella Lisää uusia tekstitysraitoja vaihtoehto.















