IT-asiantuntijana sinun tulee tietää muutamia asioita tiedostojen etsimisestä MS-DOS-komentoriviltä. Ensimmäinen asia, joka sinun on tehtävä, on avata komentokehote. Voit tehdä tämän painamalla Windows-näppäintä + R, kirjoittamalla cmd ja painamalla Enter. Seuraavaksi sinun on käytettävä dir-komentoa nykyisen hakemiston tiedostojen luetteloimiseksi. Voit tehdä tämän kirjoittamalla dir ja painamalla Enter. Tämä listaa kaikki nykyisen hakemiston tiedostot, mukaan lukien piilotetut tiedostot. Jos haluat etsiä tiettyä tiedostoa, voit käyttää hakukomentoa. Jos haluat esimerkiksi löytää tiedoston nimeltä omatiedosto.txt, kirjoita find myfile.txt ja paina Enter. Voit myös käyttää hakukomentoa etsiäksesi tiedostoja niiden koon, päivämäärän tai muiden kriteerien perusteella. Jos esimerkiksi haluat etsiä kaikki tiedostot, jotka ovat suurempia kuin 100 kt, kirjoita find -size +100 kt ja paina Enter. Lopuksi voit käyttää for-komentoa etsiäksesi tiedostoja niiden nimen tai tunnisteen perusteella. Jos esimerkiksi haluat löytää kaikki tiedostot, joiden tunniste on .txt, kirjoita %f kohtaan (*.txt) tee @echo %f ja paina Enter. Yllä kuvattujen komentojen avulla sinun pitäisi pystyä löytämään mikä tahansa tiedosto tietokoneeltasi, vaikka se olisi piilotettu.
MS-DOS tai Microsoft Disk -käyttöjärjestelmä oli henkilökohtaisten tietokoneiden hallitseva käyttöjärjestelmä koko 1980-luvun. MS-DOS on komentorivikäyttöjärjestelmä ilman graafista käyttöliittymää. MS-DOS:n avulla käyttäjä voi selata, avata ja muuten käsitellä tietokoneella olevia tiedostoja komentoriviltä graafisen käyttöliittymän, kuten Windowsin, sijaan.
Tiedostojen etsiminen MS-DOS-komentoriviltä

Kaikkien tietojenkäsittelyn edistysten ja trendikkään ja toimivan graafisen käyttöliittymän ansiosta useimmat tietokoneen käyttäjät eivät enää käytä MS-DOS:ia. MS-DOS:ia ei käytetä käyttöjärjestelmänä, vaan komentotulkina, joka tunnetaan nimellä Windowsin komentorivi edelleen käytössä. Monet ihmiset olisivat kuitenkin järkyttyneitä nähdessään MS-DOSin käytössä tietokoneissaan, he eivät ehkä koskaan tiedä sen olemassaolosta.
Tiedostojen etsiminen MS-DOS:lla voit etsiä tiedostoja kiintolevyltäsi. Tämä on etsimäsi tiedoston perusteellinen haku kiintolevyltäsi. MS-DOS-haku on tapa varmistaa, että tiedosto on olemassa tai ei ole olemassa tietokoneessa, koska se on perusteellinen haku tietokoneesta. Haku komentorivin avulla on myös erittäin nopea tapa etsiä koko tietokoneeltasi tai vain tietystä tiedostosta tai asemasta.
- Avataan MS-DOS
- Sanahaku
- Kuvion haku
- Hae tiedostopäätteen mukaan
- Tiedostojen käyttöoikeus
- Hakujen vianmääritys komentorivin avulla
- Jotkut MS-DOS-komennot
1] Avaa MS-DOS
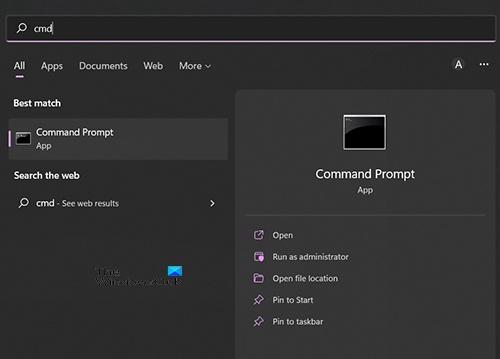
Avaa MS-DOS napsauttamalla Käynnistä ja kirjoittamalla sitten 'Command' tai 'CMD', jolloin haussa pitäisi näkyä 'Komentokehote'. Napsauta komentorivin kuvaketta avataksesi sen tai valitse Avaa. Voit myös napsauttaa 'Haku' ja kirjoittaa 'Command' tai 'CMD' ja avata sitten komentokehote sieltä.
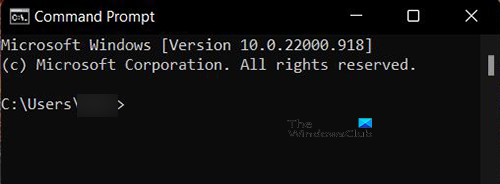
Näet avoimen mustan ikkunan valkoisilla sanoilla. Tämä on käyttämäsi komentoriviliittymä. Voit kokeilla tätä kirjoittamalla Sinä ja paina sitten enteriä.

Sinä listaa nykyisen hakemiston sisällön. Näet esimerkiksi hakemiston nimen ja polun C:KäyttäjätOma tietokone . Alla näet taulukon, jossa on luettelo hakemistoista kellonajan ja päivämäärän kera.
2] Avainsanahaku
Komentorivin käyttö on hieman teknistä ja sinun on muistettava, mitä komentoja käytetään. Komentorivi on kuitenkin loistava tapa venyttää aivojasi. Kun avasit komentorivin, kirjoita CD / paina sitten enteriä. CD / vie sinut juurihakemistoon, muuttaa hakemistoa tai näyttää vain nykyisen hakemiston.
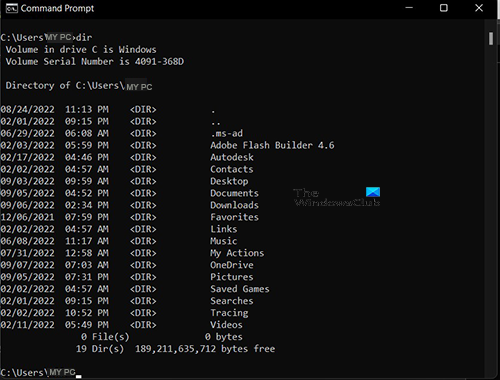
Aloita tiedostotyypin etsiminen Sinä välilyönti ja kirjoita sitten etsimäsi tiedoston nimi. Jos kirjoitat Sinä ja napsauta sitten tulla sisään , sinulle näytetään nykyisen aseman hakemistot. Tässä tapauksessa se on asema. S .
Kun kirjoitat Sinä välilyönti ja tiedoston nimi, sanot etsiväsi nykyisen aseman hakemistosta määritettyä tiedostoa. Esimerkkihaku olisi Vihreys, ja viheralue voisi olla tekstitiedoston nimi.
Etsi vihreys kirjoittamalla hakemisto greenery.txt /s /p paina sitten Enter. /c vaihtoehto ohjaa haun kaikkiin kiintolevyn kansioihin; V /s Vaihtoehto keskeyttää näytön jokaisen tekstinäytön jälkeen. Jos s ei mahdu hakusyntaksiin, hakutulos on yksi peräkkäinen tulos, jos hakutuloksia on paljon. P käskee tietokonetta jakaa tulokset. Siirry toiselle tulossivulle painamalla Enter.
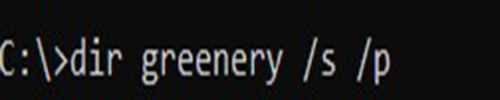
Näin kirjoitat sen komentoriville ja miltä se näyttää.
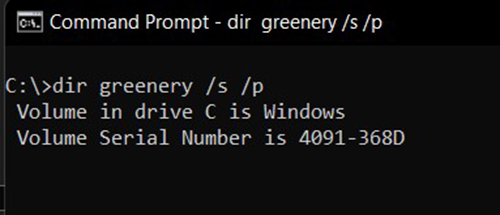
Tämä näkyy näytöllä, kun painat enteriä ja haku suoritetaan.
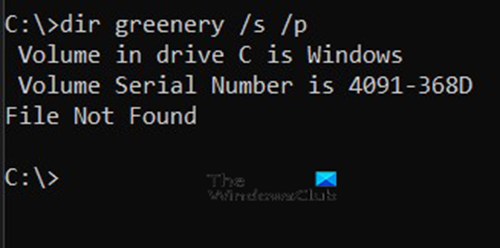
Tämä näkyy, jos tiedostoa ei löydy.
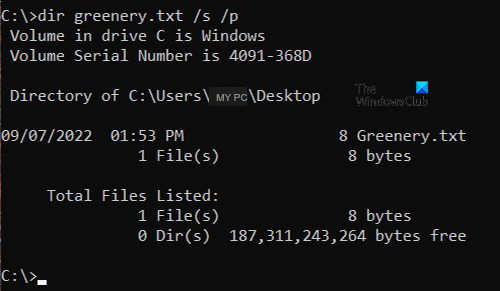
Tämä näkyy onnistuneen haun yhteydessä.
3] Jokerimerkkihaku
Sinulla on mahdollisuus etsiä tiedostoa sen koko nimellä, jos tiedät sen. Jos et ole varma koko tiedoston nimestä, voit täyttää puuttuvan osan komennolla tähti (tämä on jokerimerkki). Jos esimerkiksi etsit tiedostoa, jonka nimen luulet olevan Vihreitä tai jotain vihreää se voi olla tekstimuistioon luotu tekstitiedosto. Jos et ole varma koko nimestä, voit etsiä Vihreä* . Haku etsii kaikki tiedostot, jotka alkavat sanalla Vihreä .
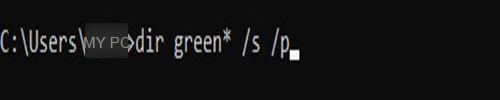
Tämä kirjoitetaan komentoriville hakemisto vihreä* /s /s ja kuinka se näytetään komentorivillä.
Jokerimerkkihaku voi antaa paljon tuloksia, jos et käytä jokerimerkkiä. s hakusyntaksissa näyttöä vieritetään automaattisesti tulosten kanssa, ja sinun on vieritettävä taaksepäin nähdäksesi edelliset tulokset.
sys-vaatimukset Windows 7: lle
Jokerimerkkihakua voidaan käyttää myös, jos muistat tiedostonimen viimeisen osan, mutta et ensimmäistä osaa. Kirjoitat tähden ja sitten sen osan, jonka muistat. Kirjoittaisitko hakemisto *ery /s /p ja paina sitten enteriä. 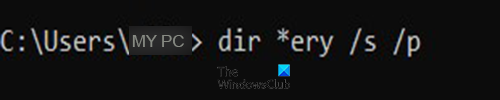
Komentorivi näyttää tältä.
4] Hae tiedostotunnisteen avulla
Toinen tapa etsiä on käyttää tiedostoa tyyppi/laajennus . Koska tiedät, että tiedosto on teksti tiedosto, jonka löydät .teksti laajennus. Tämä on hyödyllistä tapauksissa, joissa olet unohtanut tiedostonimen, mutta tiedät sen laajennuksen. Kirjoittaisitko hakemisto *.txt /s /p komentoriville ja paina sitten Enter. tarkoittaa aloittamista juuresta ja / tarkoittaa alihakemistoja. Tämä tarkoittaa, että käsket komentoriviä etsimään juurihakemistosta ja kaikista alihakemistoista.
5] Tiedoston käyttö
Kun olet löytänyt tiedoston komentorivin avulla, voit käyttää sitä. Voit käyttää tiedostoa avaamalla tutkimusikkunan, kopioimalla ja liittämällä tiedoston polun yläreunassa olevaan osoitepalkkiin. Löydät tiedoston myös liittämällä polun komentoriviltä Windowsin hakukenttään. Tiedoston polku on yleensä löydetyn tiedoston yläpuolella. Joten jos etsit viheraluetta, kun löydät sen, näet tiedostopolun aivan sen yläpuolella.
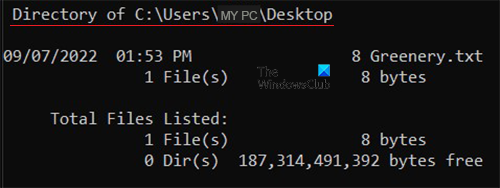
Löytyi tiedosto ja polku siihen.
6] Vianmääritys komentokehotteella
Ehkä etsit tiedostoa ja saat tiedoston, jota ei löydy, tai löydät väärän tiedoston. Katso tarkasti tiedostonimen oikeinkirjoitusta. jos nimi on virheellinen, jos se ei löydä sitä, tai saattaa palauttaa tiedoston, jolla on sama nimi kuin kirjoitusvirheellä.
Huomaa, että jos et käytä jokerimerkkiä (* tähti ) tiedostonimen jälkeen, sinun on laitettava tiedostotunniste nimen perään. esimerkiksi jos kirjoitat hakemisto vihreät /s /s , saat tiedostoa ei löydy. Kirjoittaisitko joko hakemisto greenery.txt /s /p tai leikata vihreitä* /s /s
7] Jotkut MS-DOS-komennot
- cd Muuta hakemistoa tai näytä polku nykyiseen hakemistoon.
- cls - tyhjennä ikkuna.
- dir - Luettelo nykyisen hakemiston sisällöstä.
- help - Näytä komentoluettelo tai komentoa koskeva ohje.
- Muistio - Käynnistää Windowsin Muistio-tekstieditorin.
- tyyppi - näyttää tekstitiedoston sisällön.
- exit - poistu komentoriviltä
- File Explorer - avaa Windowsin Resurssienhallinnan
Lukea :
Kuinka löytää tiedosto komentorivin avulla?
Ensin sinun on avattava komentokehote etsimällä ja kirjoittamalla MCR tai tiimi sitten avaa se. Kun komentokehoteruutu avautuu, kirjoita filename.extension /s /p . Voit myös etsiä tiedostoa kirjoittamalla yleismerkin * unohdetussa tiedostonimen osassa. Jos etsit tiedostoa nimeltä kirja ja unohdat viimeiset kirjaimet kuten sano hyvää* /s /s . jos unohdat ensimmäisen osan tyypin hakemisto *ok.txt /s /p . eli jos se on tekstitiedosto, voit kirjoittaa, jos unohdat tiedostotunnisteen hakemistokirja* /s /s .
Kuinka voin avata tiedoston, jonka löysin komentoriviltä?
Kun olet etsinyt tiedostoa komentoriviltä ja löytänyt sen, seuraava vaihe saattaa olla sen avaaminen. Avaat Explorer-ikkunan, kopioit ja liität tiedostopolun yläreunan osoitepalkkiin ja painat Enter-näppäintä. Löydät tiedoston myös liittämällä polun komentoriviltä Windowsin hakukenttään.




![Alt+Tab ei toimi peleissä ja sovelluksissa [Korjattu]](https://prankmike.com/img/hotkeys/BB/alt-tab-not-working-for-games-and-apps-fixed-1.jpg)










