Jos käsittelet Photoshopissa kuvia, joissa on useita tasoja, voit vähentää tasojen määrää käyttämällä Tasoitus-tehostetta. Flatten-tehoste yhdistää kaikki näkyvät tasot yhdeksi tasoksi, mikä voi yksinkertaistaa projektia ja pienentää tiedostokokoa. Näin voit käyttää Flatten-tehostetta Photoshopissa. Avaa ensin kuva, jota haluat käsitellä Photoshopissa. Valitse sitten tasoitettava taso Tasot-paneelista. Tasoittaa kaikki tasot napsauttamalla Tasot-paneelin alaosassa olevaa Tasoita kuva -painiketta. Jos haluat tasoittaa vain joitain kuvan tasoja, voit käyttää Yhdistä näkyvää -komentoa. Voit tehdä tämän valitsemalla tasoitettavat tasot Tasot-paneelista ja valitsemalla sitten Taso-valikosta Yhdistä näkyvä. joka tapauksessa tulos on sama: kaikki näkyvät tasot yhdistetään yhdeksi tasoksi, joka lisätään sitten Tasot-paneeliin.
Photoshop voi parantaa ottamiasi valokuvia tai luomiasi taideteoksia. Photoshopissa on työkaluja ja tehosteita, joiden avulla voit parantaa valokuviasi yhdellä napsautuksella. Tasaa-tehosteen avulla voit parantaa kuviasi yhdellä napsautuksella. Tässä postauksessa näytämme sinulle miten suoristustehostetta käytetään Photoshopissa parantaaksesi imagoasi.

Mikä on litistystehoste Photoshopissa?
Puhelu Tehoste toimii jakamalla kuvan kirkkausarvot uudelleen siten, että ne edustavat koko kirkkaustasoaluetta. Photoshop löytää kuvan tai valinnan kirkkaimmat alueet ja tekee niistä valkoisia. Photoshop löytää myös kuvan tai valinnan tummimmat alueet ja muuttaa ne mustiksi. Voit tehdä koko kuvan tai valita vain alueet, jotka haluat tasata. Parhaan tuloksen saavuttamiseksi on parasta käyttää Flatten-tehostetta muiden menetelmien kanssa. Voit kopioida alkuperäisen kuvan ja sitten tummentaa säädettyä kuvaa, jotta se sulautuu alkuperäiseen. Kuten käytät Puhelu vaikutus, huomaat, että tulokset ovat erilaisia
Flatten-tehosteen käyttäminen Photoshopissa
Jos haluat käyttää Tasaa-tehostetta Photoshopissa, sinun on sijoitettava kuva Photoshopiin, napsautettava Tasaa-vaihtoehtoa ja tehtävä sitten muita pieniä muutoksia kuvaan. Katsotaan kuinka se tehdään.
Voit sijoittaa kuvan Photoshopiin useilla tavoilla. Voit avata Photoshopin, etsiä kuvan ja vetää sen Photoshopiin. Voit myös löytää kuvan ja klikata sitä hiiren kakkospainikkeella ja sitten napsauttaa Avoinna alkaen sitten Adobe Photoshop (versionumero) . Toinen tapa lisätä kuva Photoshopissa on avata Photoshop ja siirtyä sitten kohtaan tiedosto, sitten Avata tai napsauta Ctrl + О . Näet sitten 'Avaa'-valintaikkunan. sitten haet kuvaa, napsautat sitä ja napsautat Avata .
Koko kuvan tasaus
Koko kuvan tasaaminen on yksinkertaisesti Tasaa-tehosteen käyttämistä ilman erityisalueen valitsemista. Huomaa, että Photoshop valitsee automaattisesti, missä Kohdista-tehoste käytetään, eikä se välttämättä ole siellä, missä haluat sen olevan.
Jos haluat käyttää Tasaa-tehostetta koko kuvassa, valitse kuva, siirry sitten ylävalikkopalkkiin ja valitse Kuva sitten säädöt, ja sitten napsauta Tasaus .
Useita kuvia käytetään näyttämään tehosteita Puhelu voi olla erilaisia kuvia.

Tämä on alkuperäinen kuva ennen litistystehosteen käyttöä.

Tämä on kuva tasauksen jälkeen. Huomaat, että litistystehoste kirkastaa koko kuvaa.

Tämä on alkuperäinen kuva ennen litistystehosteen käyttöä.
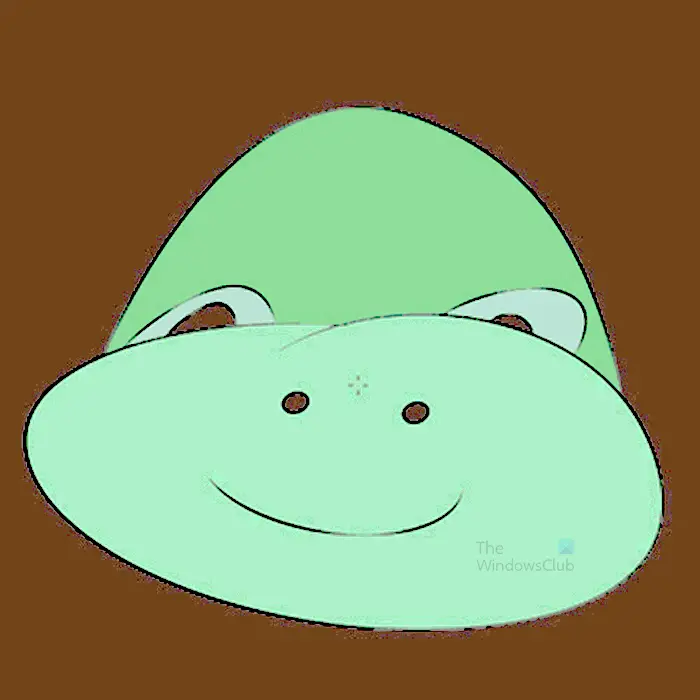
Tämä on kuva kohdistuksen jälkeen; Huomaat, että Tasaa-tehoste vaikutti muuhunkin kuin vain kuvan taustaan. kuitenkin. Tausta on kaikista muista väreistä tummin.

Tämä on alkuperäinen kuva ennen litistystehosteen käyttöä.

Tässä kuvassa huomaat, että kuvan elementit ovat terävämpiä ja tausta on muuttunut tasoitusvaikutelman jälkeen.
Tasaa kuvan valitut osat

Tämä on käytettävä kuva
Tässä osiossa kuvien osat kohdistetaan näyttämään, mitä tapahtuu. Muista, että eri kuvat näyttävät erilaisilta kohdistettaessa. Joitakin värejä ei muuteta kohdistuksen seurauksena.
Voit tasata kuvan osia valitsemalla osan kuvasta millä tahansa valintatyökalulla. Tässä artikkelissa taikasauva käytetään.
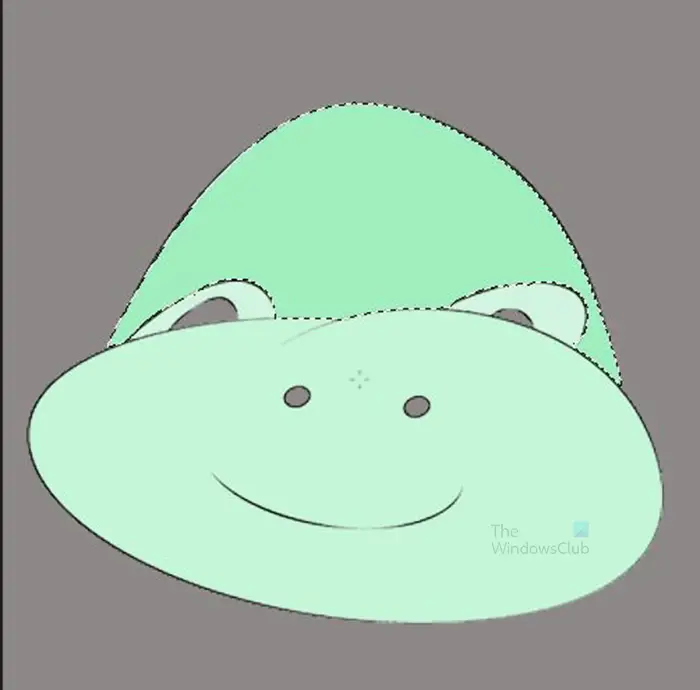
Valitse Magic Wand Tool ja napsauta kuvaa. Kuvasta valitaan samanväriset osat.
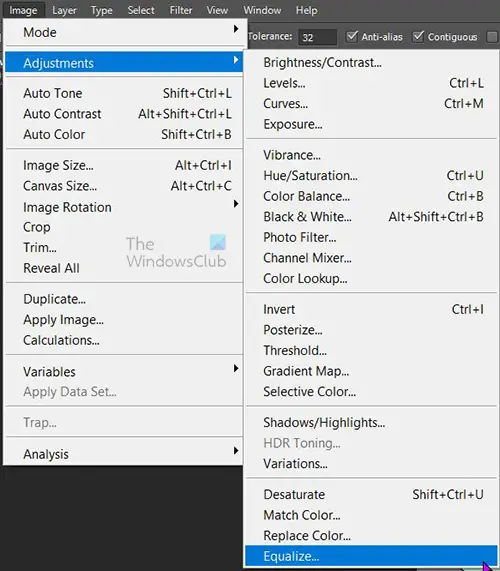
Siirryt sitten ylävalikkopalkkiin ja valitset Kuva sitten Säädöt ja sitten Puhelu .
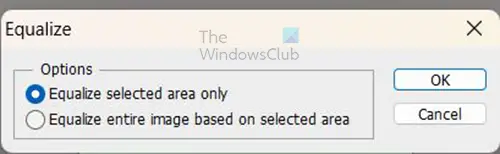
Kun napsautat Tasaa, näkyviin tulee Tasaa-vaihtoehto ja sinulla on kaksi vaihtoehtoa. voit klikata Tasaa vain valittu alue tai Tasaa koko kuva valitun alueen mukaan . Molemmat vaihtoehdot johtavat erilaisiin tuloksiin.
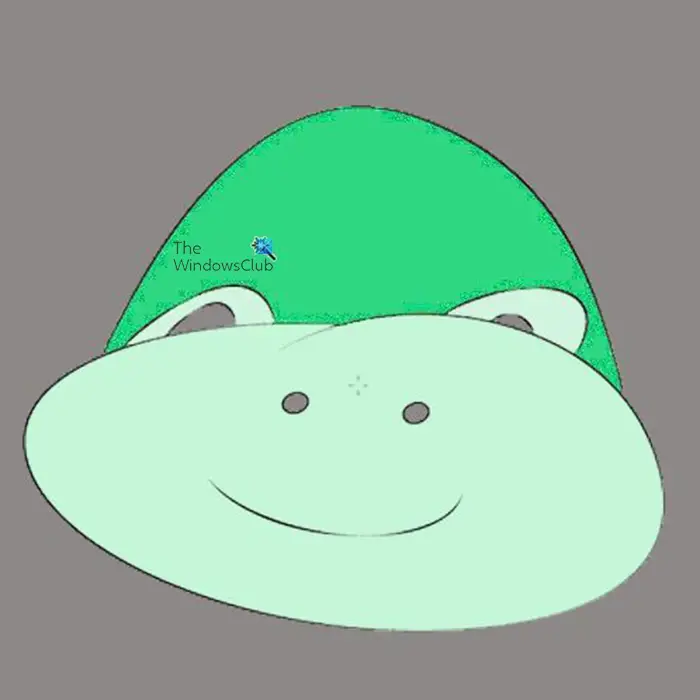
Tämä kuva on peräisin Tasaa vain valittu alue käytetty.
Windows 10 -postisäännöt
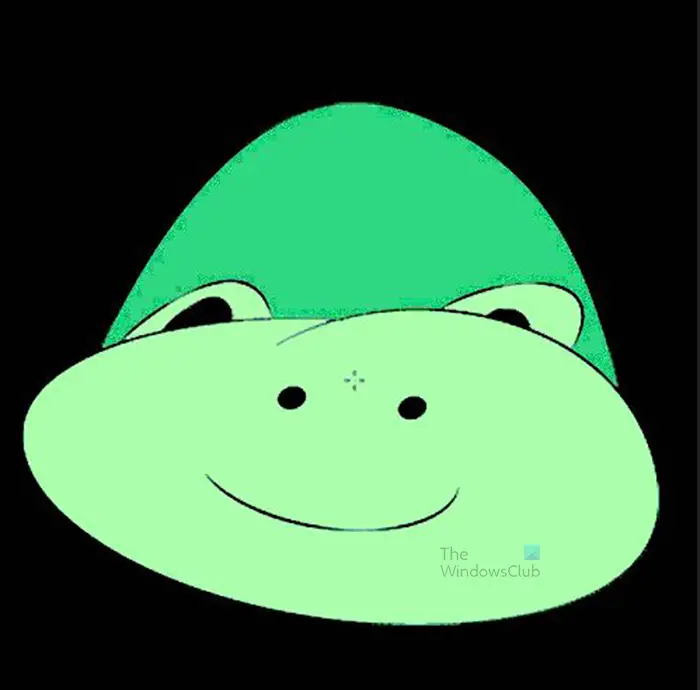
Tämä kuva on peräisin Tasaa koko kuva valitun alueen mukaan vain käytetty.
Huomaat muutoksia säädetyssä kuvassa verrattuna alkuperäiseen kuvaan. molemmat vaihtoehdot luovat erilaisen kuvan.
Suorista-tehoste itsessään ei välttämättä saa kuvaa näyttämään siltä, miltä haluat sen näyttävän. Tasaa-tehoste voi joskus tehdä kuvan osista liian kirkkaita ja osista liian tummia. Tämä tarkoittaa, että sinun on käytettävä muita tehosteita kuvan säätämiseen. Yksi tapa parantaa tasattua kuvaa on lisätä säätökerros.
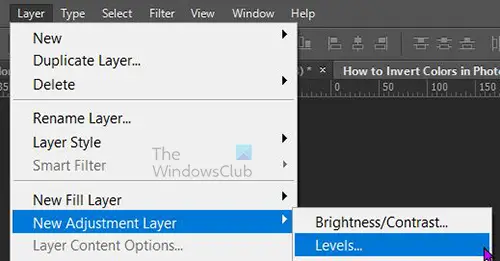
Jos haluat lisätä säätökerroksen, valitse kuvakerros Tasot-paneelista, siirry sitten ylävalikkopalkkiin ja valitse Kerros sitten Uusi säätökerros sitten Tasot . Voit myös luoda tasokerroksen siirtymällä Tasot-paneelin alaosaan ja napsauttamalla kuvaketta Luo uusi täyttö- tai säätökerros kuvake. Valikko tulee näkyviin, paina Tasot .
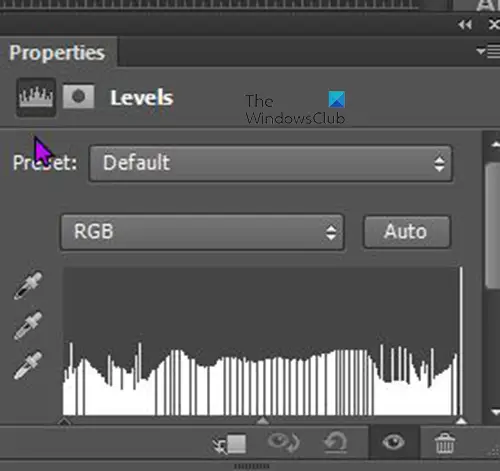
Tasot Ominaisuudet-ikkuna tulee näkyviin, napsauta liukusäätimiä ja vedä niitä katsellen kuvan muuttuvan. Voit lopettaa, kun näet tyydyttäviä muutoksia.
Lukea: Kuinka sijoittaa läpinäkyvää tekstiä kuvaan Photoshopissa
Miksi Tasaa-asetus näkyy harmaana valikossa, kun valitsen kuvan?
Tasaa-tehoste ja muut asetukset eivät ole käytettävissä millekään Smart Object -kuvalle. Tunnistat älykkään objektin, jos sen tasossa on neliö Tasot-paneelissa. Älykkäät objektit suojaavat kuvan pikseleitä muuttamiselta. Voit käyttää litistystehostetta kuvaan napsauttamalla sitä hiiren kakkospainikkeella Tasot-paneelissa ja valitsemalla Rasteroi taso. Tämän jälkeen voit käyttää kuvaan Tasaa-tehostetta.
Onko mahdollista tasata tekstiä?
Photoshop voi tasata tekstin, mutta teksti on rasteroitava. Rasteroidaksesi tekstin, siirry Tasot-paneeliin ja napsauta hiiren kakkospainikkeella tekstitasoa. Näyttöön tulee valikko, ja napsauta valikosta 'Rasterize Type'. Voit myös rasteroida tekstiä napsauttamalla sitä ja siirtymällä sitten ylävalikkopalkkiin. Valitse ylävalikkopalkista Tyyppi paina sitten Rasterityyppinen kerros . Kun tekstiä rasteroidaan, voit käyttää tasaustehostetta. Huomaa, että jotkin värit ja liukuvärit eivät muutu tasausta käytettäessä.















