Muste on loistava tapa lisätä asiakirjoihin, esityksiin ja laskentataulukoihisi hieman piristystä. Näin voit käyttää sitä objektien muokkaamiseen Wordissa, PowerPointissa ja Excelissä. Wordissa voit käyttää mustetta muotojen piirtämiseen objektien ympärille. Voit tehdä tämän valitsemalla objektin ja napsauttamalla Piirrä-välilehden Piirrä-painiketta. Sieltä voit piirtää kohteen ympärille muodon sormella tai kynällä. PowerPointissa voit käyttää mustetta muotojen piirtämiseen dioihin. Voit tehdä tämän valitsemalla dia ja napsauttamalla Piirrä-painiketta Koti-välilehdellä. Sieltä voit piirtää muodon dialle sormella tai kynällä. Excelissä voit käyttää mustetta muotojen piirtämiseen tietojen ympärille. Voit tehdä tämän valitsemalla tiedot ja napsauttamalla sitten Lisää-välilehden Piirrä-painiketta. Sieltä voit piirtää datan ympärille muodon sormella tai kynällä.
Microsoftin tiedetään päivittävän usein Microsoft Office -tuotteitaan uusilla ominaisuuksilla. Tekoälyn ottaessa vallan Microsoft 365 -tuotteista tulee älykkäämpiä. Nyt voit muuntaa käsin piirrettyjä muotoja täydelliseksi. Menettely käytä Microsoft Officen Ink to Shape -ominaisuutta on selitetty tässä artikkelissa.
muuta latauspaikkaa eli

Käsinkirjoituksen käyttäminen Wordissa
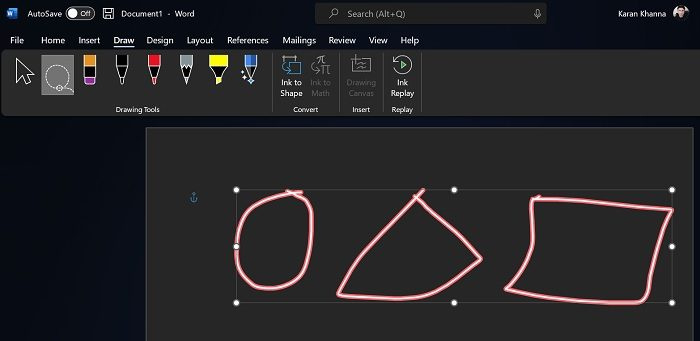
Muotomuste toiminto toimii Microsoft Wordin kanssa. Tämä on erittäin hyödyllistä, kun kuvia lisätään ulkoisista lähteistä. Menettely on seuraava:
- Oletetaan, että kuvia on jo Microsoft Word -asiakirjassasi.
- Siirry nyt kohtaan Maali -välilehti
- Käytä nyt lasso valitse työkalu valitaksesi muodot, jotka haluat muuttaa. Työkalu on luettelon toinen vaihtoehto.
- Kun kerran valitset Lomakkeet , Klikkaa Muotomuste vaihtoehto.
Katso taikuutta, kun hahmot muunnetaan täydellisiin muotoihin!
Windows 10 numerolukko
Kuinka käyttää Ink to Shape -ohjelmaa PowerPointissa
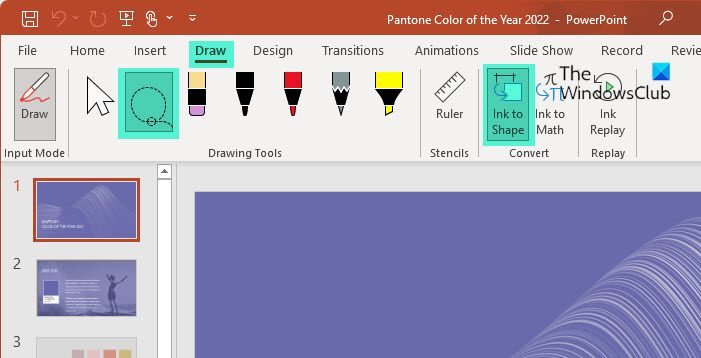
Kuten Microsoft Word, Ink to Shape -ominaisuutta voidaan käyttää Microsoft PowerPointin kanssa. Menettely on melkein sama kuin Wordissa.
- Mene Maali -välilehti
- Käyttää lasso valitse työkalu valitaksesi muodot, jotka haluat muuttaa. Työkalu on luettelon toinen vaihtoehto.
- Kun kerran valitset Lomakkeet , Klikkaa Muotomuste vaihtoehto.
Kuinka käyttää Ink to Shape -ohjelmaa Excelissä
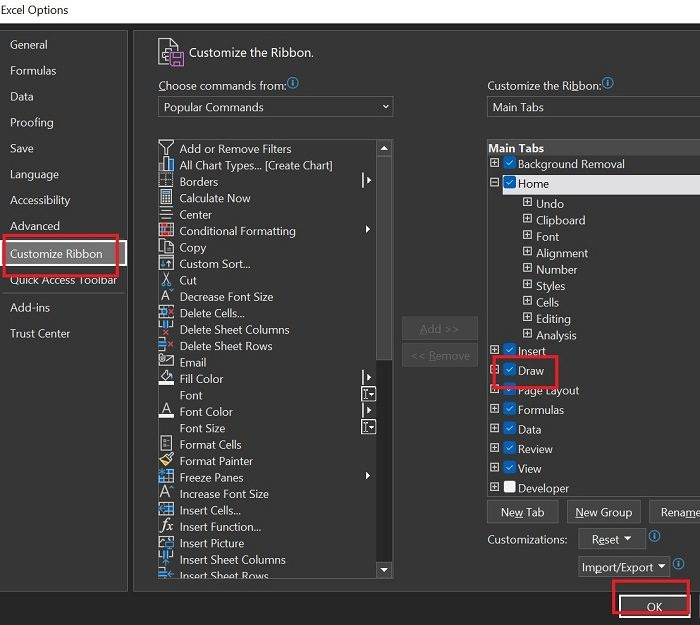
Toisin kuin Microsoft Word ja PowerPoint, Microsoft Excelissä ei ole oletuksena Piirrä-välilehteä. Joten menettely Ink to Shape -toiminnon käyttämiseksi Microsoft Excelissä on seuraava:
- Lehdistö Tiedosto >> Lisää >> Asetukset .
- Mene Mukauta nauhaa -välilehti
- Listattu Päävälilehdet , valitse ruutuun liittyvä ruutu Maali .
- Lehdistö HIENO tallentaaksesi asetukset.
- Nyt Maali -välilehti tulee näkyviin.
- Mene Maali -välilehti
- Käyttää lasso valitse työkalu valitaksesi muodot, jotka haluat muuttaa. Työkalu on luettelon toinen vaihtoehto.
- Kun kerran valitset Lomakkeet , Klikkaa Muotomuste vaihtoehto.
Vastaavasti voit luoda muotoja OneNotessa käyttämällä Ink to Shape -ominaisuutta.
Miksi en voi vain lisätä muotoja?
Microsoft Office -tuotteissa on mahdollisuus lisätä muotoja Lisää-välilehden avulla. Kuitenkin, jos sinulla on kuva, jossa on useita muotoja, on erittäin vaikeaa luoda täydellisiä muotoja tarkassa koossa ja mitoissa. Tässä Ink to Shape -ominaisuus on erittäin kätevä.
Voinko valita useita muotoja sen sijaan, että muuttaisin ne kaikki kokonaan?
Voit käyttää Lasso-valintatyökalun ja Ink to Shape -ominaisuuden yhdistelmää useita kertoja varmistaaksesi, että et valitse kaikkia muotoja, vaan vain niitä, jotka haluat muuntaa. Pikemminkin se on syy, miksi Ink to Shape -ominaisuus luotiin alun perin.
Kuinka piirtää muotoja Microsoft Officessa?
Voit piirtää muotoja Microsoft Officessa piirtoominaisuuden avulla. Valittavissasi on erilaisia kyniä ja siveltimiä valitsemasi hahmon piirtämiseen. Voit myös muuttaa piirrettyjen muotojen väriä. Lisäksi voit käyttää merkkiä myös piirustuksissa.
Kuinka muuntaa piirretty teksti kirjoitetuksi?
Kuten Ink to Shape -ominaisuus, meillä on Ink to Text -ominaisuus Microsoft Office -tuotteissa. Tämän ominaisuuden avulla voit valita käsin piirretyn tekstin ja muuntaa sen kirjoitetuksi tekstiksi. Muuntamisen jälkeen voit myös muuttaa tekstin kokoa ja fonttia.
löytää päällekkäisiä kuvia verkossa
Kuinka lisätä tyypillisiä muotoja Microsoft Wordiin, Exceliin ja PowerPointiin?
Jos haluat lisätä tyypillisiä muotoja, kuten ympyröitä, suorakulmioita ja kolmioita, Microsoft Wordiin, PowerPointiin ja Exceliin, sinun on siirryttävä Lisää-välilehteen. Napsauta Lisää-välilehdellä Muodot-kohtaan liittyvää alanuolta. Valitse sitten oikea muoto luettelosta.
Kuinka tarkistaa luomiesi muotojen koko?
Voit helposti tarkistaa luomiesi muotojen koon Viivain-vaihtoehdolla. Viivainta voidaan myös pyörittää ja siirtää. Sen avulla voidaan tarkistaa kaikkien perusmuotojen mitat. Lisäksi muotoja luodessasi voit valita koon Lisää-vaihtoehdolla.
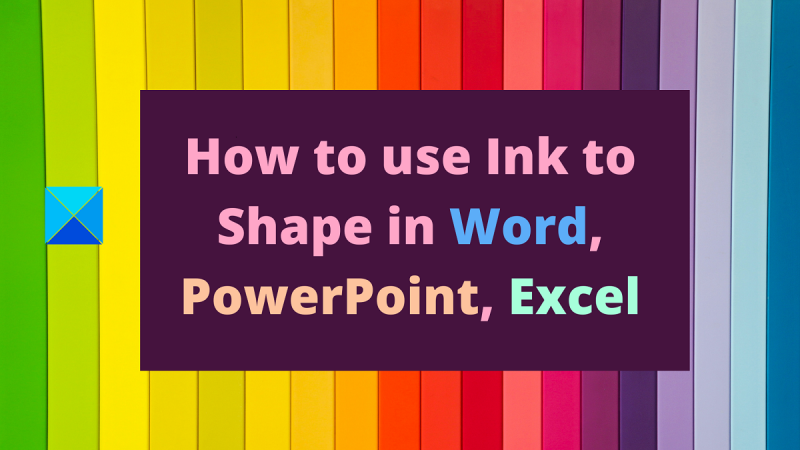


![Epäonnistunut Discord-päivityssilmukka Windows 11:ssä [korjattu]](https://prankmike.com/img/discord/17/discord-update-failed-loop-in-windows-11-fixed-1.jpg)










