PowerPointin animaatiopaneeli on loistava tapa lisätä esityksiin piristystä. Tässä on muutamia vinkkejä sen tehokkaaseen käyttöön: 1. Valitse ensin objekti, jonka haluat animoida. Tämä voidaan tehdä napsauttamalla sitä hiirellä. 2. Napsauta seuraavaksi PowerPoint-nauhan Animaatio-välilehteä. Tämä avaa animaatiopaneelin. 3. Animaatiopaneelissa voit valita useista erilaisista animaatioista. Napsauta vain sitä, jota haluat käyttää. 4. Kun olet valinnut animaation, voit muokata sitä lisää napsauttamalla Animaatioasetukset-painiketta. Tämän avulla voit muuttaa asioita, kuten kestoa, viivettä ja muita asetuksia. 5. Lopuksi, kun olet asettanut kaiken haluamallasi tavalla, napsauta Käytä-painiketta ja käytä animaatiota objektiisi.
Animaatio herättää esineet eloon. Microsoft PowerPointissa meillä on erilaisia animaatiotehosteita saatavilla Animaatiogalleriassa, mutta entä jos haluat mukauttaa näitä animaatiotehosteita? Tätä varten sinun on käytettävä animaatiopaneelia. Animaatiot-paneeli näyttää kaikki valittuun diaan käytetyt animaatiot. Animaatiopaneeli sisältää toimintoja keston, käynnistysviiveen, äänen ja muiden animaatiotehosteiden ja muiden muuttamiseksi. Tällä oppitunnilla selitämme miten animaatiopaneelia käytetään PowerPointissa .
amazon prime video chrome -laajennus

Animaatiopalkin käyttäminen PowerPointissa
Selitämme tarvittavat vaiheet, animaatiot ja muut asiaan liittyvät vinkit, joita voit käyttää PowerPointin Animaatio-paneelin avulla:
- Animaatiopaneelin näyttäminen.
- Kuinka muuttaa järjestystä animaatiodiassa.
- Tehosteasetukset-valintaikkunan avaaminen.
- Kuinka lisätä ääntä animaatioon.
- Kuinka muuttaa aloitusta, viivettä tai kestoa tai toistaa animaatio.
- Kuinka muuttaa tekstianimaation suuntaa.
- Kuinka animoida tekstiä sanalla tai kirjaimella.
- Kuinka tummentaa tai piilottaa kuvaa tai tekstiä tai muuttaa sen väriä animaation jälkeen.
- Kuinka määritellä animoidun tekstin useiden kappaleiden ryhmittely.
- Ennakkoaikajanan piilottaminen animaatiopaneelissa.
- Kuinka poistaa animaatio Animaatio-paneelista
1] Animaatiopalkin näyttäminen
tuoda markkinoille Microsoft PowerPoint .
Luo objekteja, joissa on animaatiota yhdelle dialle.
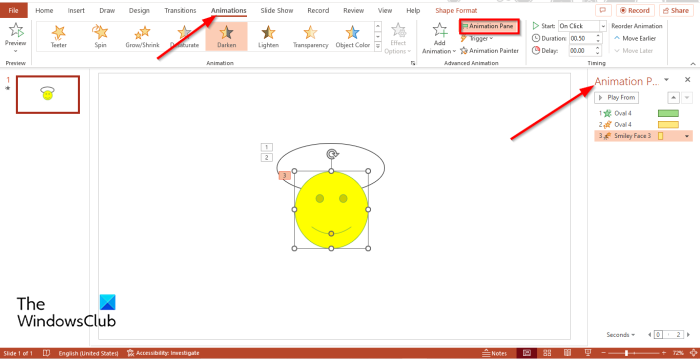
Mene Animaatio -välilehti ja valitse Animaatiopaneeli painike, sisään Laajennettu animaatio ryhmä.
Oikealle tulee näkyviin animaatiopaneeli, jossa on kaikki aktiivisen dian animaatiotehosteet.
2] Kuinka muuttaa järjestystä animaatiodiassa
SISÄÄN Animaatio napsauta animaatiotehostetta, jonka haluat järjestää uudelleen.
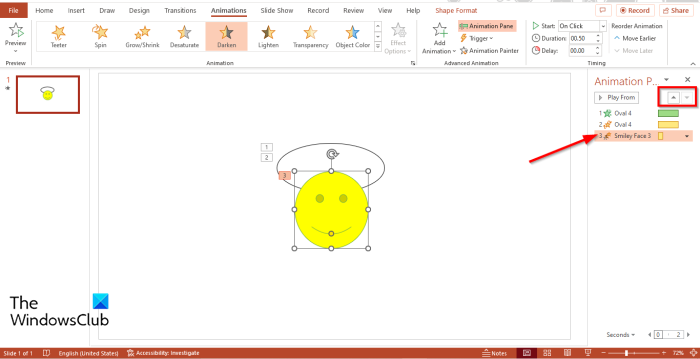
Päällä Animaatiopaneeli , klikkaus Järjestä uudelleen tai Järjestä uudelleen alas nuoli siirtääksesi tehostetta ylös tai alas.
Animaatiotehosteet toistetaan esikatselussa missä järjestyksessä tahansa.
3] Tehosteasetukset-valintaikkunan avaaminen
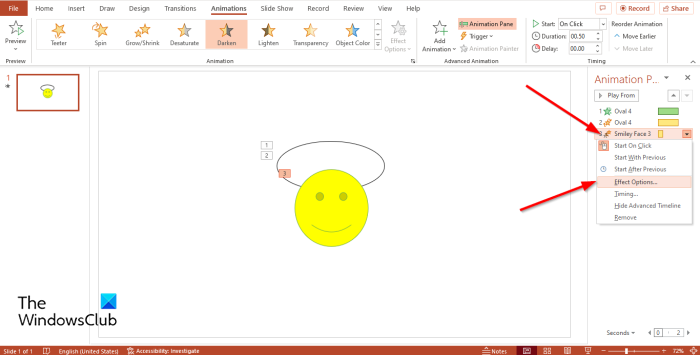
SISÄÄN Animaatio Syödä , valitse animaatio, napsauta avattavan valikon nuolta ja valitse Tehosteparametrit .
Tehosteparametrit valintaikkuna avautuu.
4] Äänen lisääminen animaatioon
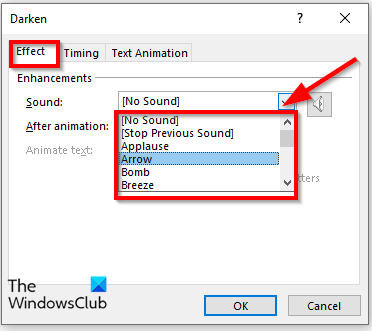
Päällä Vaikutus välilehti, alkaen Tehosteasetukset valintaikkuna sisään parannuksia osio, näyttö Ääni luettelosta ja valitse ääni ja paina sitten HIENO .
Jos huomaat sen Animoitu teksti on harmaana, se tarkoittaa, että animaatiossa ei ole tekstiä.
5] Kuinka muuttaa aloitusta, viivettä tai kestoa tai toista animaatiota
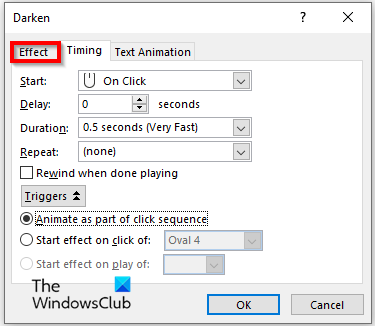
Aika-välilehdellä Tehosteparametrit valintaikkunassa, voit muuttaa asetuksia Aloittaa , Kesto , tai Kertaus animaatio.
Jos napsautat laukaista -painiketta, sen avulla voit valita vaihtoehtoja Animaatio osana napsautusjaksoa tai siihen Aloita napsauttamalla ja valitse animaatio avattavasta luettelosta ja napsauta sitten HIENO .
6] Kuinka muuttaa tekstin animaation suuntaa
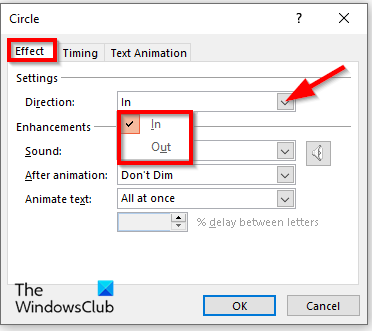
kuinka tuoda facebook-yhteystietoja Gmailiin
Kirjoita teksti dialle ja käytä siihen animaatiotehostetta, siirry sitten Animaatio-paneeliin ja valitse tekstiä edustava animaatio ja avaa sitten Tehosteparametrit valintaikkuna.
Päällä Vaikutus välilehti, sisään Suunta avattavasta valikosta, valitse vaihtoehto ja napsauta sitten HIENO .
7] Kuinka animoida tekstiä sanalla tai kirjaimella
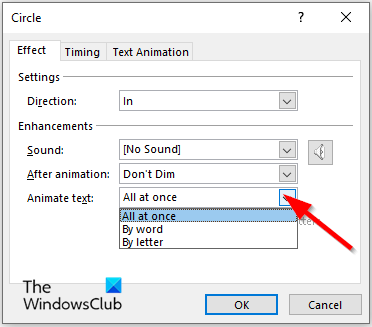
Päällä Vaikutus välilehti sisään Animoitu teksti valitse, miten haluat tekstin animoituvan: Kaikki kerralla , Sana tai Kirje ja paina sitten HIENO .
8] Kuinka tummentaa tai piilottaa kuvaa tai tekstiä tai muuttaa sen väriä animaation jälkeen
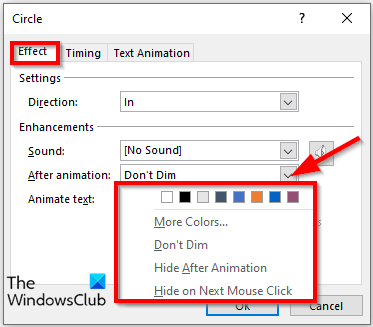
Päällä Tehosteparametrit valintaikkunassa, napsauta kuvaketta Animoinnin jälkeen avattavasta nuolesta, valitse vaihtoehto ja napsauta HIENO .
Valitsemasi vaihtoehto tapahtuu animaation jälkeen.
Animoidun tekstin useiden kappaleiden ryhmittelyn määrittäminen.
9] Kuinka määritellä animoidun tekstin useiden kappaleiden ryhmittely
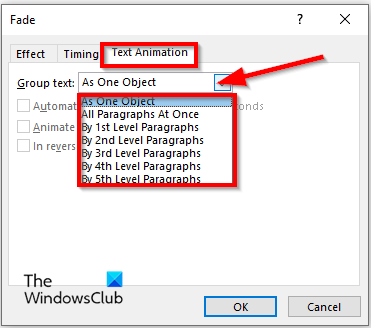
Päällä Tekstianimaatio välilehti sisään Tehosteparametrit valintaikkunassa, napsauta kuvaketta Ryhmäteksti avattava nuoli ja valitse vaihtoehto.
Jos valitset jonkin kappaleisiin liittyvistä vaihtoehdoista, Automaattinen jälkeen 'tai' Käänteisessä järjestyksessä ” -valintaruudut eivät näy harmaina.
Jos valitset Automaattinen jälkeen -valintaruutu, aseta aika viereiseen kenttään.
Voit myös valita valintaruudun Käänteisessä järjestyksessä vaihtoehto.
Napsauta sitten HIENO .
10] Kuinka piilottaa ennakkoaikajana animaatiopaneelissa
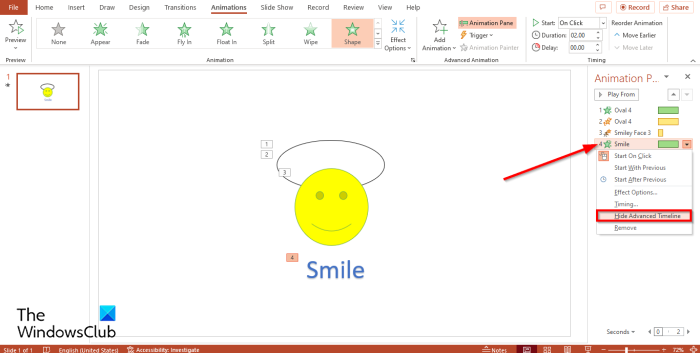
Valitse animaatiopaneelista mikä tahansa animaatio, napsauta avattavan valikon nuolta ja valitse Piilota promootioaika .
Jos haluat näyttää aikajanan, napsauta avattavan valikon nuolta ja valitse Näytä esikatseluaikataulu .
11] Kuinka poistaa animaatio Animaatio-paneelista
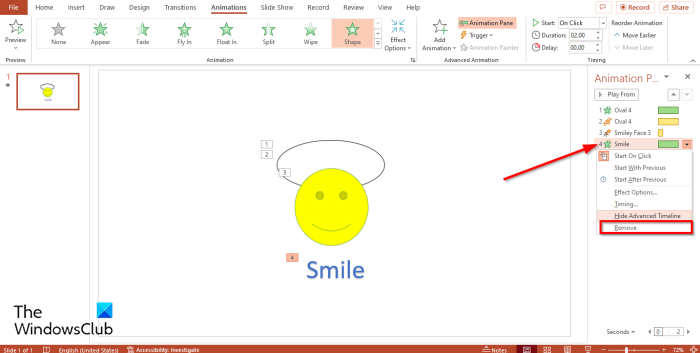
Päällä Animaatiopaneeli , valitse mikä tahansa animaatio, napsauta avattavan valikon nuolta ja valitse Poistaa .
Mitä hyötyä animaatiosta on PowerPointissa?
Microsoft PowerPointissa animaatio auttaa animaatiotasi näyttämään houkuttelevammalta, jotta se kiinnittää yleisösi huomion ja tekee esityksesi tiedoista dynaamisemman ja mieleenpainuvamman.
Kuinka animoit PowerPointissa?
Noudata näitä ohjeita animoidaksesi PowerPointissa:
- Valitse muoto diasta
- Siirry sitten Animaatio-välilehteen ja valitse animaatio animaatiogalleriasta.
Mitkä ovat esimerkkejä PowerPointin animaatioista?
Microsoft PowerPointissa on useita animaatiotehosteita, joiden avulla käyttäjät voivat herättää kuviensa eloon, kuten häivytys, kelluminen, häivytys, lentää sisään, pyyhkiä, kiertää, muotoilla, jakaa, pulssi


![Steam-virhekoodi 310 [korjattu]](https://prankmike.com/img/steam/71/steam-error-code-310-fixed-1.jpg)











