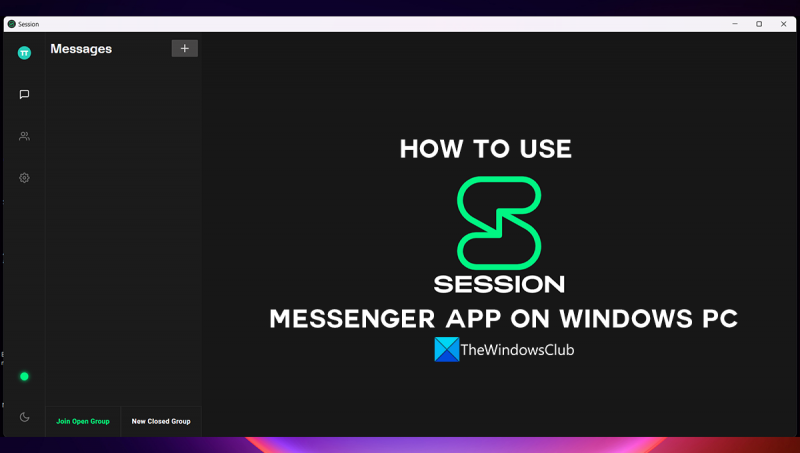Jos etsit Messenger-sovellusta, jota voit käyttää Windows-tietokoneellasi, sinun kannattaa tutustua Session Messengeriin. Session on loistava messenger-sovellus, joka tarjoaa paljon ominaisuuksia, mukaan lukien tuki ryhmäkeskusteluille, ääni- ja videopuheluille ja muille. Lisäksi se on ilmainen ladata ja käyttää. Aloita Session Messengerin käyttö lataamalla sovellus Windows Storesta. Kun olet asentanut sen, käynnistä sovellus ja kirjaudu sisään Facebook-tililläsi. Kun olet kirjautunut sisään, voit alkaa chattailla ystäviesi kanssa. Jos haluat soittaa ääni- tai videopuhelun, napsauta sovelluksen Puhelut-välilehteä ja valitse sitten henkilö, jolle haluat soittaa. Voit myös luoda ryhmäkeskusteluja napsauttamalla 'Ryhmät'-välilehteä ja valitsemalla sitten 'Luo ryhmä' -vaihtoehdon. Session Messenger on loistava Windowsille tarkoitettu messenger-sovellus, joka tarjoaa paljon ominaisuuksia ja on helppokäyttöinen. Kokeile jo tänään!
Internetissä on monia pikaviestintäpalveluita, joiden avulla voit kommunikoida ja kommunikoida ihmisten kanssa. Melkein jokainen messenger on varustettu salauksella ja vaatii puhelinnumeron tai sähköpostitilin tilin luomiseen ja ihmisten kanssa vuorovaikutuksen aloittamiseen. Entä jos on olemassa messenger, joka ei vaadi puhelinnumeroasi tai sähköpostiosoitettasi käytön aloittamiseen? On Session Messenger, joka ei tarvitse mitään tietojasi. Näin voit rekisteröityä alustalle ja aloittaa sen käytön. Tässä opetusohjelmassa katsomme Session Messengeriä ja näytämme sinulle kuinka käyttää istunnon messenger-sovellusta Windows PC:ssä .

Mikä on Session Private Messenger?
Session Messenger on yksityinen, avoimen lähdekoodin messenger, joka salaa päästä päähän -tiedot ja säilyttää minimaalisen määrän metadataa. Se on suunniteltu yksinomaan palvelemaan yksityisyydestä tietoisia ihmisiä, jotka haluavat vapautta ja yksityisyyttä nuuskimiselta. Se ei vaadi puhelinnumeroa tai sähköpostiosoitetta tilin luomiseen. Voit poistaa istuntotilin käytöstä milloin tahansa. Se toimii kuten mikä tahansa muu sanansaattaja, mutta se ei tallenna päivämäärääsi. Kaikki viestisi pingoidaan eri solmujen kautta ympäri maailmaa, jotta pysyt turvassa.
Kuinka käyttää Session Messenger -sovellusta Windows PC:ssä
Voit tehdä monia asioita Session Messengerissä Windows PC:ssä. Alla on perustiedot, jotka sinun tulee tietää käyttääksesi Session Messengeriä.
viedä syntymäpäivät facebookista
- Luo istuntotili
- Lähetä viesti istuntotilille
- Ota video- ja äänipuhelut käyttöön istunnon aikana
- Aseta istunnon salasana
- Vaihda näyttönimi istunnon aikana
Tarkastellaan yksityiskohtaisesti jokaista prosessia ja käytämme Session Messengeriä.
1] Luo istuntotili
Et tarvitse puhelinnumeroa tai sähköpostiosoitetta istuntotilin tai istuntotunnuksen luomiseen. Avaa Session Messenger tietokoneellasi ja napsauta Luo istuntotunnus aloitusnäytössä.
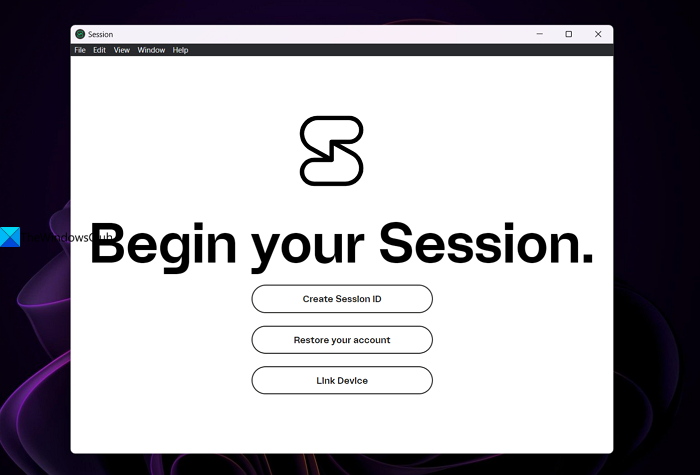
Sitten se luo istuntotunnuksesi, joka koostuu numeroista ja kirjaimista. Kopioi tämä, jos haluat jakaa sen ystävillesi ja perheellesi, sillä tämä on ainoa tapa lähettää viestiä tai ottaa sinuun yhteyttä Session Messengerin kautta. Lehdistö Jatkaa tilin luomiseen.
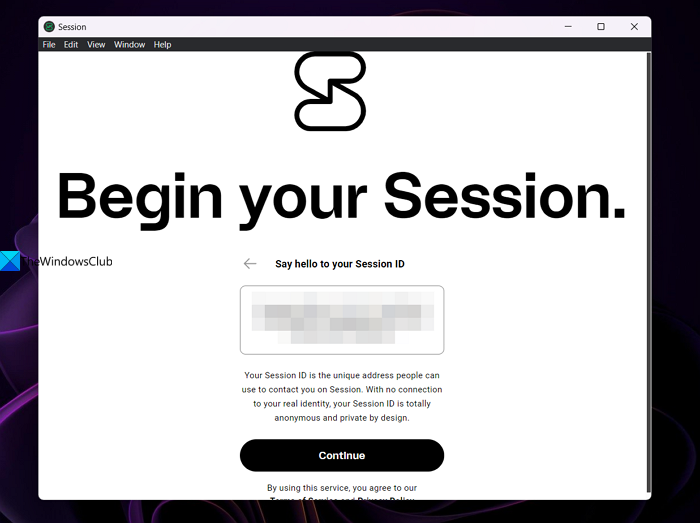
Nyt on aika kirjoittaa istuntotilisi näyttönimi. Aloita kirjoittamalla nimi Näyttönimi-kenttään ja napsauttamalla Alkaa -painiketta.
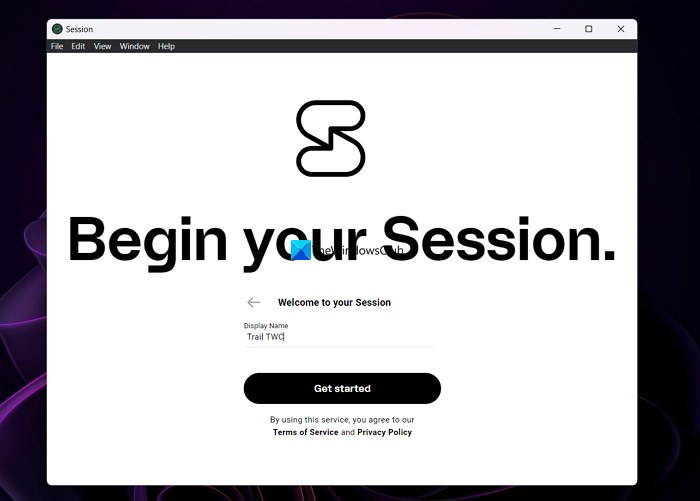
Se luo sitten istuntotilisi ja sinut ohjataan Session Messengerin päänäyttöön.
2] Lähetä viesti istuntotilille
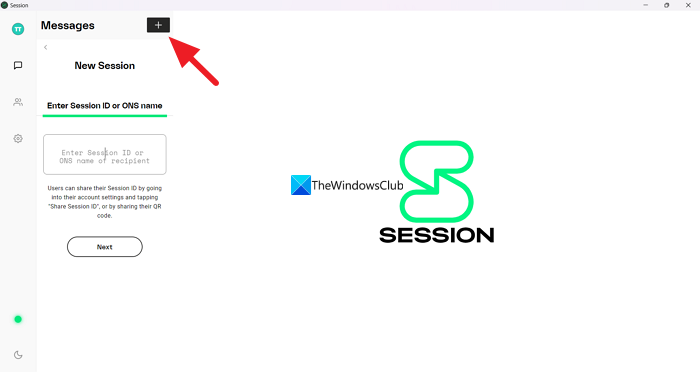
Viestin lähettäminen Session Messengerissä tarvitsee toisen henkilön istuntotunnuksen. Ilman sitä et voi tehdä mitään. Lisäksi näet Session Messengerin vasemmassa alakulmassa vihreän pisteen, joka osoittaa, että olet valmis lähettämään viestin tai käyttämään Session Messengeriä. Jos se on punainen, sinun on odotettava, kunnes se muuttuu vihreäksi. Napsauta nyt + -painiketta messengerin yläosassa Viestit-kohdan vieressä ja kirjoita alla olevaan kenttään sen henkilön istuntotunnus, jolle haluat lähettää viestin Anna istunnon tunnus tai ONS-nimi . Napsauta sitten Seuraava ja aloita viestit.
3] Ota video- ja äänipuhelut käyttöön istunnon aikana
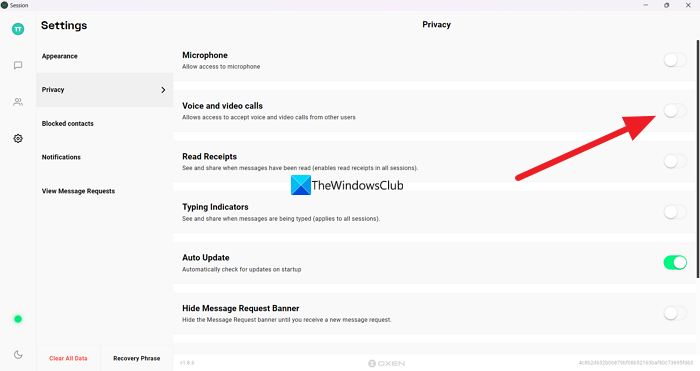
Kuten kaikissa muissa messengerissä, Session Messengerissä on myös ääni- ja videopuheluominaisuus. Ainoa ero on, että ne ovat oletusarvoisesti käytössä muissa messengerissä ja sinun on otettava tämä ominaisuus käyttöön manuaalisesti Session Messengerissä. Ota ääni- ja videopuhelut käyttöön Session Messengerissä napsauttamalla asetuspyörän kuvaketta Session Messenger -sovelluksessa ja valitsemalla Luottamuksellisuus välilehti Vaihda sitten vieressä olevaa painiketta Ääni- ja videopuhelut kytkeä ne päälle. Jos painike muuttuu vihreäksi, ne ovat käytössä, jos eivät, ne poistetaan käytöstä.
4] Aseta salasana istunnolle
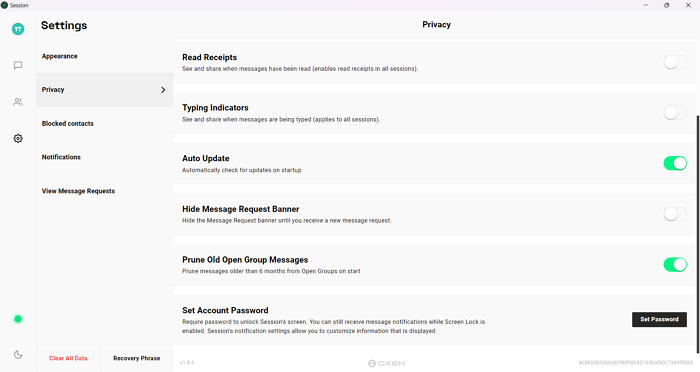
Voit myös asettaa salasanan istuntotilille. Kun avaat Session Messengerin tietokoneellasi tai millä tahansa muulla alustalla, sinun on annettava salasana avataksesi tilisi. Jos haluat asettaa tilin salasanan istunnossa, napsauta asetuspyörän kuvaketta ja valitse Luottamuksellisuus välilehti Vieritä sitten alas löytääksesi Aseta tilin salasana vaihtoehto. paina Salasanan asettaminen -painiketta sen vieressä ja syötä haluamasi salasana ja tallenna se.
5] Muuta näyttönimeä istunnon aikana
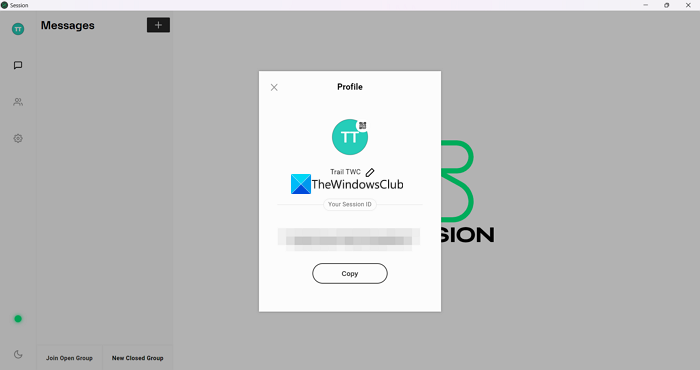
Voit myös muuttaa istuntotunnusta luodessasi määrittämääsi näyttönimeä. Voit muuttaa näyttönimeä napsauttamalla -painiketta Profiili -kuvaketta Session Messengerin vasemmassa yläkulmassa. Profiilin ponnahdusikkuna avautuu. Napsauta Peniconia näyttönimemme vieressä ja muuta se. Sitten näet Pitää -painiketta. Napsauta sitä tallentaaksesi uuden näyttönimen.
Lukea: Ilmaiset salatut suojatut pikaviestintäsovellukset Windows PC:lle
Session Messenger vs Signal, kumpi on turvallisempi?
Session ja Signal ovat molemmat turvallisia lähettiläitä. Mutta Session on paljon parempi kuin Signal, jos olet todella huolissasi yksityisyydestä, koska se ei vaadi puhelinnumeroasi tai sähköpostiosoitettasi Session-tilin luomiseen. Session Messengerissä on kaikki ominaisuudet henkilöllisyytesi piilottamiseksi, kun taas Signal tarvitsee puhelinnumerosi.
Lukea : Paras ilmainen salattu videoviestisovellus ja ääniviestintäohjelma PC:lle