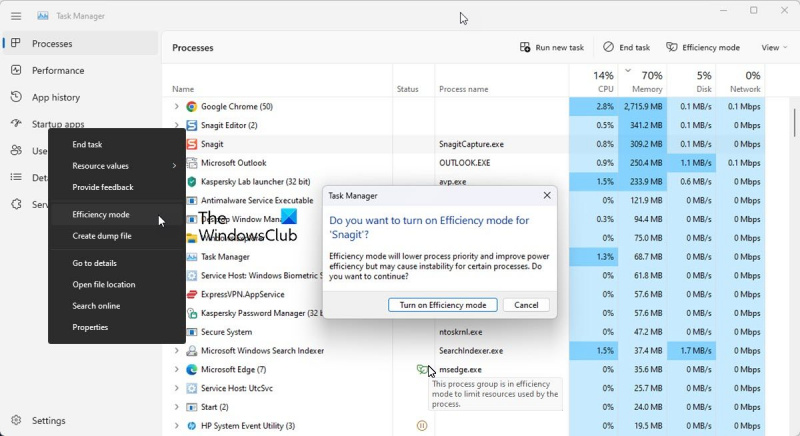Tehokkuustila on Windows 11:n uusi ominaisuus, jonka avulla voit optimoida resurssien käytön saadaksesi kaiken irti tietokoneestasi. Käytä sitä seuraavasti. Avaa ensin Asetukset-sovellus painamalla Windows+I. Napsauta sitten 'Järjestelmä'. Napsauta seuraavaksi Virta ja lepotila ikkunan vasemmassa reunassa. Napsauta ikkunan oikealla puolella Virran lisäasetukset -kohdassa Tehokkuustila. Tehokkuustila otetaan nyt käyttöön. Voit mukauttaa sen toimintaa napsauttamalla Mukauta-painiketta. 'Muokkaa tehokkuustilaa' -ikkunassa voit valita, että tehokkuustila käynnistyy automaattisesti, kun tietokoneesi akun varaus on vähissä, tai voit kytkeä sen päälle ja pois päältä manuaalisesti parhaaksi katsomallasi tavalla. Voit myös valita optimoitavat sovellukset ja palvelut. Oletuksena kaikki sovellukset ja palvelut on optimoitu, mutta voit poistaa valinnan kaikista, joita et halua optimoida. Kun olet tehnyt valinnat, napsauta Tallenna muutokset. Siinä kaikki! Tehokkuustila auttaa nyt säästämään resursseja ja saamaan kaiken irti tietokoneestasi.
avaa rpt-tiedosto
Tehtävienhallinnan tehokkuustila on Windows 11:n uusi ominaisuus, joka on suunniteltu rajoittamaan järjestelmäresurssien (ensisijaisesti suorittimen) käyttöä taustaprosesseissa, jotka ovat joko käyttämättömiä tai joita sovellusohjelmat eivät käytä aktiivisesti. Se näyttää ECO-tila jonka Microsoft esitteli Windows 10:ssä.
Kun käyttämättömät prosessit käyttävät edelleen järjestelmäresursseja, niitä tarvitseville sovelluksille osoitetaan vähemmän resursseja, mikä johtaa hitaampaan etualalla olevaan vasteeseen, lyhentyneeseen akun käyttöikään, kovempaan tuulettimen ääneen ja korkeampiin lämpötiloihin. Tehokkuustila yrittää ratkaista tämän ongelman alentamalla yksittäisten prosessien prosessorin prioriteettia ja virrankulutusta. Se auttaa myös tunnistamaan ohjelmat, jotka saattavat jo olla käynnissä tehokkuustilassa, kuten Microsoft Edge, joka on oletuksena käynnissä säästötilassa.

Tässä artikkelissa näemme, kuinka voit käyttää tehokkuustilaa Windows 11:ssä resurssien käytön vähentämiseksi. Tämä ominaisuus on käytettävissä uusi Windows 11 Task Manager ja se on osa Windows 11 2022 -päivityksen versiota 22H2.
Kuinka käyttää tehokkuustilaa Windows 11:ssä
Kaikilla Windows-prosesseilla on 'prioriteetti', jonka avulla määritetään niiden tärkeys ja niille varatun CPU:n määrä. Kun tehokkuustila otetaan käyttöön prosessille, sen perusprioriteettia pienennetään, jotta se ei häiritse muita korkeamman prioriteetin aktiivisia prosesseja. Tehokkuustila asettaa prosessin myös EcoQoS-tilaan, jotta se voi toimia pienellä teholla. EcoQoS:lla prosessi kuluttaa vähiten suorittimen tehoa. Tämä varmistaa, että muille tärkeille prosesseille, jotka on käynnistettävä ensin, on 'lämpömarginaali'.
Kuinka ottaa säästötila käyttöön
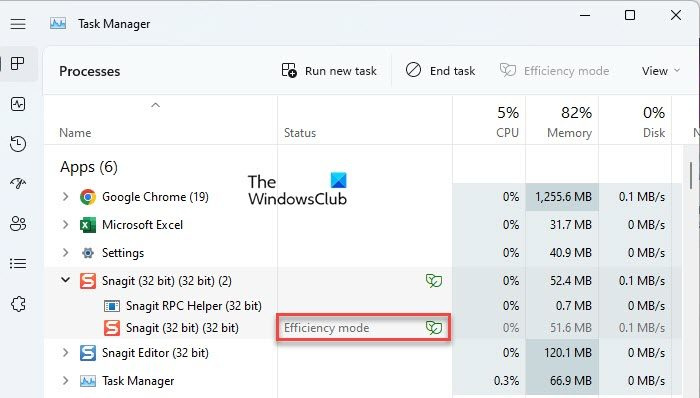
Näin voit ottaa tehokkuustilan käyttöön Windows 11 -tietokoneessa:
valmistautuu määrittämään ikkunat jumissa
- avata Tehtävienhallinta .
- Mene Prosessit -välilehti
- Laajenna haluamasi sovelluksen prosessipuu napsauttamalla laajennus/kutista -kuvaketta ( > ) -kuvaketta.
- Valitse prosessi ja napsauta painiketta Tehokas tila vaihtoehto Tehtävienhallinta-ikkunan yläosassa. Vaihtoehtoisesti voit napsauttaa hiiren oikealla painikkeella haluttua prosessia ja valita Tehokas tila.
- Klikkaa Ota tehokkuustila käyttöön -painiketta näkyviin tulevassa vahvistusikkunassa.
Tämä ottaa tehokkuustilan käyttöön valitulle prosessille.
Voit myös tarkistaa, mitkä prosessit käyttävät tehokkuustilaa katsomalla Tila-saraketta. Prosessit, joissa tämä ominaisuus on käytössä, näyttävät Tehokkuustila-tarran. Pääprosessi näyttää myös lehtikuvakkeen, jos tehokkuustila on käytössä jossakin sen aliprosessissa.
Huomautus: Joissakin prosesseissa tehokkuustila-parametri voi olla harmaa . Tämä Windowsin ydinprosessit ja tällaisten prosessien oletusprioriteetin muuttaminen voi vaikuttaa haitallisesti tietokoneeseesi.
Kuinka sammuttaa säästötila
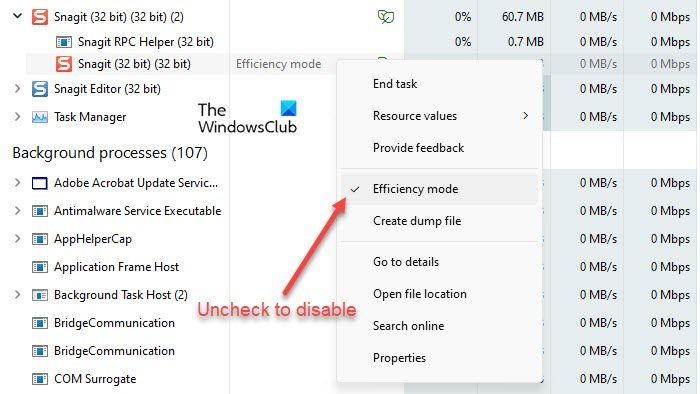
Tehokkuustila-vaihtoehto Tehtävienhallinnassa toimii kuin vaihtopainike. Näin ollen voit poistaa sen käytöstä missä tahansa prosessissa valitsemalla prosessin ja napsauttamalla tehokkuustilaa tehtävänhallintaikkunan komentopalkissa. Voit tehdä tämän myös poistamalla valinnan Tehokkuustila-kohdasta prosessin pikavalikosta.
mscorsvw exe prosessori
Näin voit käyttää tehokkuustilaa Windows 11:ssä vähentääksesi resurssien käyttöä. Toivottavasti tämä viesti on hyödyllinen. Seuraa tätä kohtaa saadaksesi lisää Windows-vinkkejä ja temppuja.
Mikä on tehokkuustila Windowsin Tehtävienhallinnassa?
Tehokkuustila on Windows 11:n uusi ominaisuus, jonka avulla käyttäjät voivat suorittaa tyhjäkäynnillä taustaprosesseja alhaisella prioriteetilla samalla kun ne kuluttavat vähemmän suorittimen tehoa, mikä lisää etualan reagointikykyä, parantaa akun käyttöikää, vähentää lämpökohinaa ja vähentää suorittimen käyttöä. Se on samanlainen kuin Windows 10:ssä saatavilla oleva Eco-tila. Molemmat ominaisuudet ovat osa Microsoftia. Kestävä ohjelmistoaloite .
Pitäisikö minun ottaa tehokkuustila käyttöön Windows 11:ssä?
Tehokkuustila on suunniteltu vähentämään suorittimen käyttöä ja pidentämään Windows 11 -laitteiden akun käyttöikää. Jos järjestelmässäsi on käynnissä useita prosesseja, joidenkin käyttämättömien taustaprosessien asettaminen tehokkuustilaan voi parantaa järjestelmän suorituskykyä. Joissakin prosesseissa et kuitenkaan ehkä huomaa merkittäviä muutoksia. Jotkut ohjelmat saattavat jopa kaatua, kuten tein SnagIt:n kanssa. Joten sinun on tarkistettava päästäsi nähdäksesi, toimiiko tehokkuustila minkä prosessin kanssa.
Kuinka ottaa tehokkuustila käyttöön Windows 11:ssä?
Voit ottaa tehokkuustilan käyttöön Windows 11:ssä yksittäisille sovelluksille tai prosesseille Windowsin Tehtävienhallinnan kautta. Napsauta hiiren kakkospainikkeella Käynnistä-painiketta käynnistääksesi WinX-valikon ja valitse Tehtävienhallinta-vaihtoehto. Siirry sitten Prosessit-välilehteen. Laajenna sovelluksen prosessipuu napsauttamalla laajennus/kutista (>) -kuvaketta. Valitse haluamasi prosessi ja napsauta sitten tehokkuustila-vaihtoehtoa komentorivialueella. Voit myös napsauttaa prosessia hiiren kakkospainikkeella ja ottaa sen käyttöön prosessissa valitsemalla Tehokkuustila-vaihtoehdon.
Lue lisää: Korjaa 100 % levyn käyttö, korkea suorittimen, muistin tai virrankulutus Windowsissa.