Kun käsittelet kuvia Photoshopissa, on tärkeää saada niistä mahdollisimman teräviä. Valitettavasti joskus voit päätyä epäselviin kuviin useiden tekijöiden vuoksi. Tässä artikkelissa näytämme, kuinka voit korjata epäselviä kuvia Photoshopissa. On olemassa muutamia eri tapoja korjata epäselviä kuvia Photoshopissa. Yksi tapa on käyttää Teroitustyökalua. Voit tehdä tämän valitsemalla työkalupalkista Terävöitys-työkalun ja napsauttamalla ja vetämällä kuvan terävöitettävien alueiden yli. Toinen tapa korjata epäselviä kuvia on käyttää Unsharp Mask -suodatinta. Voit tehdä tämän valitsemalla Suodatin > Terävöity > Epäterävä maski. Näyttöön tulevassa valintaikkunassa voit säätää määrää, sädettä ja kynnystä saadaksesi halutun vaikutuksen. Jos kumpikaan näistä menetelmistä ei näytä toimivan, voit kokeilla Smart Sharpen -suodatinta. Voit tehdä tämän valitsemalla Suodatin > Terävöittäminen > Älykäs teroitus. Näyttöön tulevassa valintaikkunassa voit jälleen säätää määrää, sädettä ja kynnystä saadaksesi halutun vaikutuksen. Toivottavasti jokin näistä menetelmistä auttaa sinua korjaamaan epäselvät kuvat Photoshopissa. Jos ei, voit kokeilla monia muita asioita, kuten ylipäästösuodattimen käyttöä tai kuvan muuntamista älykkääksi objektiksi.
Tässä viestissä näytämme sinulle kuinka korjaa epäselvät kuvat Photoshopissa . Epäselvät kuvat voivat johtua useiden tekijöiden yhdistelmästä. Ne voivat johtua kameran tai skannerin väärästä käytöstä tai kalibroinnista. Epäselvät kuvat voivat johtua kohteen tai valokuvaajan liikkeestä valokuvauksen aikana. Sumeus voi johtua siitä, että kuva on suurempi kuin todellinen pikselien määrä sallii. Photoshop on yksi markkinoiden johtavista grafiikkaohjelmista. Photoshopia käytetään parhaiten bittikartoille sekä valokuvien käsittelyyn, korjaukseen ja retusointiin.
Windows 10 iso Microsoftilta

Epäselvien kuvien korjaaminen Photoshopissa
Photoshop voi korjata epäselvät kuvat, jotka eivät ole liian kadonneet. Kokeilemalla paljon erilaisia Photoshopin työkaluja ja suodattimia voit korjata epäselvän kuvan. Ei ole yhtä tapaa korjata kaikkia epäselviä kuvia. Paras ratkaisu on kokeilla erilaisia menetelmiä ja tarkkailla muutoksia, kunnes saavutat täydellisen tuloksen. Tämä prosessi voi olla helppoa, erittäin vaikeaa tai mahdotonta riippuen siitä, kuinka epäselvä kuva on, tiedostokoko ja lopullinen tulostuskoko. Epäterävyyden korjaamiseen on useita tapoja riippuen sumennuksen syystä ja sen voimakkuudesta.
Kuinka tehdä sumeasta kuvasta selkeä Photoshopilla
Avaa Photoshop ja siirry sitten kohtaan Tiedosto Sitten avata etsi sitten epäselvä kuva; kun löydät sen, valitse se ja napsauta avata .
kuinka tehdä Windows-ohjauslevystä kuten mac
Kuvaa kutsutaan automaattisesti taustaksi oikealla olevassa Tasot-paneelissa. Tausta/kuva lukitaan. Lukitus estää alkuperäisen kuvan muuttamisen. Pidä taustatasoa (sumentunut kuva) pohjassa ja vedä se alas kohtaan Uusia kerroksia kuvake alareunassa. Kuva kopioidaan. Voit myös kopioida kuvan napsauttamalla sitä hiiren kakkospainikkeella ja valitsemalla monistava kerros, tai napsauta Ctrl + J kaksoiskuva. Muutokset tehdään kopiotasoon, ei alkuperäiseen tasoon. Tämä suojaa alkuperäistä kerrosta kaikilta vaurioilta.
Siirry ikkunan yläreunassa olevaan valikkopalkkiin ja napsauta Ystävällinen mene sitten kohtaan todellisia pikseleitä tai napsauta Ctrl + 1 . Huomaat, että kuvasta tulee 100%.
Tarkista, ettei kuvassa ole kohinaa, kuten satunnaisia valkoisia pikseleitä tai JPEG-artefakteja. Poista mahdollisimman monta virheellistä pikseliä ennen kuvan terävöittämistä, sillä terävöittäminen voi lisätä kuvan kohinaa.
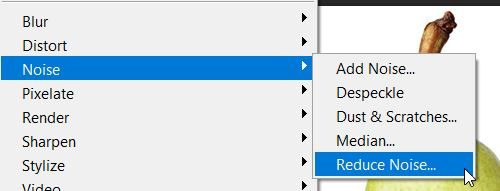
Valitse ylävalikosta Suodatin














