Tiedoston päivämäärää voidaan muuttaa Windows 10:ssä ja 11:ssä komentokehotteen avulla. Tämä on hyödyllinen tapa muuttaa luodun tai muokatun tiedoston päivämäärää. Jos haluat muuttaa tiedoston päivämäärää, avaa komentokehote ja kirjoita seuraava: Jos esimerkiksi haluat muuttaa MyFile.txt-nimisen tiedoston päivämääräksi 12. joulukuuta 2016, kirjoita seuraava: Tiedoston päivämäärää voidaan muuttaa Windows 10:ssä ja 11:ssä komentokehotteen avulla. Tämä on hyödyllinen tapa muuttaa luodun tai muokatun tiedoston päivämäärää. Jos haluat muuttaa tiedoston päivämäärää, avaa komentokehote ja kirjoita seuraava: Jos esimerkiksi haluat muuttaa MyFile.txt-nimisen tiedoston päivämääräksi 12. joulukuuta 2016, kirjoita seuraava: Päivämäärä muuttuu tiedostossa ja näkyy, kun tiedostoa tarkastellaan Windowsin Resurssienhallinnassa.
Joskus Windows muuttaa automaattisesti tiettyjen tiedostojen luontipäivämäärää. Vaikka tämä ei ole suuri ongelma, ongelmia voi ilmetä, jos tallennat tai lajittelet tiedostoja niiden luontipäivämäärän mukaan. Siksi kysymys, kuinka välttää luomispäivämäärä tiedoston muokkauspäivä Windowsissa? Joten tässä on joitain vinkkejä avuksi.

Huomautus: luomispäivämäärä tai luomispäivämäärä Se on sama. Voit tarkastella tätä tiedoston ominaisuuksien Tiedot-välilehdellä.
palautusikkunat 10 30 päivän kuluttua
Mikä muuttaa tiedostojen Luontipäivä-ominaisuutta
Ensin sinun on tarkistettava, eikö tiedoston muokkaamiseen käyttämäsi ohjelmisto muuta tiedoston luomispäivää. Voit testata tätä avaamalla tiedoston toisella sovelluksella ja katsomalla, muuttuuko päivämäärä.
Useimmissa tapauksissa ohjelma luo uuden tiedoston vasta tehtyään siihen muutoksia. Tällä tavalla ohjelmisto estää alkuperäisen tiedoston vioittumisen, jos sovellus kaatuu tai jos jokin menee pieleen päivitetyn tiedoston tallennuksen aikana. Ohjelmisto poistaa sitten alkuperäisen tiedoston, kun tallennusprosessi on valmis. Siten ohjelma luo uuden kopion samasta tiedostosta. Siksi sillä on uusi luomispäivämäärä.
Jos haluat säilyttää alkuperäisen päivämäärän, avaa ja tallenna tiedosto toiseen ohjelmaan tarkistaaksesi sen. Ja käytä sovellusta, joka ei muuta luomispäivää. Vaihtoehtoinen tapa on käyttää sovelluksia, jotka auttavat ratkaisemaan tämän ongelman.
Kuinka muuttaa tiedostojen luontipäivämäärää Windows 11/10:ssä
Voit käyttää näitä työkaluja muuttaaksesi tiedostojen luontipäivämäärää Windowsissa palautusta varten.
- Joukkotiedoston vaihtaja
- Attribuuttien muuntaja
Nämä työkalut eivät rajoita ohjelmistoja muuttamaan päivämäärää, mutta ne ovat hyödyllisiä, jos sinulla on jotain muuta ja haluat sen takaisin.
2] Muuta luontipäivämäärää joukkotiedostonvaihtajalla
Jos luontipäivämäärää muutetaan ja sinun on palattava alkuperäiseen, sinun on luotettava kolmannen osapuolen työkaluihin. Koska Windows ei salli sinun muuttaa tiedoston luontipäivämäärää, ainoa tie ulos on kolmannen osapuolen sovellus.
Yksi tällainen työkalu on erätiedoston vaihtaja. Tämä on aputyökalu, jonka avulla voit luoda luettelon tiedostoista useista kansioista ja muuttaa sitten niiden päivämäärää, kellonaikaa ja muita määritteitä. Lisäksi työkalu on ilmainen ladata ja käyttää.
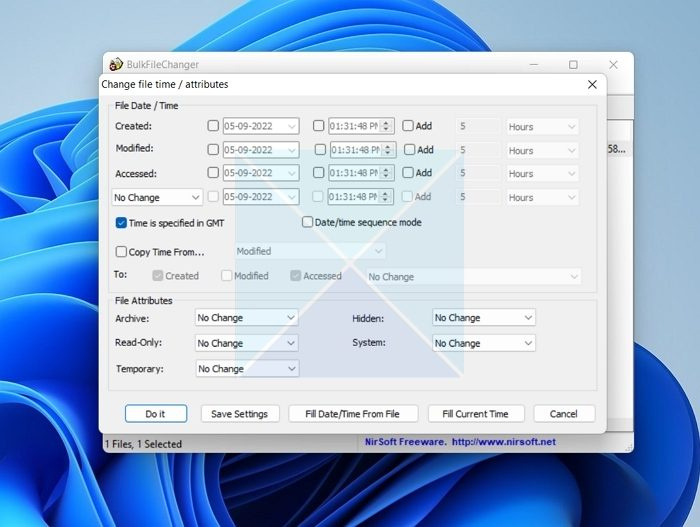
malwarebytes-kameleontti
Aloita toimimalla seuraavasti:
- Lataa ensin joukkotiedostojen muutostyökalu sen verkkosivustolta.
- Pura seuraavaksi tiedosto ja suorita sovellus.
- Siirry sitten kohtaan Tiedostot > Lisää tiedostoja ja valitse tiedostot, joita haluat muokata.
- Valitse sen jälkeen tiedostot ja napsauta sinistä kuvaketta, jossa lukee 'Muuta aikoja/määritteitä'.
- Valitse luotu rivi ja syötä haluamasi päivämäärä.
- Napsauta lopuksi 'Tee' tallentaaksesi muutokset.
Lataa se osoitteesta Virallinen sivu.
3] Palauta Luontipäivä-ominaisuus Attribuuttien vaihtajalla.
Vaihtoehtoisesti voit myös kokeilla Attribute Changeria. Toisen kolmannen osapuolen työkalun avulla voit muuttaa tiedostojen, kansioiden ja valokuvien päivämäärää ja kellonaikaa. Ohjelmisto on myös ilmainen ladata ja erittäin helppokäyttöinen.
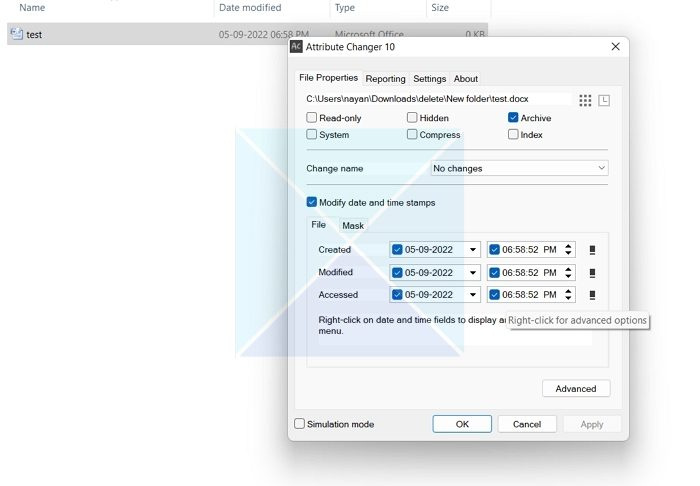
Voit käyttää ohjelmistoa seuraavasti:
- Lataa ensin Attribute Changer.
- Asenna ohjelmisto noudattamalla kaikkia näytön ohjeita.
- Voit muuttaa tiedoston päivämäärää napsauttamalla sitä hiiren kakkospainikkeella.
- Valitse sitten Muokkaa määritteitä.
- Valitse Muuta päivämäärää ja kellonaikaa -ruutu.
- Kirjoita lopuksi päivämäärä ja napsauta Käytä > OK.
Lataa se osoitteesta Virallinen sivu.
Joten kyse on tiedostojen luontipäivämäärän muuttamisesta Windowsissa. Tietyt ohjelmistot muuttavat automaattisesti luontipäivämäärää heti, kun avaat ja tallennat tiedoston myöhemmin. Voit kuitenkin aina käyttää työkaluja muuttaaksesi luontipäivämäärää ja muokataksesi tiedostoja. Mutta muista varmuuskopioida ensin.
Miksi tiedoston luontipäivämäärä ei saisi muuttua?
Tiedoston tai kansion luontipäivämäärän muuttamisessa ei ole mitään vikaa. Jotkut käyttäjät haluavat kuitenkin hallita tiedostojaan luontipäivämäärän perusteella. Luontipäivämäärän muuttaminen voi siis olla huono idea, jos kuulut tähän luokkaan.
Toisaalta, kun muutat luomispäivää, se voi vioittaa alkuperäistä tiedostoa. Joten vaikka sinun pitäisi muuttaa luontipäivää, on hyvä idea varmuuskopioida tiedosto ensin. Tällä tavalla, vaikka tiedosto vioittuu, sinulla on silti pääsy tiedostoon.
kokoonpanosarjoja tuetaan vain, kun Windowsin asennus aloitetaan Windows pe: stä
Mistä saan selville, milloin tiedosto on luotu?
Napsauta Windowsissa tiedostoa hiiren kakkospainikkeella ja valitse ominaisuudet. Siirry sitten 'Tiedot'-välilehteen. Vieritä alas ja etsi 'Tiedosto'-osio. Täältä näet luomispäivämäärän, muokkauspäivämäärän ja paljon muuta. Samassa osiossa voit poistaa ominaisuuksia ja henkilökohtaisia tietoja, mutta luonti- ja muokkauspäivämäärää ei voi muuttaa.















