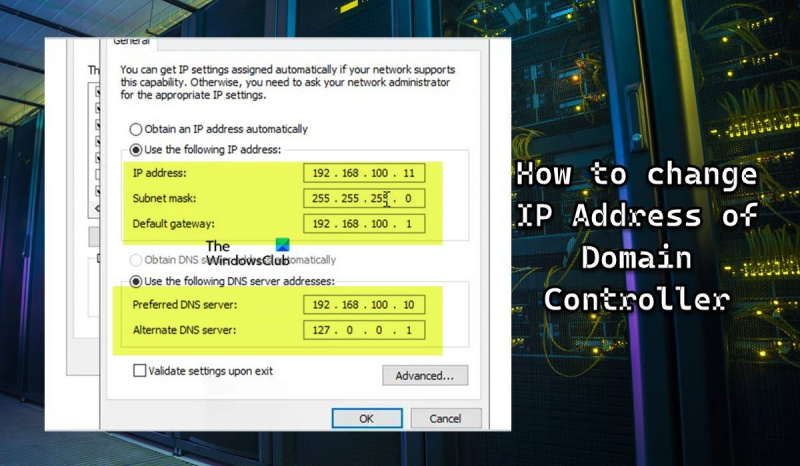IT-asiantuntijana voit muuttaa toimialueen ohjaimen IP-osoitetta muutamalla eri tavalla. Voit käyttää komentoriviä, graafista käyttöliittymää tai komentosarjaa. Jos haluat muuttaa toimialueen ohjaimen IP-osoitetta komentorivillä, sinun on avattava komentokehote. Kun komentokehote on auki, sinun on kirjoitettava seuraava komento: netdom.exe resetpwd /palvelin: Sinun on sitten painettava Enter. Kun olet painanut Enter-näppäintä, sinua pyydetään antamaan toimialueen ohjaimen uusi IP-osoite. Jos haluat muuttaa toimialueen ohjaimen IP-osoitetta graafisen käyttöliittymän avulla, sinun on avattava DNS Manager. Kun DNS Manager on auki, sinun on napsautettava hiiren kakkospainikkeella toimialueen ohjausyksikköä, jonka IP-osoitetta haluat muuttaa. Kun olet napsauttanut hiiren kakkospainikkeella toimialueen ohjausyksikköä, sinun on valittava vaihtoehto 'Ominaisuudet'. Kun olet valinnut 'Ominaisuudet' -vaihtoehdon, sinun on valittava 'Liitännät' -välilehti. 'Liitännät'-välilehdellä sinun on valittava käyttöliittymä, jonka IP-osoitetta haluat muuttaa. Kun olet valinnut käyttöliittymän, sinun on napsautettava 'Muokkaa' -painiketta. Kun olet napsauttanut 'Muokkaa' -painiketta, sinun on syötettävä toimialueen ohjaimen uusi IP-osoite. Kun olet syöttänyt uuden IP-osoitteen, sinun on napsautettava 'OK' -painiketta. Jos haluat muuttaa toimialueen ohjaimen IP-osoitetta komentosarjan avulla, sinun on ensin luotava komentosarja. Tätä varten sinun on avattava tekstieditori, kuten Muistio. Kun tekstieditori on auki, sinun on kirjoitettava seuraava koodi: netdom.exe resetpwd /palvelin: Kun olet kirjoittanut koodin, sinun on tallennettava komentosarja. Kun komentosarja on tallennettu, sinun on avattava komentokehote. Kun komentokehote on auki, sinun on kirjoitettava seuraava komento: cscript Sinun on sitten painettava Enter. Kun olet painanut Enter-näppäintä, sinua pyydetään antamaan toimialueen ohjaimen uusi IP-osoite.
IT-järjestelmänvalvojana saatat kohdata ongelmia kuinka muuttaa toimialueen ohjaimen IP-osoite verkossasi. DC on kriittinen IT-infrastruktuuri, saatat etsiä ohjeita tämän tehtävän suorittamiseen - tämä viesti tarjoaa vaiheittaisen yleiskatsauksen prosessista ennen, sen aikana ja sen jälkeen.

Toimialueen ohjaimen IP-osoitteen muuttaminen
Vaikka toimialueen ohjaimet voidaan määrittää hankkimaan IP-osoite DHCP:ltä, suosittelemme, että määrität staattisen IP-osoitteen, jotta se voidaan löytää luotettavasti verkosta. Saatat joutua muuttamaan toimialueen ohjaimen IP-osoitetta syystä tai toisesta, esimerkiksi muuttamaan IP-osoitemallia paikallisessa aliverkossa. Huomaa, että kaikki toimialueen ohjauskoneeseen tehdyt muutokset voivat häiritä palveluita ja vaikuttaa liiketoimintaan.
Olettaen kuitenkin, että DC ei isännöi muita palvelinrooleja, IP-osoitteen muuttaminen on melko yksinkertainen ja mutkaton prosessi, kuten myös staattisen IP:n määrittäminen Windows 11/10 -asiakaskoneelle. Keskustelemme tästä aiheesta seuraavissa alaotsikoissa:
- Tarkistuslista ennen muutosta
- Muuta toimialueen ohjaimen IP-osoitetta
- Rekisteröi uusi toimialueen ohjaimen IP-osoite
- Tarkistuslista muutoksen jälkeen
Katsotaanpa kuvausta nelivaiheisesta prosessista, joka tarvitaan tämän tehtävän onnistuneeseen suorittamiseen.
1] Tarkistuslista ennen muutosta
On tärkeää suunnitella ja ajoittaa IP-osoitteen muutos huoltoikkunan aikana, koska aina on olemassa mahdollisuus, että jokin voi mennä pieleen. Varmista myös, että kaikista ehdotetuista muutoksista ilmoitetaan hyvissä ajoin etukäteen. Ennen kuin jatkat toimialueen ohjaimen IP-osoitteen vaihtamista oikein, sinun on ehkä täytettävä tämä muutosta edeltävä tarkistuslista ja varmistettava, että valitset kaikki valintaruudut. Skenaariostasi tai asetuksistasi riippuen sinulla voi olla muita tehtäviä lisättävänä, koska tämä ei ole tyhjentävä luettelo. Seuraavat ovat perus- ja yleisohjeita useimmille asetuksille.
- Tarkista, onko useita verkkotunnusohjaimia Huomautus: On suositeltavaa, että käytössä on useita toimialueen ohjaimia katastrofipalautustarkoituksiin, koska suurien muutosten tekeminen toimialueen ohjaimiin, jos sinulla on yksi toimialueen ohjauskone, voi rikkoa palvelimen. Tässä tapauksessa voit silti työskennellä toissijaisesta DC:stä. Älä myöskään unohda varmuuskopioida Active Directory -hakemistoasi. Saat luettelon kaikista toimialueen ohjauskoneista suorittamalla seuraavan komennon:
- Tarkista FSMO:n roolit : Sinun on tarkistettava, isännöikö aiottu toimialueen ohjain Flexible Single Master Operations (FSMO) -rooleja. Voit tehdä tämän suorittamalla alla olevan komennon:
Jos lähdöstä DC käyttää FSMO-rooleja, sinun on siirrettävä FSMO-roolit toiseen toimialueen ohjaimeen, joka on samassa paikassa. Tämä toiminto auttaa välttämään virheitä todennuspalveluissa. Sinun on myös siirrettävä kaikki manuaalisesti määritetyt palvelut palvelimelle.
- Tarkista asennetut roolit ja ominaisuudet : Voit tarkistaa, ovatko palvelut, kuten DHCP-palvelin tai Web-palvelin, käynnissä toimialueen ohjaimessa. Voit tarkistaa asennettujen ohjelmistojen ohjauspaneelista sekä tarkistaa asennetut roolit ja ominaisuudet palvelimelle suorittamalla seuraavan komennon:
Jos tulos osoittaa, että jotkin tärkeät palvelut, kuten DHCP ja DNS, ovat käynnissä toimialueen ohjaimessa, tämä on otettava huomioon IP-osoitetta vaihdettaessa. Wiresharkin avulla voit määrittää, mitkä järjestelmät osoittavat tasavirtaasi eri palveluille, kuten DNS, DHCP jne.
Lukea : Roolien ja ominaisuuksien poistaminen Windows Serveristä
- Tarkista toimialueen ohjaimen ja DNS:n kunto. : Ennen kuin muutat IP-osoitetta, sinun on varmistettava, että toimialueen ohjain on kunnossa. Muussa tapauksessa saatat kohdata DNS- tai replikointiongelmia. Voit tarkistaa toimialueen ohjaimen kunnon suorittamalla seuraavan komennon:
DCDiagin avulla voit suorittaa noin 30 erilaista toimialueen ohjaimen kuntotarkastusta ja testata DNS-asetuksia, replikaation kuntoa, virheitä ja paljon muuta. Oletusarvoisesti dcdiag ei tarkista DNS:ää. Joten suorittaaksesi täyden DNS-testin, suorita alla oleva komento ja varmista, että palvelin on läpäissyt kaikki testit ja että nimiresoluutio SRV-tietue on rekisteröity.
|_+_|Lukea : Tapahtui virhe, kun tätä tietokonetta yritettiin määrittää toimialueen ohjaimeksi.
- Suorita suositusanalysaattori : mahdollisten muuttoongelmien välttämiseksi. voit suorittaa Recommendation Analyzerin (BPA), joka voi auttaa löytämään kokoonpanoongelmia Microsoftin suositusten mukaisesti. Kun olet suorittanut BPA-työkalun, tarkista skannaustulokset, mutta muista, että työkalu ei aina ole tarkka, joten sinun on tarkistettava sen tulokset. Virheet tai varoitukset eivät myöskään tarkoita, että siirto epäonnistuu. Tämä työkalu on ladattavissa osoitteessa microsoft.com .
- Muokkaa aliverkko- ja palomuurisääntöjä Huomautus: Jos olet siirtymässä uuteen aliverkkoon ja DC-palvelin käyttää myös DHCP:tä, sinun on päivitettävä apuosoite kytkimessä tai palomuurissa. Ja lisää uusi aliverkko Active Directory -sivustoihin ja -palveluihin. Sinun on ehkä päivitettävä verkon palomuuri ja Windowsin palomuurisäännöt. Sinulla voi esimerkiksi olla verkon palomuurisääntöjä, jotka rajoittavat kriittisten palvelimien, kuten toimialueen ohjainten, pääsyä verkkoon. Tässä tapauksessa saatat joutua päivittämään palomuurisäännöt salliaksesi liikenteen toimialueen ohjaimen uuteen IP-osoitteeseen.
Lukea : Mikä on uuden sukupolven palomuuri (NGFW)?
2] Muuta Domain Controllerin IP-osoitetta
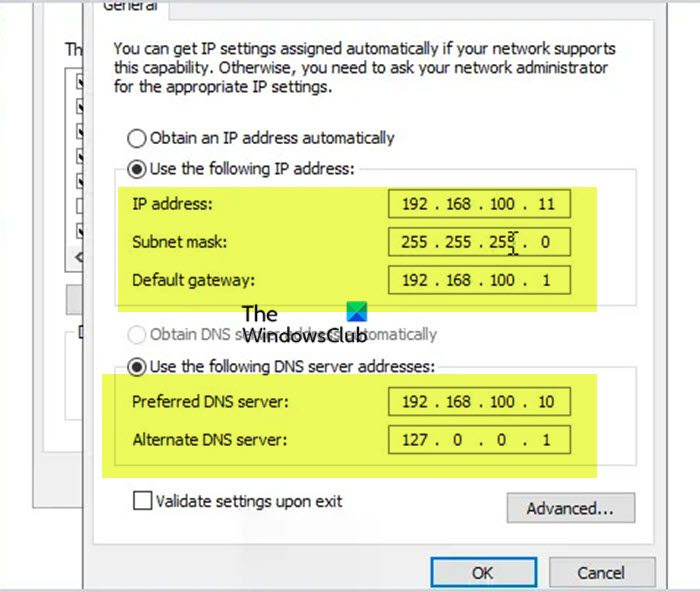
Nyt kun olet suorittanut muutosta edeltävän tarkistuslistan, voit jatkaa IP-osoitteen vaihtamista toimialueen ohjaimessa seuraavasti:
- Kirjaudu sisään paikallisesti palvelimelle päästäksesi konsoliin (älä käytä RDP:tä tai etäkäyttöä).
- Napsauta hiiren kakkospainikkeella verkkokuvaketta tehtäväpalkin oikeassa alakulmassa.
- Valita Avaa Verkko- ja jakamiskeskus valikosta.
- Napsauta Verkko- ja jakamiskeskuksessa Muuta adapterin asetuksia .
- Voit myös napsauttaa painiketta Windows-näppäin + R ja kirjoita ncpa.cpl kenttään ja paina Enter.
- Napsauta Verkkoyhteydet-näytössä hiiren kakkospainikkeella verkkosovitinta, jonka IP-osoitetta haluat muuttaa.
- Valita Ominaisuudet valikosta.
- Vieritä Ethernetin ominaisuudet -valintaikkunassa luetteloa alaspäin ja kaksoisnapsauta Internet-protokollan versio 4 (TCP/IPv4) .
- Muuta TCP/IPv4-valintaikkunassa IP-osoite .
- Muuttaa Maski muistutti ja Oletusyhdyskäytävä jos sitä tarvitaan.
Huomautus : Muuta ensisijaisen DNS-palvelimen merkintä toimialueen ohjaimen uudeksi staattiseksi IP-osoitteeksi, jos toimialueen ohjauskone on myös toimialueen ainoa DNS-palvelin. Ja Microsoftin parhaan käytännön mukaan ensimmäinen merkintä DNS-palvelimelle, ts. Ensisijainen DNS-palvelin IP-osoitteen on osoitettava eri DNS-palvelimeen samalla sivustolla Vaihtoehtoinen DNS-palvelin IP-osoitteen on oltava takaisinkytkentä- tai LocalHost-osoite.
- Klikkaus HIENO jatkaa.
- Klikkaus HIENO Ethernet Properties -valintaikkunassa.
- Sulje Verkko- ja jakamiskeskus.
Lukea : Staattista IP-osoitetta ja DNS-palvelinta ei voi muuttaa Windows 11/10:ssä
Outlook-työpöydän hälytys ei toimi
3] Rekisteröi uusi toimialueen ohjaimen IP-osoite.
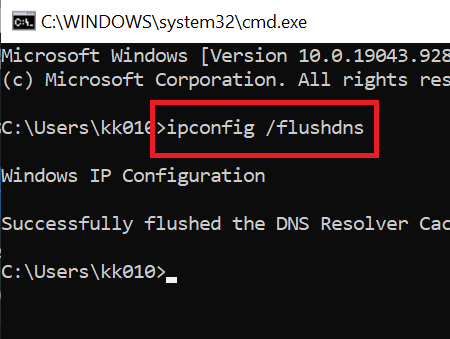
Kun toimialueen ohjaimen IP-osoite on muuttunut, seuraava vaihe on tyhjentää paikallinen DNS-välimuisti ja rekisteröidä uuden toimialueen ohjaimen IP-osoite DNS:ään. Tee seuraava:
- Suorita seuraavat komennot peräkkäin korotetusta komentokehotteesta tai PowerShellistä:
Tämä komento poistaa kaikki paikallisen DNS-ratkaisun luomat välimuistissa olevat DNS-merkinnät.
|_+_|Tämä komento varmistaa, että DNS-palvelin rekisteröi uuden IP-osoitteen.
|_+_|Tämä komento päivittää palvelun päänimi (SPN) -tietueet ja varmistaa, että kaikki testit läpäisevät.
- Poistu Windows Terminalista, kun olet valmis.
Lukea : RSAT:n asentaminen Windows 11/10:een epäonnistui
4] Tarkistuslista muutoksen jälkeen
Koska olet vaihtanut toimialueen ohjaimen IP-osoitteen onnistuneesti, voit suorittaa seuraavat tehtävät.
- Päivityspalvelut, palvelimet ja asiakaskoneet : DHCP-asetuksia on muutettava, jos toimialueen ohjain on myös DNS-palvelin, jotta voidaan varmistaa, että toimialueen jäsenet saavat uuden DNS-palvelimen IP-osoitteen. Jos aliverkon osoite muuttuu, varmista, että AD-sivustot ja -palvelut ovat ajan tasalla. Päivitä asiakkaat käyttämällä staattista IP-osoitetta. Päivitä muiden toimialueen ohjauskoneiden NIC-asetukset ja palomuurisäännöt (tarvittaessa). Toimialueen ohjaimen IP-osoitteen muuttamisen ei pitäisi vaikuttaa palvelimen jaetuksiin DNS:n päivityksen aikana.
- Tarkista ongelmat ja tyhjennä paikallinen DNS-välimuisti : Voit suorittaa komentoja dcdiag ja dcdiag/test:DNS/v ongelmien tarkistamiseksi. Sinun on ehkä suoritettava komento ipconfig /flushdns tyhjentääksesi paikallisen DNS-välimuistin kaikissa toimialueeseen liittyneissä jäsenpalvelimissa ja -asiakkaissa tai käynnistääksesi ne uudelleen, jotta ne ratkaisevat uuden IP-osoitteen toimialueen ohjaimen löytämiseksi. Sinun on ehkä ratkaistava DNS-ongelmat Windows 11/10 -asiakaskoneissa.
- Tarkista toimialueen ohjaimen todennus ja varmista, että DNS toimii. : Voit testata todennusta toimialueen ohjaimessa asettamalla DNS-asiakkaan IP-osoiteparametrin manuaalisesti toimialueen ohjaimen IP-osoitteeksi tai määrittämällä todennuspalvelimen PowerShellin avulla. Voit tarkistaa, toimiiko DNS, käyttämällä mitä tahansa ilmaisia DNS-hakutyökaluja ja online-palveluita.
Lukea : Fix Nslookup toimii, mutta Ping ei toimi Windows 11/10:ssä
- Seuraa vanhaa IP-osoitetta Wiresharkilla : Voit jatkaa valvontaa löytääksesi järjestelmät, jotka käyttävät edelleen vanhaa toimialueen ohjaimen IP-osoitetta, jotta voit ryhtyä tarvittaviin toimiin. Voit tehdä tämän portin peilauksella (SPAN switch port sniffer) tai määrittää vanhan toimialueen ohjaimen IP-osoitteen tietokoneelle, johon on asennettu Wireshark.
Siinä kaikki!
Nämä viestit voivat kiinnostaa sinua :
- Yhteydenotto toimialueen Active Directory -toimialueen ohjaimeen epäonnistui
- Määritettyä verkkotunnusta ei joko ole olemassa tai siihen ei voida ottaa yhteyttä
Kuinka muuttaa verkkotunnuksen IP-osoitetta Windows 10:ssä?
Jos haluat muuttaa toimialueen IP-osoitetta Windows 11/10:ssä, muuta IP-osoite DC:ksi ja suorita seuraava komento, jotta muutokset tulevat voimaan: Kirjoita ipconfig /flushdns ja paina Enter. Tyyppi Puhdista stop DNS ja paina enteriä. Lopuksi sisään Puhdista aloita DNS ja paina enteriä.
Tarvitseeko toimialueen ohjain staattisen IP:n?
Toimialueen ohjaimet voidaan määrittää saamaan IP-osoite DHCP:ltä, mutta on parasta määrittää staattinen IP-osoite. Voit määrittää laitteen käyttämään DNS-palvelinta. Jos olet luomassa uutta toimialuetta tai metsää, et välttämättä tarvitse tätä vaihetta, jos järjestelmästä tulee DNS-palvelin sekä toimialueen ohjain.
Pitäisikö DHCP:n olla toimialueen ohjaimessa?
Toimialueohjaimet eivät vaadi DHCP-palvelinpalvelua toimiakseen, ja palvelimen turvallisuuden ja suojauksen parantamiseksi suosittelemme, että et asenna DHCP-palvelinroolia toimialueen ohjaimiin, vaan sen sijaan asennat DHCP-palvelinroolin jäsenpalvelimiin.
Lukea : Korjaa DHCP-palvelimen yhteydenottovirhe Windowsissa.