IT-asiantuntijana aion näyttää sinulle, kuinka voit muuttaa kohteiden pyörimispistettä Photoshopissa. Ensin sinun on valittava objekti, jota haluat kiertää. Seuraavaksi sinun on siirryttävä Muokkaa-valikkoon ja valittava Muunna. Nyt näet 'Kierrä'-vaihtoehdon. Napsauta ja vedä objektia kiertääksesi sitä haluttuun kohtaan.
Photoshop on Adoben all-in-one rasterigrafiikkaohjelmisto. He näyttävät miettineen kaikkea suunnittelijan tarvitsemaa. Jokaisen suunnittelijan on käännettävä esinettä jossain työnsä vaiheessa. Sen sijaan kierto voidaan tehdä kulmilla Muokkaa, Muunna ja sitten Kierrä (valitse kulma ja suunta). Joskus pyörimisen täytyy vain olla näiden kulmien välillä, eikä kierto voi olla kovin suuri. Ehkä sinun täytyy vain kiertää esinettä.

Objektien pyörimispisteen muuttaminen Photoshopissa
Objektin tai tekstin kääntöpiste on akseli tai piste, joka on kiinteä, kun sitä kierretään. Saatat ihmetellä, miksi kääntöpiste on tärkeä tai miksi sinun on opittava kuinka muuttaa kohteiden pyörimispistettä Photoshopissa . Tämä on tärkeää, koska ankkuripiste helpottaa tekstin tai muiden objektien kiertämistä keskipisteen ympärillä. Saatat joutua kiertämään tekstiä ympyrän tai muun kohteen ympäri tasataksesi sen. pisteen tai kierron muuttamisen tietäminen helpottaa sitä.
vaihda käynnistysaseman Windows 10
Jos haluat muuttaa kohteen kiertopistettä Photoshopissa, avaa muunnosikkuna painamalla Ctrl + T. Näet ankkuripisteen kohteen keskellä. Voit napsauttaa ja vetää tätä ankkuripistettä minne tahansa, missä haluat kääntöpisteen olevan. Katsotaanpa nyt asiaan liittyviä näkökohtia.
1] Mikä on kääntöpiste
Kääntöpiste on piste, jonka ympäri objekti pyörii. Kääntöpiste pysyy kiinteänä tai kiinnitettynä, jolloin esine voi pyöriä helposti. Photoshopissa kääntöpiste auttaa objekteja ja tekstejä pyörimään helposti halutessasi. Pivot-piste pysyy kiinteänä, kun kierrät objektia tai tekstiä. Kuvittele, miltä tuntuisi, jos sinun pitäisi kiertää objektia tai tekstiä työssäsi, mutta siinä ei ollut ankkuripistettä.
2] Missä on kääntöpiste
Objektien ja tekstien oletusankkuripiste on syöttökentässä. Jos haluat löytää kohteen ankkuripisteen, aseta se muunnostilaan painamalla Ctrl + Т ja näet hiusristikon kohteen keskellä. 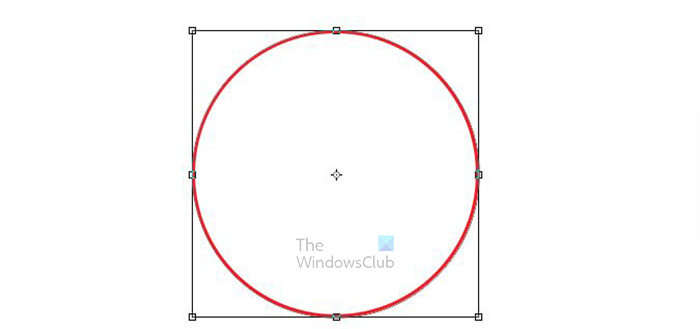
Ympyrän kääntöpiste. 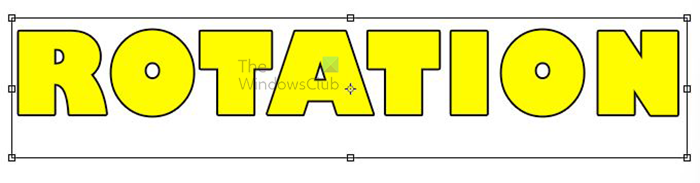 Tekstin kääntöpiste.
Tekstin kääntöpiste.
ms maali temppu
Jos haluat kiertää objektia, sinun on tehtävä se, kun muunnoslaatikko on objektin ympärillä. Saadaksesi muunnoslaatikon, valitse objekti ja napsauta sitten Ctrl + Т . Sinun on sitten siirrettävä osoitinta lähelle muunnoskentän reunaa, kunnes osoitin muuttuu kaarevaksi nuoleksi, jolla on kaksi päätä.
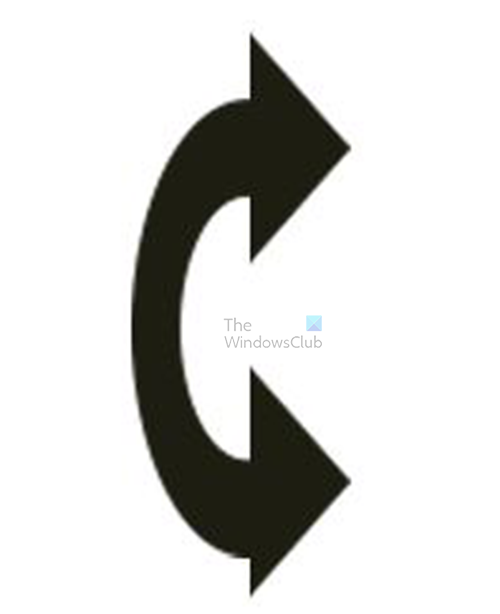 Kohdistin muuttuu yllä olevan kuvan kaltaiseksi. Tämä on pyörimissymboli, se näyttää kaksi suuntaa, joihin voit kiertää objektia.
Kohdistin muuttuu yllä olevan kuvan kaltaiseksi. Tämä on pyörimissymboli, se näyttää kaksi suuntaa, joihin voit kiertää objektia.
3] Pivot-pisteen muuttaminen
Äskettäin luodun objektin oletuspivot-piste on keskipiste. Jos kuitenkin joudut muuttamaan pistettä tai kiertoa, voit tehdä sen helposti. Valitset vain kohteen ja napsautat sitten Ctrl + Т Avaa muunnosikkuna napsauttamalla ja pitämällä hiusristikkoa kohteen keskellä ja vetämällä se haluttuun paikkaan. Kääntöpiste muutetaan hiusristikon sijoituspaikkaan. Kääntöpiste voi olla kaukana kohteesta. Kääntöpiste voidaan sijoittaa toisen kohteen keskelle. Tätä käytetään yleisesti, kun haluat siirtää tekstiä tai muuta objektia täydellisesti ympyrän muotoista polkua pitkin. Sinun on luotava ympyrä ja siirrettävä sitten toisen objektin kääntöpiste ympyrän keskelle. Sitten käännät toista kohdetta ja se pyörii täydellisessä ympyrässä. 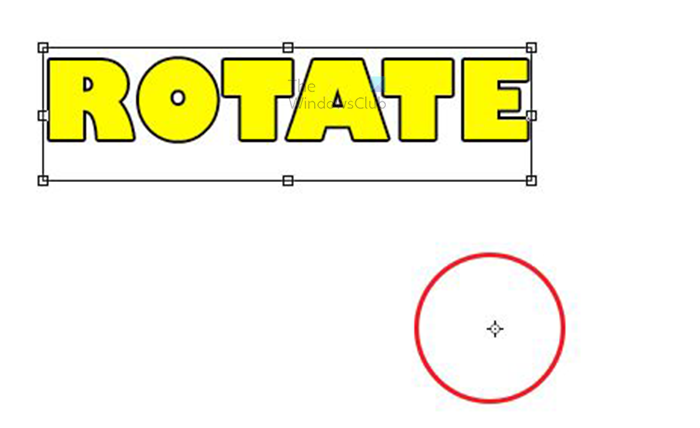 Tässä kuvassa sanan piste tai käännös on sijoitettu ympyrän keskelle.
Tässä kuvassa sanan piste tai käännös on sijoitettu ympyrän keskelle.
4] Palauta kääntöpiste
Saatat ihmetellä, kuinka kääntöpiste palautetaan alkuperäiseen sijaintiinsa. Se on melko yksinkertaista, nähdäksesi kuinka objektia pyöritetään hiirellä, sinun on avattava muunnosikkuna napsauttamalla Ctrl + Т . Kun olet valmis, napsautat Tulla sisään sulkeaksesi ja tehdäksesi muutokset. Kun muunnosikkuna sulkeutuu, kääntöpiste palautetaan automaattisesti objektin keskelle.
Kuinka kääntää kulmassa Photoshopissa?
Pyöritäksesi kulmassa Photoshopissa napsauta objektia ja siirry sitten kohtaan Muokata Sitten Muuttaa Sitten Kääntyä jossakin seuraavista kulmista. Voit myös siirtyä kohtaan Kuva













![NVIDIA:n mukautettu resoluutio, jota näyttösi ei tue [Korjattu]](https://prankmike.com/img/nvidia/21/nvidia-custom-resolution-not-supported-by-your-display-fixed-1.png)
