IT-asiantuntijana minulta kysytään usein, kuinka Illustrator-kuvat muunnetaan käytettäviksi PowerPointissa. Prosessi on itse asiassa melko yksinkertainen ja vaatii vain muutaman vaiheen. Avaa ensin Illustrator-kuva, jonka haluat muuntaa Photoshopissa. Siirry seuraavaksi kohtaan Tiedosto > Tallenna nimellä ja tallenna tiedosto PSD-muodossa. Avaa nyt PSD PowerPointissa. Varmistaaksesi, että kuva näyttää parhaalta, siirry kohtaan Tiedosto > Ominaisuudet ja säädä resoluutioksi 300 dpi. Vie lopuksi PowerPoint-tiedosto PDF-muodossa. Siinä kaikki! Seuraamalla näitä yksinkertaisia ohjeita voit helposti muuntaa Illustrator-kuvat käytettäviksi PowerPointissa.
Voit harkita PowerPointia vain pienille esityksille, mutta saatat tarvita PowerPoint-esityksiä tulostamista varten. PowerPoint-esityksiä voidaan käyttää myös esityksiin suurilla näytöillä. Kun PowerPointia käytetään suurille tulosteille tai suurille näytöille, kuvat voivat pikseloitua. Yllätyksiin varautumiseksi kuvien tulee olla korkealaatuisia. Sinä pystyt muuntaa korkealaatuisia Illustrator-kuvia käytettäväksi PowerPointissa .
Illustrator-kuvien muuntaminen PowerPointissa käytettäviksi

PowerPoint-esitys, jossa on huonolaatuisia kuvia, voi olla masentava. Tärkeiden tietojen esittäminen asiakkaille tai potentiaalisille asiakkaille huonolaatuisilla kuvilla voi saada tällaisia asiakkaita. Huonolaatuiset PowerPoint-kuvat voivat saada sinut näyttämään valmistautumattomalta tai tietämättömyydeltä. Tämä voi saada asiakkaat tai pomosi menettämään luottamuksen kykyihisi. PowerPoint-esitys, jossa on teräviä, korkealaatuisia kuvia, voi parantaa esitystäsi. Se voi tehdä asiakkaita; potentiaaliset asiakkaat ja esimiehesi näkevät sinut valmistautuneena ja asiantuntevana. Voit käyttää Illustratoria korkealaatuisten esityskuvien luomiseen. Sinulla voi olla myös muita kuvia, jotka haluat muuntaa korkealaatuisiksi Illustratorissa ja sijoittaa sitten PowerPointiin. Voit käyttää Illustratoria näiden kuvien muuntamiseen vektoreiksi ja sijoittamiseen PowerPointiin. Riippuen siitä, mistä esityksestä on kyse, sinulla voi olla vapaakäsin piirustuksia, joita tarvitset esitykseen. Illustratorilla voit muuntaa vapaalla kädellä tehdyt piirustukset vektoriksi ja käyttää niitä sitten PowerPointissa.
- Avaa tai luo kuva Illustratorissa
- Muunna PowerPointiin
- Sijainti PowerPointissa
1] Avaa tai luo kuva Illustratorissa
Avaa Illustrator ja avaa kuva, jonka haluat muuntaa käytettäväksi PowerPointissa. Olet ehkä myös juuri luonut kuvan, joten haluat ehkä muuntaa sen PowerPointiksi.
Jos haluat käyttää kuvaa, jos se on jo tallennettu tietokoneellesi, siirry osoitteeseen Tiedosto Sitten avata etsi tiedosto, valitse se ja napsauta sitten avata . Jos olet jo työskennellyt tiedoston kanssa Illustratorissa, ohita avausvaihe ja siirry seuraavaan vaiheeseen.
luotetut juurivarmentamisviranomaiset
Varmista, että kuvaa ei ole suurennettu tai skaalattu siirtymällä ikkunan yläosaan ja napsauttamalla Ystävällinen Sitten todellinen koko tai napsauta pikakuvaketta Ctrl + 1 . Tämä pakottaa kuvan näyttämään todellisessa koossa sen pitäisi olla. 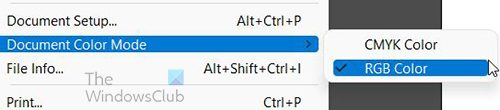
Varmista, että asiakirja on RGB-väritilassa siirtymällä kohtaan Tiedosto Sitten Asiakirjan väritila . Sinä pystyt näkemään CMYK valittu väritila, valitse vain RGB. RGB on väritila, joka toimii PowerPointissa.
2] Muunna PowerPointiin
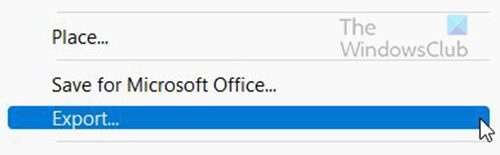
Mene Tiedosto Sitten Viedä aloittaaksesi PowerPoint-yhteensopivan kuvan luomisen.
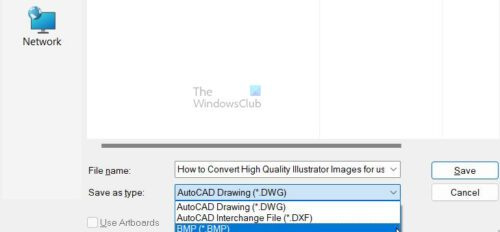
Vientiasetusten ikkuna tulee näkyviin, kirjoita tiedostonimi ja valitse BMP Miten Tallenna tyyppinä . Lehdistö Pitää vahvistaaksesi valitut vaihtoehdot tai Peruuttaa .
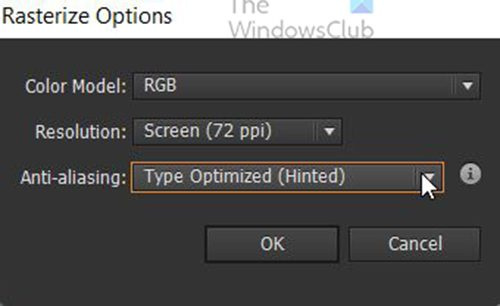
Kun painat Pitää SISÄÄN Rasterointivaihtoehto ikkuna tulee näkyviin.
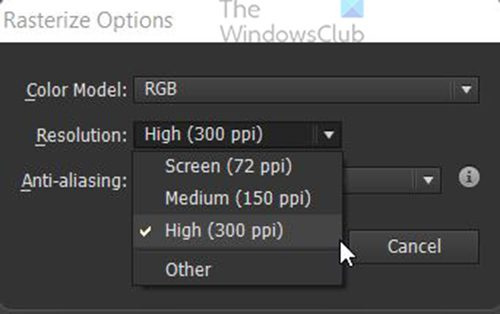
Valitse varten Lupa Korkea (300 dpi) .
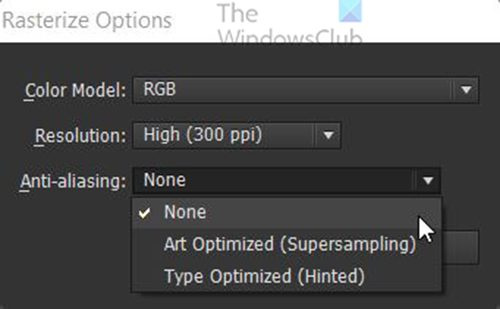
salasanasi on väärä
Valitse varten Tasoitus Ei kukaan . Klikkaus Ok vahvistaaksesi vaihtoehdot.
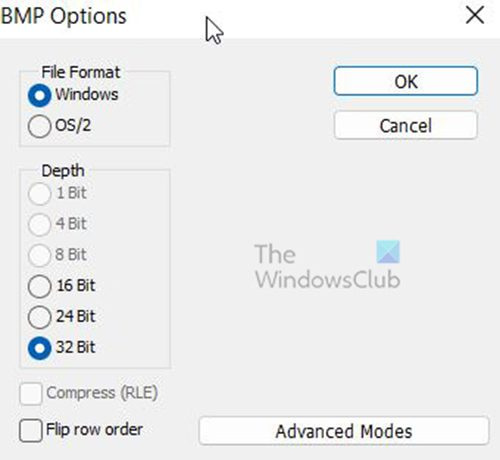
BMP-asetukset ikkuna tulee näkyviin. Valita Ikkuna varten Tiedosto muoto ja 32 sivua varten Syvyys paina sitten HIENO . Illustrator-tiedosto viedään korkealaatuisena BMP-tiedostona.
3] Sijainti PowerPointissa
Avaa PowerPoint ja avaa edellinen tai uusi PowerPoint-asiakirja. 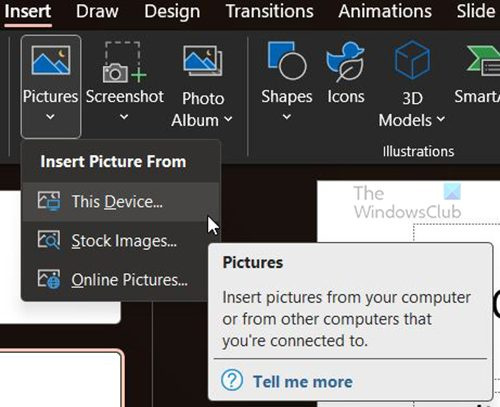
Valitse dia, johon haluat BMP-kuvan, mene ikkunan yläosaan ja napsauta Lisää Sitten Kuva paina sitten Tämä laite . 'Lisää kuva' -ikkuna tulee näkyviin, etsi BMP-tiedoston sijainti, napsauta sitä ja napsauta Lisää . Kuva sijoitetaan PowerPointiin. Voit muuttaa sen kokoa tarpeidesi mukaan.
Mene Tiedosto Sitten Pitää tai Tallenna nimellä tallentaaksesi PowerPoint-asiakirjan. PowerPoint-esityksessäsi on nyt korkealaatuisia kuvia.
Lukea: Tehtävien automatisointi Illustrator-toimintojen avulla
Mikä on BMP-tiedostomuoto?
Vaikka tähän muotoon viitataan joskus nimellä Device Independent Bitmap (tai DIB), BMP-tiedosto tarkoittaa Bitmapia.
Microsoft kehitti alun perin BMP-muodon Windows-käyttöjärjestelmälleen tukemaan digitaalisten kuvien resoluutiota eri näytöillä ja laitteilla. Se voi tallentaa 2D-kuvia sekä värillisinä että mustavalkoisina.
Nykyään BMP-tiedostot eivät enää rajoitu vain Windows-laitteisiin. Monet Mac- ja Android-laitteet ovat nyt yhteensopivia niiden kanssa. Ne on myös helppo havaita – varo vain .BMP-tiedostotunnistetta.
Mitä eroa on BMP- ja JPEG-tiedostoilla?
BMP:t ovat yleensä suuria pakkaamattomia tiedostoja. Ne tekevät hienoa työtä yksityiskohtaisten ja laadukkaiden kuvien tallentamisessa, mutta samalla ne vaikeuttavat niiden jakamista ja tallentamista. Toisaalta JPEG-tiedostoja on helppo jakaa tai käyttää verkkosivustoilla, koska ne on pakattu pienempään kokoon. Mutta joka kerta kun pakkaat JPEG-tiedoston, se menettää osan kuvadatasta.
BMP-tiedostojen edut ja haitat
BMP-tiedoston edut
- Jokainen BMP on laiteriippumaton, mikä tarkoittaa, että se voidaan tallentaa ja näyttää eri laitteilla ja näytöillä ilman laadun heikkenemistä.
- BMP-formaatti on erittäin monipuolinen - se pystyy käsittelemään eri värisyvyyttä, profiileja ja alfakanavia. Se voi myös tukea tietojen pakkausta.
- BMP:t ovat yhteensopivia useiden verkkoselaimien ja ohjelmistotyyppien kanssa. Adobe Photoshop on vain yksi kuvankäsittelyohjelmista, jotka tukevat tätä tiedostomuotoa.
BMP-tiedoston haitat
- Jotkut ihmiset uskovat, että BMP-tiedostomuoto saattaa olla vanhentunut, koska se on suunniteltu vanhemmille Windows-työpöytäsovelluksille ennen kuin Android- ja Apple-mobiililaitteet tulivat suosituiksi.
- Pakkaamattomat BMP-tiedostot voivat olla paljon suurempia kuin JPEG- ja PNG-tiedostot, mikä vaikeuttaa niiden jakamista. Ne voivat myös olla liian suuria käytettäviksi verkkosivustoilla tai tallennettavaksi kiintolevyille, joilla ei ole tarpeeksi vapaata tilaa.
- BMP-tiedostot voivat sisältää vain RGB-kuvia, mikä on pidettävä mielessä, jos työskentelet säännöllisesti CMYK-tekniikalla.
Milloin minun pitäisi tallentaa BMP-tiedostona?
Tallennukseen on parasta käyttää BMP-tiedostomuotoa, jos haluat tallentaa suuria korkearesoluutioisia tiedostoja käytettäväksi. On parasta käyttää BMP:tä, kun et käytä tiedostoa verkossa, koska se käyttää paljon kaistanleveyttä ja siirto on hidasta, joten sivustosi toimii hitaammin. Voit käyttää BMP-tiedostoja käytettäessä kuvia RGB-väritilassa, koska BMP:tä ei voi käyttää kuvien kanssa CMYK-väritilassa.
Ovatko BMP-tiedostot pienempiä kuin PNG?
PNG on häviötön pakattu tiedostomuoto, mikä tarkoittaa, että ne ovat yleensä pienempiä menettämättä mitään avaintietoja pakkausprosessin aikana. PNG-tiedostot ovat yleensä pienempiä kuin BMP-tiedostot, jotka ovat yleensä pakkaamattomia ja sisältävät enemmän dataa.















