Kuinka löytää BitLocker-palautusavain avaintunnuksella Windows 11:ssä Jos olet kuten useimmat ihmiset, et todennäköisesti tiedä kuinka löytää BitLocker-palautusavain avaintunnuksella Windows 11:ssä. Mutta älä huoli, olemme täällä auttamassa. Muutaman yksinkertaisen vaiheen avulla voit löytää BitLocker-palautusavaimesi ja palata töihin hetkessä. Avaa ensin Ohjauspaneeli ja napsauta 'BitLocker Drive Encryption'. Napsauta sitten 'Etsi BitLocker-palautusavaimet' -linkkiä. Kirjoita BitLocker-avaintunnuksesi hakukenttään ja napsauta 'Hae'. Sinun pitäisi nyt nähdä luettelo kaikista tiliisi liittyvistä BitLocker-avaimista. Etsi avaintunnustasi vastaava ja napsauta Näytä. Voit nyt nähdä BitLocker-palautusavaimesi. Kirjoita se muistiin ja säilytä se turvallisessa paikassa. Ja siinä se! Näiden yksinkertaisten ohjeiden avulla voit löytää BitLocker-palautusavaimesi ja palata töihin.
Tässä viestissä näytämme, kuinka löydät BitLocker-palautusavaimen BitLocker-salatulle taltiolle tallentamalla se paikallisesti Microsoft-tilillä tai Azure Active Directory -tilillä. A BitLocker-palautusavain tarvitaan salatun tietoaseman käyttämiseen. 48-numeroinen salasana voi auttaa sinua avaamaan aseman lukituksen. On aina hyvä idea varmuuskopioida BitLocker Drive Encryption -palautusavain, koska siitä voi olla hyötyä, jos kadotat sen. Tässä artikkelissa keskustelemme siitä, kuinka voit saada BitLocker-palautusavaimen Windows 11/10 -tietokoneeseen.

Etsi BitLocker-palautusavain avaintunnuksella Windows 11:ssä
BitLocker , niille teistä, jotka eivät tiedä, on sisäänrakennettu ominaisuus, joka auttaa Windows-käyttäjiä salaamaan ja suojaamaan tietoasemansa, jolloin vain valtuutetut henkilöt voivat käyttää sitä. Siksi kaikki, joilla ei ole lupaa käyttää BitLocker-salattua taltiota, kohtaavat rajoituksia yrittäessään kirjautua sisään. Jos BitLocker-salattu laitteesi on synkronoitu Microsoft-tilisi kanssa, voit käyttää kyseistä Microsoft-tiliä missä tahansa muussa laitteessa löytääksesi kadonneen BitLockerisi. palautusavain.
BitLocker-palautusavaimen saa monella tavalla. Katsotaanpa niitä.
stremio vs. pisteet
BitLocker-palautusavaimen ja avaintunnuksen löytäminen Windows 11:ssä:
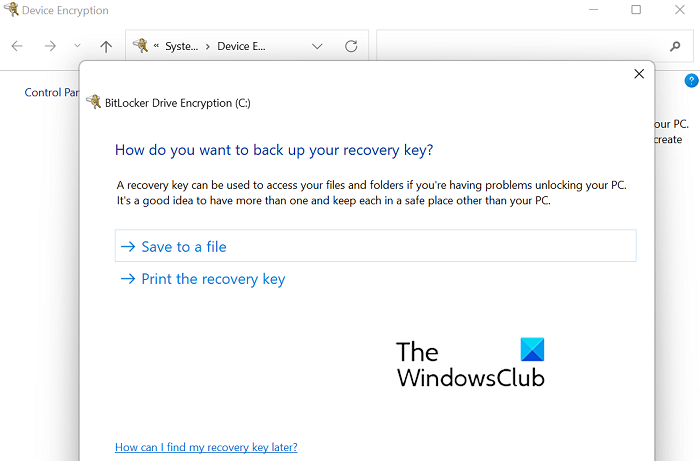
- Paina näppäinyhdistelmää Windows + 'I' ja avaa 'Windowsin asetukset'.
- Valitse 'Privacy and Security' vasemmalla olevasta välilehtiluettelosta.
- Napsauta Laitteen salaus
- Jos Microsoft-tiliisi ei ole kirjautunut sisään tällä hetkellä, sinua pyydetään kirjautumaan sisään
- Kun olet kirjautunut sisään, napsauta BitLocker-aseman salaus. Erillinen samanniminen asetussivu avautuu.
- Tässä näet kaksi vaihtoehtoa, joiden avulla voit varmuuskopioida BitLocker-palautusavaimesi.
- Yksi on tallentaa se paikallisesti tietokoneesi asemalla olevaan tiedostoon.
- Toinen on ottaa tuloste avaimesta.
Voit myös liittää USB-aseman tietokoneeseesi ja kopioida avaintiedoston, jos et halua tallentaa sitä tietokoneellesi.
Kun olet tallentanut tekstitiedoston, avaa se ja vieritä alas löytääksesi palautusavaimen.
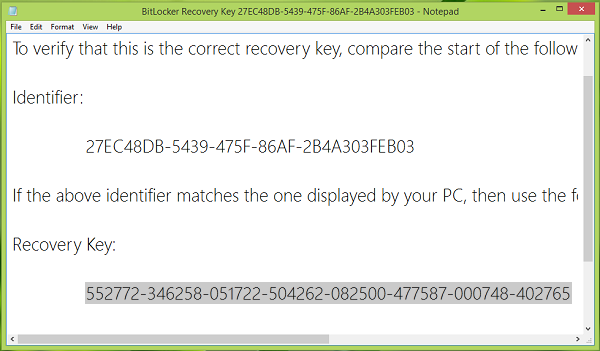
Näin löydät palautusavaimen.
Voit myös käyttää omaa Azure Active Directory -tili löytääksesi BitLocker-palautusavaimen. Tämä tapaus koskee hyvin työssä tai koulussa luotuja ja niihin yhdistettyjä Microsoft-tilejä, joissa BitLocker-palautusavain voidaan sijoittaa kyseisen organisaation Azure AD -tilille. Suora pääsy siihen on epätodennäköistä, jolloin sinun on otettava yhteyttä järjestelmänvalvojaan.
Lukea: BitLocker-aseman valmistelutyökalun käyttäminen komentorivin avulla
Vaihtoehtoisesti, onko olemassa tapa saada se läpi Microsoft-tili Myös. Microsoft-tililläsi on paikka, johon tämä palautusavain on tallennettu ja josta voit saada sen. Sinun tarvitsee vain käydä tässä microsoft.com linkki ja kirjaudu sisään Microsoft-tililläsi. Löydät osion nimeltä BitLocker-palautusavaimet yhdellä tai useammalla näppäimellä riippuen tietokoneiden määrästä, joilla olet synkronoinut Microsoft-tilisi.
Lukea : Miksi Microsoft tallentaa Windows-laitteen salausavaimesi OneDriveen
Onko BitLocker-palautusavain sama kuin palautusavaimen tunnus?
Yleinen epäily BitLockerista on, että palautusavain on sama kuin palautusavaimen tunnus, ja vaikka ne kuulostavat samalta, ero on erittäin merkittävä. Palautusavaimen tunnus on todellisen palautusavaimen tunnus. Tietokoneellasi näkyvän avaintunnuksen tulee vastata oikean avaimen tunnusta, jotta voit selvittää, millä oikealla palautusavaimella voit käyttää BitLocker-asemaa.
Kuinka avata BitLocker ilman avainta?
Jos et halua käyttää BitLockeria avaimen kanssa, tai mikä pahempaa, sinun on löydettävä avaimesi, niin voit yrittää palauttaa BitLocker-salasanasi. Näihin tarkoituksiin voit käyttää salasanan palautustyökaluja, kuten BitCracker, Elcomsoft Distributed Password Recovery, Passware Kit jne. Ennen kuin teet tämän, sinun tulee kuitenkin tyhjentää kaikki mahdolliset salasanat, jotka uskot voivasi tallentaa BitLockerillesi.
Windows 10 saada ikkunat valmiiksi 2017
Lukea : Palauta tiedostot ja tiedot BitLocker-salatusta asemasta, johon ei ole pääsyä
Toivomme, että tämä viesti poisti epäilyksesi BitLocker-palautusavaimen löytämisestä.















