Jos haluat määrittää salasanojen käyttöä BitLocker-siirrettäville asemille, olet tullut oikeaan paikkaan. Tässä artikkelissa opastamme sinut prosessin läpi vaihe vaiheelta. Ensin sinun on avattava BitLocker Drive Encryption -ohjauspaneeli. Voit tehdä tämän siirtymällä kohtaan Käynnistä > Ohjauspaneeli > Järjestelmä ja suojaus > BitLocker Drive Encryption. Kun BitLocker Drive Encryption -ohjauspaneeli on auki, napsauta 'Removable Data Drives - Vaadi lisätodennusta käynnistettäessä' -vaihtoehtoa. Seuraavaksi sinun on valittava asema, jonka haluat salata, ja napsauta Ota BitLocker käyttöön -vaihtoehtoa. Kun olet tehnyt sen, sinua pyydetään asettamaan asemalle salasana. Varmista, että valitset vahvan salasanan, jota et unohda. Ja siinä se! Olet nyt onnistuneesti määrittänyt salasanojen käytön BitLocker-siirrettäville asemille.
Jos haluat määrittää tai määrittää, miten BitLockerin irrotettavan aseman salasanoja käytetään, sinun on noudatettava tätä opasta. Tämä opas selittää kaiken käytöstä salasanat irrotettaville BitLocker-asemille Windows 11- ja Windows 10 -tietokoneissa käyttämällä paikallista ryhmäkäytäntöeditoria ja rekisterieditoria.

Kuinka määrittää salasanojen käyttö BitLocker-siirrettäville asemille
Voit määrittää salasanojen käytön BitLocker-siirrettäville asemille Windows 11/10:ssä käyttämällä Ryhmäkäytäntöeditori . Toimi seuraavasti:
- Hae gpedit tehtäväpalkin hakukentässä.
- Napsauta hakutulosta.
- Vaihtaa Irrotettavat data-asemat SISÄÄN Tietokoneen konfigurointi .
- Kaksoisnapsauta Irrotettavien tietoasemien salasanojen käytön määrittäminen parametri.
- Valita Mukana vaihtoehto.
- Aseta salasanavaatimukset.
- Lehdistö HIENO -painiketta.
Otetaan lisätietoja näistä vaiheista yksityiskohtaisesti.
nollaa ms toimisto
Ensin sinun on avattava paikallinen ryhmäkäytäntöeditori tietokoneellasi. Tätä varten etsi gpedit tai gpedit.msc tehtäväpalkin hakukentässä ja napsauta hakutulosta.
Seuraa sitten tätä polkua:
|_+_|
Etsi sitten asetus nimeltä Irrotettavien tietoasemien salasanojen käytön määrittäminen oikealla ja kaksoisnapsauta sitä.
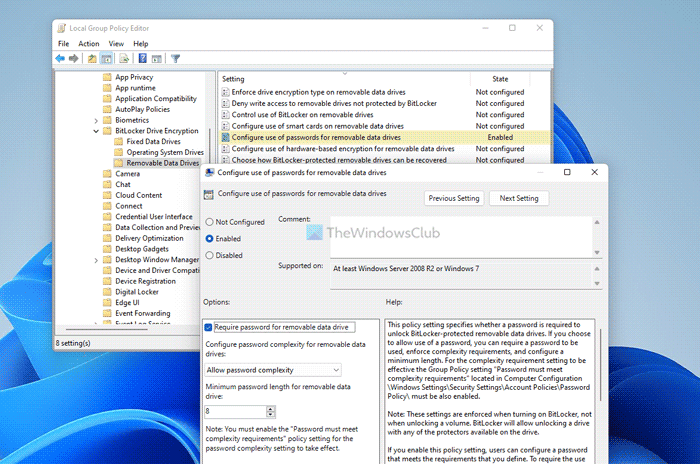
Valita Mukana vaihtoehto. Tämän jälkeen määritä kaikki tarpeidesi mukaan. Voit esimerkiksi ottaa käyttöön tai poistaa käytöstä irrotettavien tietoasemien salasanavaatimukset, asettaa salasanan monimutkaisuuden ja vähimmäispituuden siirrettäville tietoasemille.
Kun olet määrittänyt tämän kaiken, napsauta painiketta HIENO -painiketta tallentaaksesi muutokset.
Kuinka määrittää salasanojen käyttö BitLocker-siirrettäville asemille rekisterin avulla
Voit määrittää salasanojen käytön BitLocker-siirrettäville asemille käyttämällä Rekisteri . Toimi seuraavasti:
- Lehdistö Win+R avataksesi Suorita-kehotteen.
- Tyyppi regedit > klikkaa HIENO painiketta > napsauta Joo -painiketta.
- Mene Microsoft SISÄÄN HKLM .
- Oikealla painikkeella Microsoft > Uusi > Avain ja kutsua sitä sellaiseksi DPO .
- Oikealla painikkeella FVE > Uusi > DWORD-arvo (32-bittinen) .
- Aseta nimi nimellä RDVP-salasana .
- Aseta annettu arvo kaksoisnapsauttamalla sitä 1 .
- Toista samat vaiheet luodaksesi RDVEnforcePassphrase, RDVPassphraseComplexity , ja RDVPsalalauseen pituus .
- Aseta datan arvo vastaavasti ja napsauta painiketta HIENO -painiketta.
- Käynnistä tietokoneesi uudelleen.
Jos haluat lisätietoja näistä yllä mainituista vaiheista, jatka lukemista.
0x0000007b Windows 10
Aloita napsauttamalla Win+R Avaa Suorita-kehote kirjoittamalla regedit , klikkaus HIENO -painiketta ja paina -painiketta Joo -painiketta avataksesi rekisterieditorin. Seuraa sitten tätä polkua:
|_+_|Oikealla painikkeella Microsoft > Uusi > Avain ja aseta nimi nimellä DPO .
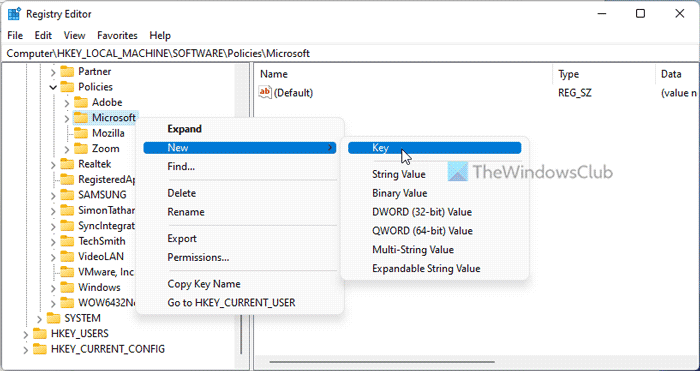
Oikealla painikkeella FVE > Uusi > DWORD-arvo (32-bittinen) ja kutsua sitä sellaiseksi RDVP-salasana .
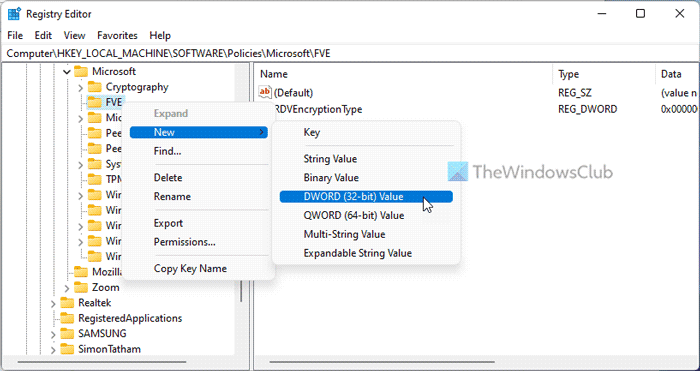
Aseta annettu arvo kaksoisnapsauttamalla sitä 1 .
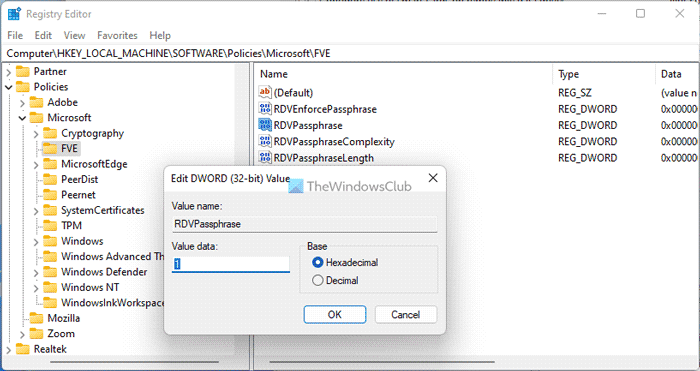
Tämän jälkeen sinun on luotava vielä kolme REG_DWORD-arvoa. Tee tämä ja soita heille:
- RDVEnforcePassphrase
- RDVPpassphraseComplexity
- RDVPsalalauseen pituus
Tiedoksi, RDVEnforcePassphrase on suunniteltu ottamaan käyttöön tai poistamaan salasanavaatimukset irrotettaville tietoasemille. Voit kuitenkin asettaa nämä arvot muodossa 1 ottaaksesi tämän vaihtoehdon käyttöön.
RDVEnforcePassphrase REG_DWORD-arvo tarkoittaa salasanan monimutkaisuustason mahdollistamista. Voit asettaa arvotietoja, kuten 0, 1, tai kaksi .
Viimeinen on RDVPpassphraseLength. Oletusasetus on 8 . Voit kuitenkin valita minkä tahansa arvon 6 Vastaanottaja kaksikymmentä .
reunan yhteensopivuusnäkymä
Napsauta lopuksi HIENO -painiketta ja käynnistä tietokone uudelleen.
Lukea: Kuinka poistaa BitLocker-palautusavain OneDrivesta Windows 11/10:ssä
Kuinka laitan salasanan BitLockeriin?
Voit asettaa salasanan BitLocker-suojattuihin tietoasemiin käyttämällä komentoriviä tai Windows PowerShellia. Avaa ensin komentokehote tai PowerShell järjestelmänvalvojan oikeuksilla ja kirjoita seuraava komento: hallinnoi-bde -suojat -lisää c: -TPMAdPIN . Vahvista sitten antamalla PIN-koodi kahdesti.
Kuinka muutan BitLocker-asetuksiani?
Voit muuttaa BitLocker-asetuksia Windows 11:ssä tai Windows 10:ssä kolmella tavalla. Voit käyttää ohjauspaneelia, paikallista ryhmäkäytäntöeditoria ja rekisterieditoria. Ohjauspaneelissa on vähiten vaihtoehtoja, kun taas useimmat vaihtoehdot löytyvät paikallisesta ryhmäkäytäntöeditorista ja rekisterieditorista.
Lukea: Ota BitLockerin käyttö käyttöön tai poista se käytöstä irrotettavissa tietoasemissa.







![Xbox Series X/S ylikuumeneminen [Korjaa]](https://prankmike.com/img/xbox/2F/xbox-series-x-s-overheating-fix-1.jpg)





