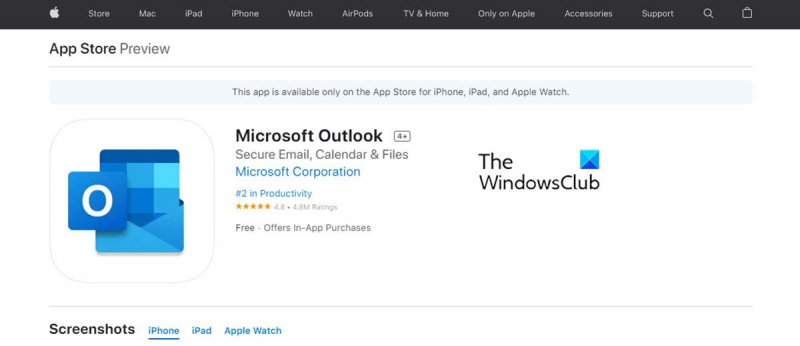Olettaen, että haluat artikkelin, jossa käsitellään Office-sovellusten ja Outlook-sähköpostin määritysprosessia iPhonessa ja iPadissa: Jos olet IT-ammattilainen, käytät todennäköisesti iPhonea tai iPadia (tai molempia). Ja jos käytät iPhonea tai iPadia, käytät todennäköisesti Microsoft Office -sovelluksia ja/tai Outlookia sähköpostille. Onneksi Office-sovellusten ja Outlook-sähköpostin määrittäminen iPhonessa tai iPadissa on melko yksinkertainen prosessi. Ensin sinun on ladattava käytettävät Microsoft Office -sovellukset - Word, Excel, PowerPoint jne. - App Storesta. Kun olet tehnyt sen, voit kirjautua sisään Microsoft-tililläsi ja alkaa käyttää sovelluksia. Jos haluat käyttää Outlookia sähköpostilla iPhonessa tai iPadissa, sinun on ladattava Outlook-sovellus App Storesta. Kun olet tehnyt sen, voit kirjautua sisään Microsoft-tililläsi ja aloittaa Outlookin käytön. Siinä on oikeastaan kaikki! Kun Microsoft Office ja Outlook on asennettu iPhoneen tai iPadiin, voit olla tuottava missä tahansa.
Microsoft on mahdollistanut etätyöskentelyn missä tahansa ja millä tahansa laitteella vain muutamalla sovelluksella. Kaksi tällaista sovellusta Outlook for iOS ja Office-sovellus iOS:lle . Näiden kahden sovelluksen avulla käyttäjät voivat luoda, muokata ja jakaa tiedostojaan (Word, Excel ja PowerPoint) sekä hallita sähköpostiaan. Katsotaanpa, miten Office-sovellukset ja Outlook-sähköposti määritetään iPhonessa ja iPadissa.

Outlook-sähköpostin määrittäminen iOS-laitteille
Outlookin määrittäminen iOS-laitteille on melko yksinkertaista ja helppoa. Noudata näitä vaiheita tässä prosessissa:
- ladata Outlook for iOS iOS-sovelluskaupasta. Voit tarkistaa iOS-laitteidesi järjestelmävaatimukset tämän linkin kautta .
- Käyttäjien, jotka määrittävät Outlookin ensimmäistä kertaa iOS-laitteissaan, on annettava täydellinen sähköpostiosoitteensa.
- Napsauta nyt Lisää tili .
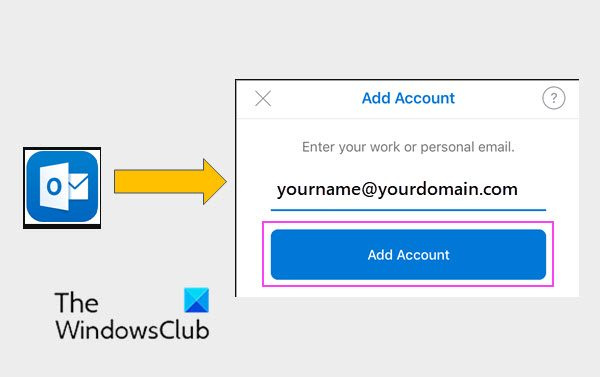
levyn eheytys Windows 7 ei toimi
- Kirjoita nyt sähköpostitilisi salasana ja napsauta Tulla sisään.
Huomaa että kirjautumisnäyttö saattaa näyttää erilaiselta sähköpostipalveluntarjoajan mukaan.
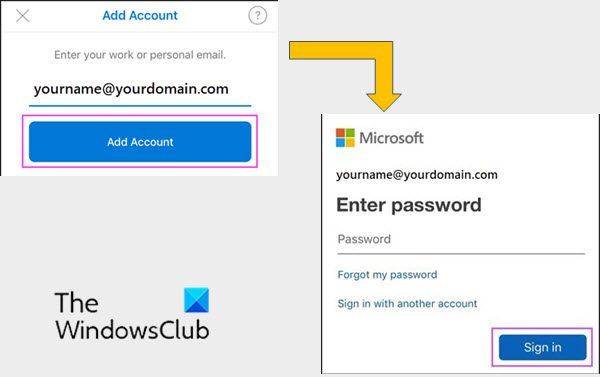
kuinka kiinnittää verkkosivusto Firefoxiin
- Turvallisuussyistä Outlook on otettu käyttöön monivaiheista todennusta varten. Tässä vaiheessa sinun on vahvistettava henkilöllisyytesi. Hyväksy mahdolliset saamasi lupapyynnöt.
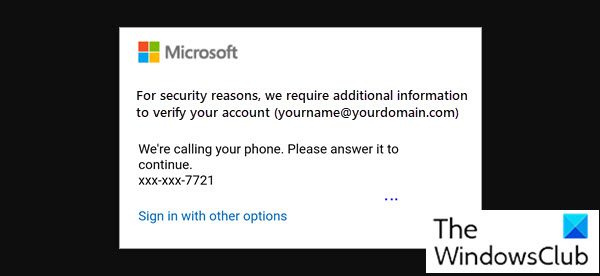
Jos käytät jo Outlook for iOS -sovellusta, toimi seuraavasti:
- avata
- Napsauta nyt
- Mene Lisää tili .
- Sen jälkeen, Lisää sähköpostitili .
Suorita yllä olevan toimenpiteen jälkeen prosessi vaiheesta 4 alkaen.
Huomaa: Jos sinua pyydetään valitsemaan sähköpostipalveluntarjoaja, ota yhteyttä IT-järjestelmänvalvojaasi saadaksesi tukea, koska kokoonpanossa saattaa olla virhe.
Näin Outlook määritetään iOS-laitteissasi, kuten iPhonessa tai iPadissa.
Office-sovellusten määrittäminen iOS-laitteessa
Kuten aiemmin mainittiin, Office-sovellusten ja sähköpostin integrointi iOS-laitteilla on melko helppoa. Officen voi asentaa iPhoneen tai iPadiin kahdella tavalla.
speedfan-arvostelu
- Voit asentaa toimistosovellus iOS:lle joka yhdistää Wordin, Excelin ja PowerPointin yhteen sovellukseen. Joten yhdellä sovelluksella saat kaikki kolme Office-sovellusta. toimistosovellus iOS:lle tarjoaa myös uusia mobiiliominaisuuksia tiedostojen katseluun, muokkaamiseen ja jakamiseen ilman, että sinun tarvitsee vaihtaa useiden sovellusten välillä.
- Toinen tapa on asentaa Office-sovellukset erikseen iPhoneen ja iPadiin.
Voit käyttää Office-mobiilisovelluksia työskentelyyn missä tahansa. Kirjaudu vain sisään ilmaisella Microsoft-tilillä tai Microsoft 365 työ- tai koulutilillä. Osana tilaustasi voit käyttää lisäsovellusominaisuuksia iOS-laitteillasi.
Määritä yksittäisiä Office-sovelluksia iPhonessa tai iPadissa
Määritä yksittäisiä Office-sovelluksia iOS-laitteille noudattamalla näitä ohjeita.
- Avaa mikä tahansa erillinen Office-mobiilisovellus (kuten Excel) iPhonessa tai iPadissa.
- Kirjaudu sisään Microsoft-tilillesi tai Microsoft 365 työ- tai koulutilillesi ja napsauta sitten Seuraava .
- Jos sinulla ei ole Microsoft-tiliä, voit luoda sellaisen ilmaiseksi.
- Jos sinulla on Office 2016:een tai Office 2019:ään liitetty Microsoft-tili, voit päivittää Microsoft 365:een.
- Seuraavassa vaiheessa sinua kehotetaan ostamaan suunnitelma. Jos et halua ostaa sitä asennuksen aikana, napsauta Ehkä myöhemmin . Näin voit käyttää mobiilisovelluksia ilman tilausta. Jos saat Microsoft 365 -tilauksen, saat käyttöösi premium-ominaisuuksia.
- Kun sinua kehotetaan auttamaan Microsoftia parantamaan Office for mobile -kokemusta, napauta Joo tilaa tai Hänen kieltäytyä.
- Tämän jälkeen voit ottaa hälytykset käyttöön napsauttamalla Salli ilmoitukset . Jos haluat muokata asetuksiasi myöhemmin, voit napsauttaa Ei nyt .
- Kun kirjaudut sisään, tilisi lisätään automaattisesti nykyiseen sovellukseen sekä kaikkiin muihin iPhoneen tai iPadiin asennettuihin Office-sovelluksiin.
- Jos haluat lisätä toisen tilin tai pilvipalvelun, kuten OneDriven tai Dropboxin, napauta avata , Sitten Lisää paikka .
- Jos käytät OneNotea iPhonessa tai iPadissa, napauta profiilikuvaasi vasemmassa yläkulmassa ja napauta sitten Tallennustilit .
- Valitse lopuksi pilvipalvelu, jonka haluat lisätä. Kirjoita sähköpostiosoitteesi ja salasanasi kirjautuaksesi haluamaasi palveluun.
Joten Office-sovelluksesi on asennettu iOS-laitteellesi.
Voinko ladata Office-sovelluksia iPhonelle tai iPadille?
Kyllä se on mahdollista. Voit tehdä tämän seuraavasti:
- Ensinnäkin sisään Sovelluskauppa etsiä Microsoft Office iOS-laitteeltasi.
- Napsauta nyt ladata saadaksesi tämän sovelluksen , asenna sitten sovellus.
- Kun olet asentanut, avaa sovellus ja määritä se laitteellesi.
Lisätietoja Office-sovellusten määrittämisestä iPhonessa tai iPadissa on yllä olevassa artikkelissa.
Voinko käyttää Microsoft Office -tiliäni iPadissa?
Kyllä, voit käyttää Microsoft Office -tiliäsi iOS-laitteillasi. Sitä voidaan käyttää sekä ilmaisiin että Microsoft 365 -tilauksiin.
Office 365 -tilauksella voit muokata ja luoda uusia asiakirjoja iPadillasi. Office 365 -tilaus ei anna sinulle vain täydet Office-sovellukset iPadille, vaan myös aina ajan tasalla olevat Office for PC- ja Mac -versiot.