IT-asiantuntijana minulta kysytään usein, kuinka voin poistaa GeForce Experience -peittokuvan käytöstä. Vaikka on olemassa muutamia eri tapoja tehdä tämä, opastan sinulle yleisimmän menetelmän. Avaa ensin GeForce Experience -asiakasohjelma ja napsauta oikeassa yläkulmassa olevaa Asetukset-kuvaketta. Vieritä seuraavaksi alas Pelin sisäinen peittokuva -osioon ja vaihda kytkin asentoon Pois. Voit myös poistaa pelin sisäisen peittokuvan käytöstä avaamalla Windowsin pelipalkin (win + g) ja napsauttamalla Asetukset-kuvaketta. Tästä lähtien sinun kannattaa poistaa valinta Näytä pelipalkki, kun pelaan koko näytön pelejä, jotka Microsoft on vahvistanut. Kun olet tehnyt nämä muutokset, pelin sisäinen peittokuva poistetaan käytöstä, etkä enää näe ilmoituksia etkä voi käyttää Share-ominaisuutta pelaamisen aikana.
Tämä opas näyttää kuinka Kytke pois päältä tai poista GeForce Experience -peittokuva käytöstä . Lisäksi näytämme sinulle, miten voit poista pelin sisäinen peittoilmoitus käytöstä , Välitön toisto ominaisuus ja Instant Replay -peittokuvake NVIDIA GeForce Experience -apuohjelmassa. Vaikka nämä ominaisuudet ovat varmasti erittäin hyödyllisiä, joskus, jos et tarvitse niitä tai jos sinulla on ongelmia tai vaikeuksia, voit poistaa käytöstä pelin sisäisen peittokuvan ja muut asetukset haluamallasi tavalla. Ennen kuin teemme sen, opimme lisää pelin sisäisestä peittokuvasta.

Mikä on pelin sisäinen GeForce Experience -peittokuva?
Pelin sisäinen peittokuva (tunnetaan myös nimellä peittokuva) on osa GeForce Experience -sovellusta. Voit ladata GeForce Experience -sovelluksen osoitteesta nvidia.com ja asenna se, jos haluat käyttää sitä. Nyt kun tämä sovellus on käynnissä tai käytössä, voit käyttää pelin sisäistä peittokuvapalkkia päästäksesi ja käyttääksesi ominaisuuksia (mukaan lukien Varjojen peli ominaisuuksia), kuten Välitön toisto , Lähettää , Kirjoita ylös ja paljon muuta tallentaaksesi pelin viimeiset 20 minuuttia automaattisesti nopeudella 60 kuvaa sekunnissa, suoratoistaa pelisi livenä YouTubeen tai Twitchiin, vaihtaa mikrofonia ja kameraa tallennusta varten, käyttää tallennettuja tallenteita, pikanäppäimiä ja paljon muuta d.
Joten tämä nopea työkalupalkki on varsin hyödyllinen. Siksi monet pelaajat haluavat ottaa käyttöön tai ottaa käyttöön pelin sisäisen peittokuvan. Mutta ne, jotka eivät tarvitse sitä ja haluavat sammuttaa sen, voivat tehdä sen muutamalla yksinkertaisella vaiheella, jotka on kuvattu tässä alla olevassa viestissä.
Pelin sisäisen GeForce Experience -peittokuvan poistaminen käytöstä
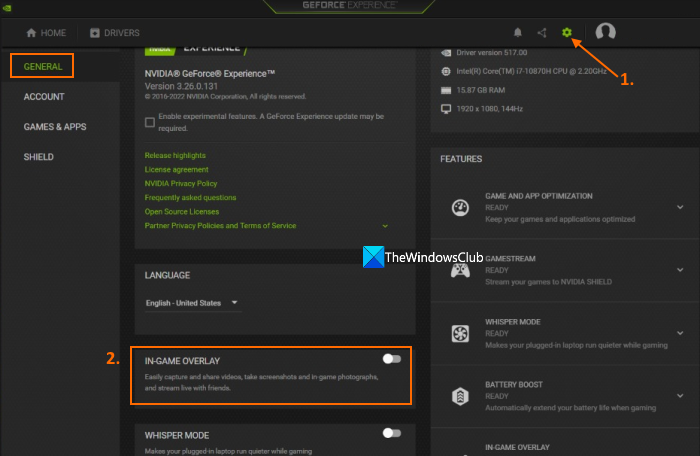
Windows-ohjelman yhteensopivuuden vianetsintä
Vaiheet kohti poista GeForce Experience -peittokuva käytöstä ovat seuraavat:
- Käynnistä GeForce Experience -sovellus
- Napsauta hiiren kakkospainikkeella tehtäväpalkin kuvaketta.
- Valitse NVIDIA GeForce Experience kyky avata sen käyttöliittymä
- Kirjaudu NVIDIA-tilillesi, jos et ole vielä kirjautunut.
- Klikkaa asetukset -kuvake (tai rataskuvake) oikeassa yläkulmassa, joka on käytettävissä juuri ennen profiilikuvakettasi
- SISÄÄN YLEISTÄ osio, haku PELIN SISÄISET PANEELIT vaihtoehto ja sammuta se.
Nyt pelin sisäinen peittokuva poistetaan kokonaan käytöstä.
Jos haluat Ota GeForce Experience -peittokuva käyttöön myöhemmin voit noudattaa yllä olevia ohjeita ja ottaa GAME OVERLAY -painikkeen käyttöön.
Yhdistetty: Korjaa NVIDIA GeForce Experience Overlay, joka ei toimi Windows PC:ssä
Ota GeForce Experience -peittokuva käyttöön tai poista se käytöstä pikanäppäimellä
Tämä vaihtoehto ei poista peittokuvaa käytöstä, mutta on erittäin hyödyllinen tämän ominaisuuden käyttöönotossa/poistamisessa. Sinun tarvitsee vain painaa painiketta Alt+Z pikanäppäin ja pelin sisäinen peittokuva ovat edessäsi. Ja saman pikanäppäimen painaminen poistaa pelin peittoominaisuuden käytöstä.
Muuta pikanäppäintä ottaaksesi GeForce Experience -peittokuvan käyttöön tai pois käytöstä.
Jos oletuspikanäppäin (Alt+Z) ei ole kätevä tai pikanäppäin on jo käytössä, voit myös muuttaa pikanäppäintä ottaaksesi GeForce-peittokuvan käyttöön tai poistaaksesi sen käytöstä. Voit tehdä tämän seuraavasti:
- Käynnistä GeForce Experience -sovellus
- Käytä ilmaisinalueen kuvaketta (tai ilmaisinalueen kuvaketta) ja avaa sen kontekstivalikko.
- Klikkaa NVIDIA GeForce Experience kyky avata sen pääkäyttöliittymä
- Klikkaa Jaa -kuvaketta avataksesi pelin sisäisen peittokuvan
- klikkaus asetukset kuvake. Se on oikealla puolella
- Valitse Asetukset-ponnahdusikkunassa Pikanäppäimet vaihtoehto. Näet nyt esiasetetut pikanäppäimet kohteelle Pelin suodatin , Napata ja muita ominaisuuksia
- Napsauta käytettävissä olevaa tekstiruutua Avaa/sulje pelin sisäinen peittokuva vaihtoehto
- Anna uusi mukautettu pikanäppäin
- Käyttää Takaisin vaihtoehto
- Sulje pelin sisäinen peittokuva.
Uusi pikanäppäin on valmis ottamaan pelin päälle tai pois päältä.
Poista pelin sisäinen peittoilmoitus käytöstä
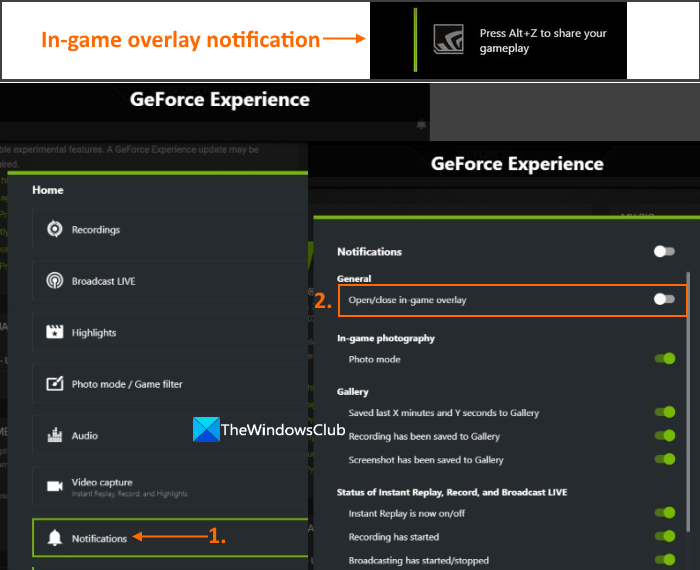
Olet varmasti huomannut, että aina kun aloitat pelin, näet viestin Jaa pelisi painamalla Alt+Z . Se näkyy joka kerta, mikä saattaa häiritä tai ärsyttää sinua. Tämä johtuu siitä, että pelin sisäinen peittovaihtoehto on poistettu käytöstä. Joten, jotta pääset eroon siitä, sinun on poista pelin sisäinen peittoilmoitus käytöstä erikoisuus. Mutta tätä varten tarvitset pelin sisäisen peittokuvan. Tässä ovat vaiheet:
- Käynnistä GeForce Experience -sovellus.
- Napsauta sen käyttöliittymässä painiketta Jaa kuvake saatavilla juuri ennen asetukset -kuvaketta avataksesi pelin sisäisen peittokuvan. Tai voit myös avata sen Alt+Z pikanäppäin
- Napsauta pelin sisäisessä peittokuvassa kuvaketta asetukset -kuvake (tai asetuskuvake) ja ponnahdusikkuna tulee näkyviin
- Vieritä tässä ponnahdusikkunassa alas ja valitse Ilmoitukset valikosta
- Alla Ilmoitukset valikko, sammuta Avaa/sulje pelin sisäinen peittokuva vaihtoehto.
Kun tarvitset ottaa käyttöön tai ottaa käyttöön pelin sisäinen peittoilmoitus Jostain syystä käytä yllä olevia vaiheita ja sisällytä sama Avaa/sulje pelin sisäinen peittokuva vaihtoehto.
Lukea: NVIDIA GeForce Experience -kokemusta ei voi jakaa
Poista Instant Replay -peittokuvake käytöstä
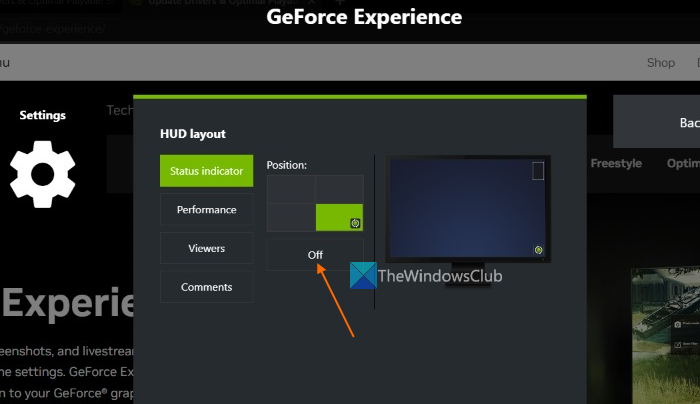
Kuten jo tiedät, Instant Replay -ominaisuuden avulla voit tallentaa jopa 20 minuuttia pelaamistasi korkealla, matalalla, mukautetulla laadulla, resoluutiolla, kuvanopeudella jne. Tämä ominaisuus on melko hyvä. Mutta kun tämä ominaisuus on aktivoitu, sen peittokuvake tai tilailmaisin ilmestyy pelin aikana ruudun oikeaan alakulmaan (oletusasento). Jos et halua, voit vain poista Instant Replay -peittokuvake käytöstä tai Tilan ilmaisin näytöltä. Toiminto jatkaa toimintaansa entisellään. Tässä ovat vaiheet:
- Avaa pelin sisäinen GeForce Experience -peittokuva Alt+Z pikanäppäin
- Klikkaa asetukset kuvake tai rataskuvake, joka on saatavilla oikeassa osiossa
- Valitse Asetukset-ponnahdusikkunassa HUD-asettelu vaihtoehto
- Valitse HUD-asettelun alta Tilan ilmaisin -välilehti
- Napsauta tässä välilehdessä -painiketta sammutettu -painiketta.
Lukea: NVIDIA GeForce Experiencen asetusten hakeminen epäonnistui
Poista Instant Replay käytöstä tai poista se käytöstä
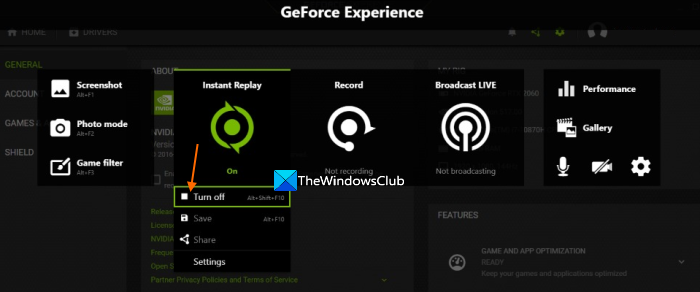
Jos haluat jatkaa pelin sisäisen peittokuvapalkin käyttöä, mutta sinun tarvitsee vain poista Instant Replay käytöstä tai poista se käytöstä -toimintoa, voit tehdä sen seuraavasti:
- klikkaus Alt+Z pikanäppäin pelin sisäisen peittokuvan avaamiseksi
- Valitse Välitön toisto vaihtoehto
- Käyttää Kytke pois päältä -painiketta.
Vaihtoehtoisesti voit käyttää myös oletusarvoa Alt+Vaihto+F10 pikanäppäin for Ota välitön toisto käyttöön tai poista se käytöstä erikoisuus.
Tässä kaikki! Toivottavasti tästä on apua.
Lue myös: NVIDIA GeForce Experience -virhe Jotain meni pieleen Windows 11/10:ssä
Kuinka poistaa pelin sisäinen peittokuva käytöstä?
Jos haluat poistaa NVIDIA GeForce Experience -peittokuvan käytöstä, voit napsauttaa painiketta Alt+Z pikanäppäin. Toisaalta, jos haluat muuttaa oletuspikanäppäintä tai poistaa pelin sisäisen peittokuvan kokonaan käytöstä, voit tehdä tämän asetusten kautta (peittokuvaasetukset tai GeForce Experience -asetukset ja ydinasetukset). Helpottaaksemme sinua, olemme käsitelleet tämän viestin yksittäiset osiot ja kaikki vaiheet, joilla voit poistaa pelin sisäisen peittokuvan käytöstä, muuttaa peittokuvan pikanäppäintä ja poistaa pelin sisäisen peittokuvan käytöstä. Katso ne.
Pitäisikö minun poistaa GeForce Experience -peittokuva käytöstä?
Yksinkertaisesti sanottuna pelin sisäisen peittokuvan avulla voit nopeasti käyttää ja käyttää GeForce Experience -sovelluksen ydinominaisuuksia (tallennus, suoratoisto, välitön toisto jne.). Ja jos käytät näitä ominaisuuksia säännöllisesti, sinun ei pitäisi poistaa GeForce Experience -peittokuvaa käytöstä. Toisaalta, jos kohtaat yhteensopivuusongelmia tai muita ongelmia (kuten hidas peli, ongelmia muiden sovellusten käytössä koko näytön tilassa jne.) tätä ominaisuutta käyttäessäsi, olisi hyvä pitää GeForce Experience Overlay pois käytöstä. .
Voinko poistaa GeForce Experiencen?
Kyllä, tietysti voit helposti poistaa GeForce Experiencen. Käytä Windows 11/10 -tietokoneessa asetukset sovellus käyttää Ohjelmat kategoria ja löydä NVIDIA GeForce Experience asennettujen sovellusten ja ohjelmien luettelossa. Kun löydät sen, napsauta painiketta kolme pistettä kuvaketta ja käyttöä Poistaa mahdollisuus poistaa GeForce Experience tietokoneeltasi. Sen jälkeen sinun on myös poista jäljellä olevat tiedostot poistamisen jälkeen GeForce Experience -sovellus.
Lue lisää: GeForce Experience ei voi optimoida pelejä Windows PC:llä.















