IT-asiantuntijana minulta kysytään usein, kuinka komentokehote avataan Windowsin kirjautumis- tai käynnistysnäytössä. Tässä on nopea opas sen tekemiseen.
Ensin sinun on avattava Käynnistä-valikko ja kirjoitettava hakukenttään cmd. Napsauta sitten hiiren kakkospainikkeella 'Command Prompt' -pikakuvaketta ja valitse 'Suorita järjestelmänvalvojana'.
Kun komentokehote on auki, sinun on kirjoitettava seuraava komento:
cd C:WindowsSystem32
Kirjoita sitten seuraava komento:
Firefox-väriteemat
cmd.exe /k
Sinun pitäisi nyt nähdä komentokehote auki kirjautumis- tai käynnistysnäytössä. Voit nyt kirjoittaa kaikki komennot, jotka sinun tarvitsee suorittaa.
Tässä viestissä opimme kuinka avaa komentokehoteikkuna kirjautumis- tai käynnistysnäytössä Windows-tietokoneellasi. Komentorivi (cmd.exe) on Windowsin oletuskomentorivitulkki. Se on nopeampi kuin tavallinen graafinen käyttöliittymä ja käyttää vähemmän muistia. Jos sinulla on hidas prosessori ja tiedät komennot tiettyjen tehtävien suorittamiseksi, on parempi työskennellä CMD: n kanssa. Tarvitset vain näppäimistön toimiaksesi. Suorita vain komento ja tee työsi.
Komentorivi on erittäin hyödyllinen, kun järjestelmä jumiutuu tai hidastuu suorittaessaan tärkeitä tehtäviä tietokoneella. Se on myös erittäin hyödyllinen vianetsinnässä tai muutamien Windows-virheiden korjaamisessa. Voit jopa korjata vioittuneet ja puuttuvat järjestelmätiedostot ja palauttaa järjestelmän kunnon suorittamalla SFC- ja DISM-skannauksen CMD:llä. On monia muita tehtäviä, joita voit tehdä komentorivillä.

Nyt monet käyttäjät haluavat avata CMD:n suoraan kirjautumisnäytöstä tai käynnistysnäytöstä. Voi olla useita syitä, miksi saatat haluta avata komentokehotteen kirjautumisnäytössä tai järjestelmän käynnistyessä. Syyt voivat olla seuraavat:
- Palautus on yleisin syy komentokehoteikkunan ilmestymiseen käynnistys- tai kirjautumisnäytölle. Voit korjata Windowsin yksinkertaisilla komennoilla CMD:ssä.
- Kirjautumisnäytölle mahdollisesti ilmestyvä Windows-virhe voidaan korjata komentorivin avulla.
- Data Recovery on toinen syy, miksi käyttäjät haluavat avata komentokehotteen käynnistyksen aikana. Cmd on erittäin hyödyllinen, kun olet vahingossa tai pysyvästi poistanut tietoja ja haluat palauttaa tiedot.
Komentorivin käynnistämiseen kirjautumisnäytössä ja käynnistysnäytössä voi olla muitakin syitä. Nyt kysymys kuuluu, kuinka voimme tehdä tämän? Olemme luoneet tämän viestin vastataksemme kysymykseesi. Täällä keskustelemme eri tavoista, joilla voit avata ja käyttää komentokehotetta kirjautumisnäytössä tai käynnistysnäytössä. Tarkastellaan siis menetelmiä ilman pitkiä puheita.
näkymät eivät toteudu
Kuinka avata komentokehote sisäänkirjautumisnäytössä tai käynnistyksessä Windowsissa
1] Avaa komentokehote kirjautumisnäytössä
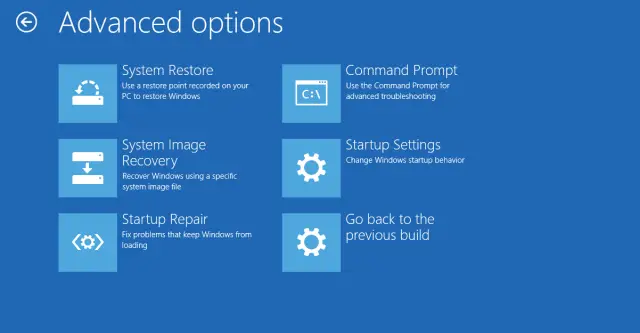
Komentorivi voi korjata erilaisia ongelmia ja virheitä, jotka häiritsevät tietokoneen normaalia toimintaa. Esimerkiksi tietokone voi jäätyä heti sisäänkirjautumisnäytön jälkeen. Tai Windows roikkuu kirjautumisnäytössä järjestelmän vioittumisen vuoksi. Siten voit käyttää CMD:tä kirjautumisnäytössä suorittaaksesi SFC/DISM-skannauksen, käynnistääksesi tietokoneesi vikasietotilassa jne.
Tässä ovat vaiheet, joita voit noudattaa käynnistääksesi komentokehotteen kirjautumisnäytössä:
- Jos haluat käynnistää Windowsin suoraan lisäasetusten näyttöön, pidä SHIFT-näppäintä painettuna kirjautumisnäytössä, paina samanaikaisesti VIRTA-painiketta oikeassa alakulmassa ja valitse 'Käynnistä uudelleen' -painike. Tai paina vain virtapainiketta kirjautumisnäytössä, pidä SHIFT-näppäintä painettuna ja valitse Käynnistä uudelleen. Windows käynnistyy nyt Windowsin palautusympäristössä (WinRE).
- Näet nyt SELECT AN OPTION -näytön. Napsauta tästä vain ' ONGELMIEN KARTTOITTAMINEN ' vaihtoehto.
- Valitse sen jälkeen LISÄASETUKSET seuraavassa näytössä.
- Napsauta Advanced Options -valikon kuvaketta Komentorivi vaihtoehto.
- PC käynnistyy nyt uudelleen. Sinua saatetaan myös pyytää antamaan järjestelmänvalvojan salasana; valitse tilisi ja anna oikea salasana.
- Järjestelmänvalvojana avautuu komentokehoteikkuna, jonka polku on 'C:windowssystem32'.
Nyt voit antaa komentoja korjataksesi tietokoneesi tai korjataksesi minkä tahansa CMD-virheen tai minkä tahansa muun tehtävän, jonka haluat suorittaa.
Lukea: Kuinka CMD-komento suoritetaan automaattisesti käynnistyksen yhteydessä?
2] Avaa komentokehote käynnistysnäytössä
Voit myös käynnistää suoraan komentoriviltä. On olemassa erilaisia tapoja käynnistää CMD käynnistysnäytöstä. Meillä on kaksi tapaa, joita voit käyttää. Tässä ovat menetelmät:
- Käynnistettävältä laitteelta, kuten USB tai DVD.
- Sisäisestä BIOS-valikosta.
A] Käynnistettävältä laitteelta, kuten USB tai DVD
Näin voit avata CMD:n käynnistysnäytössä Windowsin käynnistyslaitteen/asennusmedian avulla:
Käynnistä tietokone ensin käynnistettävältä USB-asemalta tai DVD-levyltä. Paina nyt F10 tai 'Shift + F10' tai ESC-näppäintä avataksesi käynnistysvalikon. Valitse sen jälkeen USB-asema tai DVD käynnistyslaitteeksi.
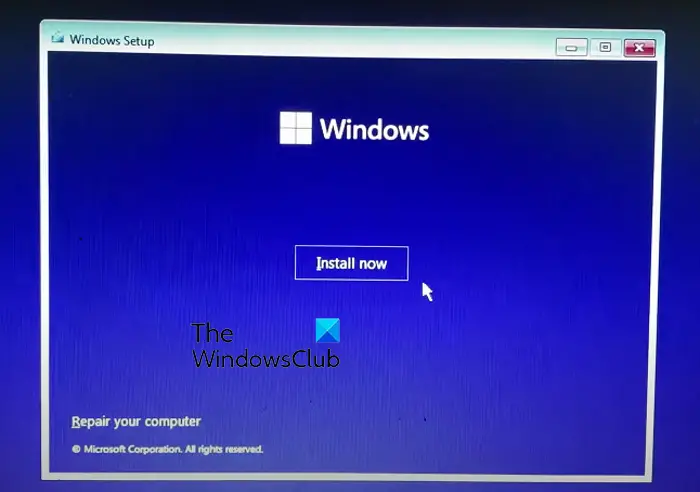
Kun olet ladannut asennus-USB-aseman tai DVD-levyn, napsauta 'Asenna nyt' -ikkunassa 'Korjaa tietokone' ikkunan vasemmassa alakulmassa tai paina vain R.
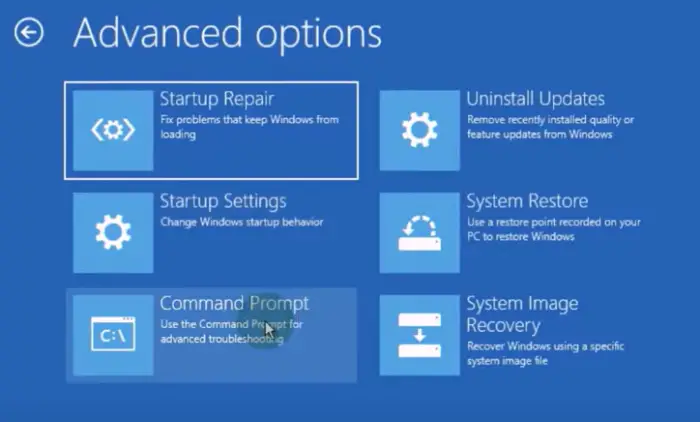
Napsauta nyt Ongelmien karttoittaminen vaihtoehto seuraavassa näytössä. Siirry seuraavaksi kohtaan Lisäasetukset vianmääritysvalikossa ja napsauta sitten Komentorivi .
Sitten komentokehote käynnistyy ja voit palauttaa rikkinäisen tietokoneesi komentojen avulla.
kuinka lisätä päivämäärä aikaleima JPEG-valokuviin
Katso: Komentorivi ei toimi tai ei avaudu Windowsissa.
B] sisäisestä BIOS-valikosta
Voit avata komentokehoteikkunan käynnistysnäytössä sisäisistä BIOS-asetuksista. Näin:
- Paina ensin painiketta nopeasti tietokoneen käynnistyessä F8 -näppäintä avataksesi lisäaloitusvalikon.
- Valitse vain lisäasetusnäytössä Komentorivi mahdollisuus avata se.
Nyt voit alkaa kirjoittaa komentoja, jotka haluat korjata tietokoneesi tai mitä haluat.
Miksi CMD avautuu käynnistyksen yhteydessä?
Jos komentokehote avautuu jatkuvasti järjestelmän käynnistyksen yhteydessä, cmd.exe saattaa olla käytössä Tehtävienhallinnassa. Joten poista se käytöstä ja katso sitten, onko ongelma korjattu. Saattaa myös käydä niin, että tietokoneesi on viruksen tai haittaohjelman saastuttama. Suorita siksi virustentorjunta ja poista mahdolliset uhat. Lisäksi vioittuneet tai puuttuvat järjestelmätiedostot voivat olla syynä ongelmaan. Tässä tapauksessa voit yksinkertaisesti suorittaa SFC-skannauksen järjestelmätiedostojen korjaamiseksi.
Voitko käynnistää vikasietotilassa CMD:n avulla?
Kyllä, voit käynnistää vikasietotilassa komentorivin avulla. Sinun tarvitsee vain antaa tietty komento tehdäksesi niin. Avaa vain komentokehoteikkuna järjestelmänvalvojana. Kirjoita tämän jälkeen komento |_+_| CMD:ssä ja tietokoneesi käynnistyy uudelleen vikasietotilassa. Jos haluat käynnistää uudelleen vikasietotilaan verkon kanssa, kirjoita |_+_|.
Lue nyt: Ei voi suorittaa komentokehotetta järjestelmänvalvojana Windowsissa.














