Olettaen, että haluat todellisen artikkelin: Kun lähetät kalenteritapahtuman liitteenä Outlookissa, voit sisällyttää tapahtumatiedot sähköpostiviestin tekstiosaan vai liitteenä. Voit myös määrittää viestin muodon, kuten HTML, rich text tai pelkkä teksti. Jos haluat sisällyttää tapahtuman tiedot viestin tekstiosaan, avaa tapahtuma ja valitse Tapaamis-välilehden Asetukset-ryhmästä Aikataulu. Napsauta Scheduling Assistant -valintaikkunassa Lähetä-painiketta ja napsauta sitten Lähetä ilman kokouskutsuja tai peruutuksia. Napsauta Lähetysasetukset-valintaikkunassa Viestin muoto -välilehteä ja valitse sitten Sisällytä viesti tekstiin -valintaruutu. Napsauta Lähetä. Kun lähetät kalenteritapahtuman liitteenä Outlookissa, voit määrittää viestin muodon, kuten HTML, Rich Text tai pelkkä teksti. Jos haluat sisällyttää tapahtuman tiedot viestin tekstiosaan, avaa tapahtuma ja valitse Tapaamis-välilehden Asetukset-ryhmästä Aikataulu. Napsauta Scheduling Assistant -valintaikkunassa Lähetä-painiketta ja napsauta sitten Lähetä ilman kokouskutsuja tai peruutuksia. Napsauta Lähetysasetukset-valintaikkunassa Viestin muoto -välilehteä ja valitse sitten Sisällytä viesti tekstiin -valintaruutu. Napsauta Lähetä.
Microsoft Officessa kalenteri on Outlook-komponentti, joka on integroitu sähköpostiin, yhteystietoihin ja muihin ominaisuuksiin. Outlookin kalenterit auttavat käyttäjiä luomaan tapaamisia ja tapahtumia, järjestämään tapaamisia, tarkastelemaan ryhmäaikatauluja, tarkastelemaan kalentereita vierekkäin ja lähettämään kalenterin sähköpostitse kenelle tahansa. Tässä postauksessa näemme kuinka lähettää kalenteritapahtuman liitteenä Outlookissa .
Kalenterikutsun liittäminen sähköpostiin Outlookissa
Noudata näitä ohjeita lähettääksesi kalenteritapahtuman liitteenä Outlookissa:
- Avaa Outlook-kalenteri
- Napsauta hiiren kakkospainikkeella tapahtumaa, jonka haluat lähettää liitteenä.
- Valitse pikavalikosta Lähetä eteenpäin.
- Lisää viestintäliittymään sen henkilön sähköpostiosoite, jolle haluat lähettää viestin.
- Napsauta sitten Lähetä.
Kalenteritapahtuman voi lähettää liitteenä kolmella tavalla.
Menetelmä 1 : Avaa kalenterisi ja napsauta hiiren kakkospainikkeella kalenteritapahtumaa, jonka haluat lähettää liitteenä.

Valita Eteenpäin kontekstivalikosta. Välitä-toiminnolla voit lähettää kohteen edelleen toiselle käyttäjälle.
SISÄÄN Viesti käyttöliittymä avautuu.
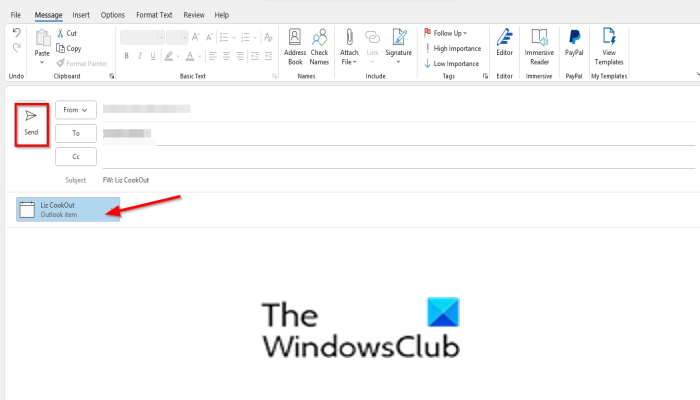
Lisää sen henkilön tai organisaation sähköpostiosoite, jolle haluat lähettää viestin.
Napsauta sitten Lähettää -painiketta.
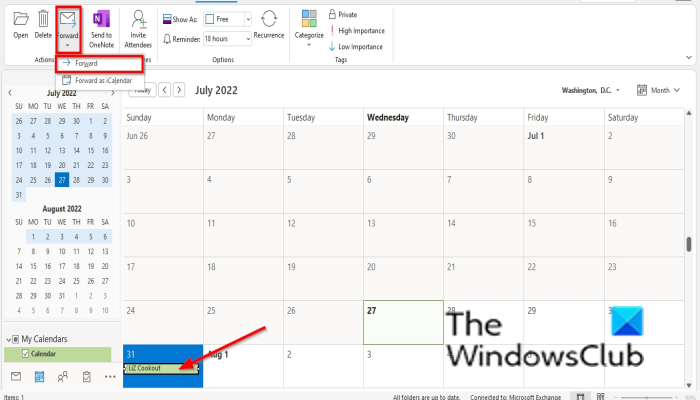
Menetelmä 2 : Napsauta kalenteritapahtumaa, jonka haluat lähettää liitteenä, ja napsauta sitten Eteenpäin painike sisään Toiminta Ryhmittele ja valitse Eteenpäin valikosta.
kuinka kiertää pdf-tiedostoa Microsoft Edge -ohjelmassa
Viestiliittymä avautuu.
Lisää sen henkilön tai organisaation sähköpostiosoite, jolle haluat lähettää viestin.
Napsauta sitten Lähettää -painiketta.
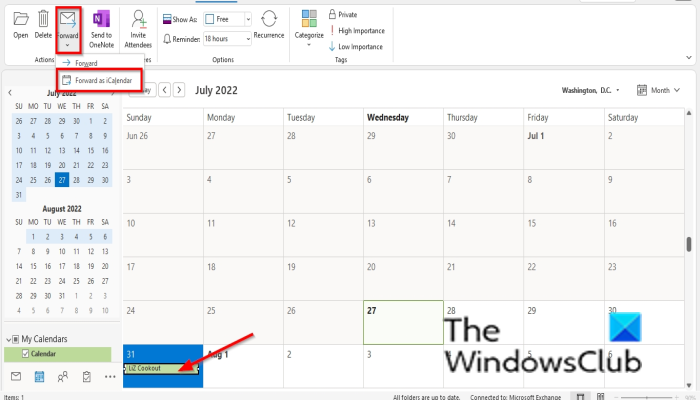
Menetelmä 3 : Napsauta tapahtumaa, jonka haluat lähettää liitteenä, ja napsauta sitten Eteenpäin painike sisään Toiminta Ryhmittele ja valitse Eteenpäin Miten iCalendar valikosta.
SISÄÄN Viesti käyttöliittymä avautuu.
Lisää sen henkilön tai organisaation sähköpostiosoite, jolle haluat lähettää viestin.
Napsauta sitten Lähettää -painiketta.
LUKEA: Kuinka lähettää kokouskutsu Outlookissa
Kuinka liittää kalenteri sähköpostiin?
Jos et löydä Sähköpostikalenteri-painiketta Outlookin kalenterinäkymästä, sinun on otettava se käyttöön Outlookin asetuksista. noudata alla olevia ohjeita ottaaksesi sähköpostikalenteriominaisuuden käyttöön ja käyttääksesi sitä Microsoft Outlookissa.
- Avaa kalenterinäkymä napsauttamalla Kalenteri-painiketta Posti-näkymän vasemmassa alakulmassa.
- Napsauta Tiedosto ja napsauta sitten Backstage-näkymässä Asetukset.
- Napsauta Outlookin asetukset -valintaikkunan vasemmalla puolella Mukautettu nauha.
- Valitse valintaikkunan oikeasta kohdasta välilehti, jonka alla sen pitäisi sijaita.
- Napsauta 'Uusi ryhmä' ja napsauta 'Nimeä uudelleen' -painiketta nimetäksesi ryhmän uudelleen, jos haluat.
- Valitse Valitse ryhmästä -luettelosta Kaikki tiimit.
- Vieritä alas ja valitse Sähköpostikalenteri.
- Napsauta sitten Lisää-painiketta ja napsauta sitten OK.
- Lähetämme nyt kalenterin sähköpostitse.
- Napsauta Sähköpostikalenteri-painiketta välilehdellä, johon haluat sijoittaa Sähköpostikalenteri-painikkeen, kuten Koti-välilehdellä.
- Lähetä kalenteri sähköpostitse -valintaikkuna avautuu.
- Valitse valintaikkunan luettelosta ajanjakso ja napsauta sitten OK.
- Viestiruutu tulee näkyviin ja napsauta sitten Jatka.
- Viestiliittymä avautuu.
- Lisää sen henkilön tai organisaation sähköpostiosoite, jolle haluat lähettää viestin.
- Napsauta sitten Lähetä.
Voitko lähettää kalenteritapahtuman jollekin?
Kyllä, Microsoft Outlookissa voit lähettää kalenteritapahtuman sähköpostitse liitteenä. Tässä opetusohjelmassa selitämme, kuinka kalenteritapahtuma lähetetään sähköpostin liitteenä, mikä on melko yksinkertaista ja helppoa.
LUKEA: Outlookin kalenterin sähköposti-ilmoitusten poistaminen käytöstä
Toivomme, että tämä opas auttaa sinua ymmärtämään, kuinka kalenteritapahtuma lähetetään sähköpostin liitteenä Outlookissa.















