Arkkien välillä vaihtaminen Excelissä on helppoa, mutta sinun on tiedettävä muutama seikka ennen kuin aloitat. Tässä on nopea opas taulukoiden vaihtamiseen Excelissä.
Avaa ensin Excel-työkirja ja varmista, että näet kaikki taulukot, joiden välillä haluat vaihtaa. Voit tehdä tämän napsauttamalla nauhan Näytä-välilehteä ja napsauttamalla sitten Työkirjanäkymät -ryhmässä Näytä taulukot. Tämä avaa ikkunan vasempaan reunaan uuden ruudun, jossa näkyvät kaikki työkirjan arkit.
Nyt voit vaihtaa arkkien välillä napsauttamalla vasemmalla olevassa ruudussa taulukkoa, johon haluat vaihtaa. Excel vaihtaa automaattisesti kyseiseen taulukkoon puolestasi. Voit myös käyttää pikanäppäintä CTRL+PgUp tai CTRL+PgDn vaihtaaksesi nopeasti taulukoiden välillä.
Siinä kaikki! Muutamalla napsautuksella voit vaihtaa helposti Excelin taulukoiden välillä.
Useiden arkkien käsittely voi olla melko haastavaa Excel-käyttäjille, varsinkin jos työtä on paljon. Microsoft Excelissä on useita temppuja, joita voit käyttää vaihtaa excel-taulukoiden välillä . Tässä opetusohjelmassa selitämme seitsemän tapaa, joilla ihmiset voivat vaihtaa laskentataulukoiden välillä Microsoft Excel -ohjelmassaan.
Kuinka vaihtaa laskentataulukoiden välillä Excelissä
Voit vaihtaa Excel-taulukoiden välillä seuraavasti:
- Pikanäppäinten käyttäminen.
- Näkymän käyttäminen.
- Siirry mihin tahansa taulukkoon Aktivoi taulukko -vaihtoehdolla.
- Nimikentän käyttö.
- 'Siirry'-valintaikkunan käyttäminen.
- Hyperlinkkien käyttö.
- VBA-makron käyttö.
1] Pikanäppäinten käyttäminen
Jos haluat siirtyä saman työkirjan arkkien välillä, voit käyttää pikanäppäimiä Ctrl + sivu ylös ja Ctrl + sivu alas .
- Ctrl + sivu alas pikanäppäin siirtyy oikealle.
- Ctrl + sivu pikanäppäin siirtyäksesi vasemmalle.
2] Näkymän käyttäminen
Watch Window on erinomainen Microsoft Excelin ominaisuus, jonka avulla käyttäjät voivat vaihtaa laskentataulukoiden välillä. Näkymäikkuna pysyy ylhäällä, joten voit katsella näitä soluja, vaikka työskentelet toisella arkilla.
Seuraa alla olevia ohjeita taulukoiden välillä siirtymiseen Microsoft Excelin näkymän avulla:
Napsauta solua taulukossa 1 ja napsauta sitten kuvaketta Kaavat -välilehti

Lehdistö Näytä ikkuna painike sisään Tarkastuskaava ryhmä.
A Näytä ikkuna valintaikkuna avautuu.
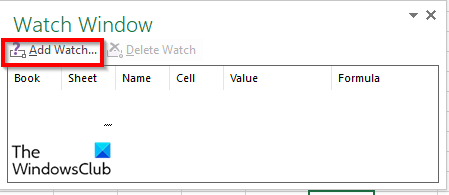
Lehdistö Lisää kello -painiketta.
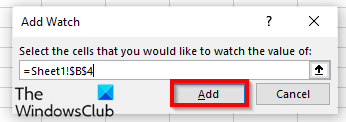
Se lisää laskentataulukon ja solun kuvaporttiin.
Klikkaus Lisätä .
Klikkaa Lisää kello painiketta uudelleen.
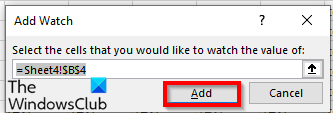
Muuta se taulukoksi, johon haluat siirtyä, ja soluun siellä.
Napsauta sitten Lisätä .
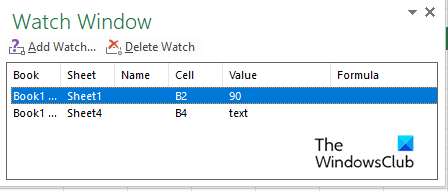
Kaksoisnapsauta arkkeja vaihtaaksesi laskentataulukoiden välillä.
Jos haluat poistaa jonkin kelloikkunan laskentataulukosta, napsauta poistettavaa laskentataulukkoa ja valitse Poista kello .
Yksi Watch Boxin eduista on, että jos suljet työkirjan ja avaat sen myöhemmin uudelleen, voit jatkaa siirtymistä lisättyjen laskentataulukoiden välillä.
3] Siirry mihin tahansa taulukkoon Aktivoi taulukko -vaihtoehdolla.
Microsoft Excelissä on Aktivoi taulukot -vaihtoehto, jonka avulla käyttäjät voivat navigoida laskentataulukoiden välillä. Seuraa alla olevia ohjeita saadaksesi lisätietoja taulukon aktivoimisesta.
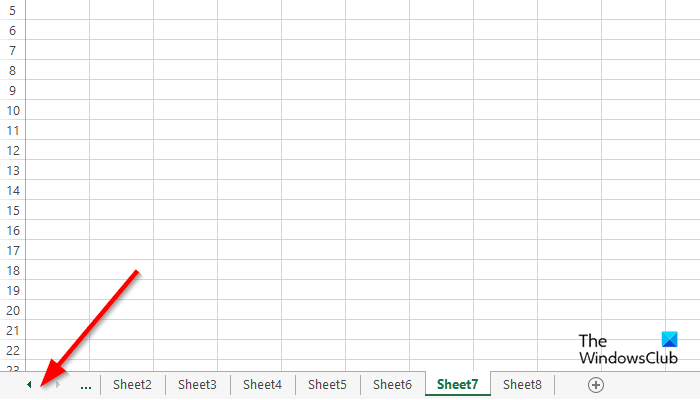
Siirry vasemmalla olevalle navigointipainikealueelle ja napsauta oikeaa painiketta niiden välissä.
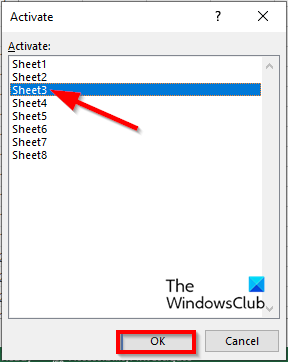
An Aktivoi Sheet valintaikkuna avautuu.
Valitse taulukko, johon haluat vaihtaa, ja napsauta Ok .
4] Nimikentän käyttäminen
Voimme käyttää 'Nimi'-kenttää laskentataulukon vasemmassa yläkulmassa Excelissä. Noudata alla olevia ohjeita nimikentän käyttämiseksi:
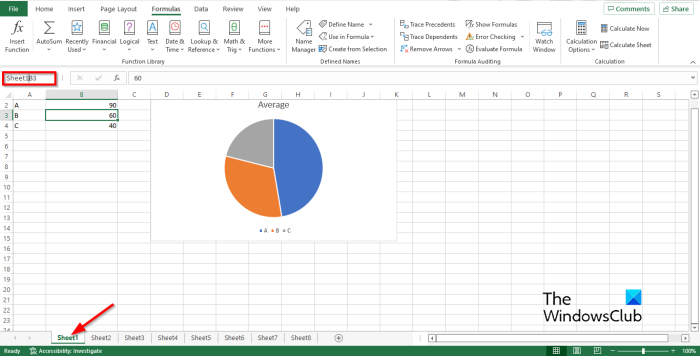
Kirjoita linkki kenttään Nimikenttä esimerkin Sheet1B2 arkilla.
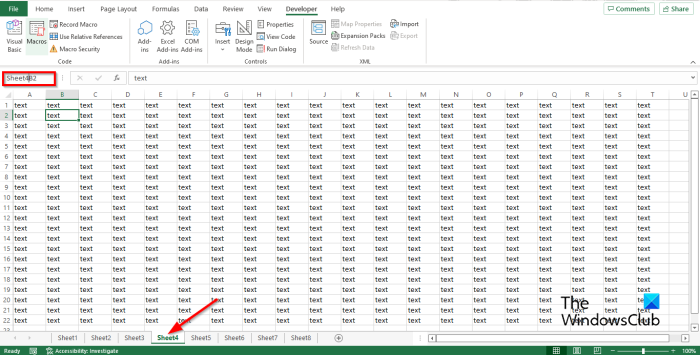
Siirry sitten taulukkoon 4 ja kirjoita linkki nimikenttään kuten Sheet4B2 ja paina sitten Enter-näppäintä.
Näet nyt pudotusvalikon nuolen. Napsauta avattavan valikon nuolta ja valitse kirja, johon haluat vaihtaa.
5] Siirry -valintaikkunan käyttäminen
Noudata näitä ohjeita käyttääksesi Microsoft Excelin Go-ominaisuutta siirtyäksesi taulukoiden välillä Microsoft Excelissä.
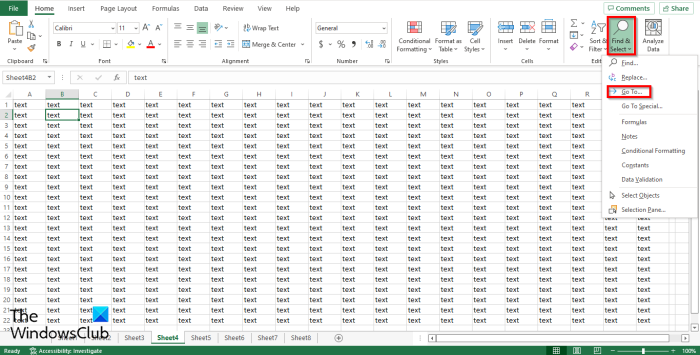
Avata Mene valintaikkunassa, voit napsauttaa F5 tai napsauta Etsi ja valitse painike sisään Muokkaus ryhmä päällä Talo -välilehti
Valita Mene valikostasi.
Mene valintaikkuna avautuu.
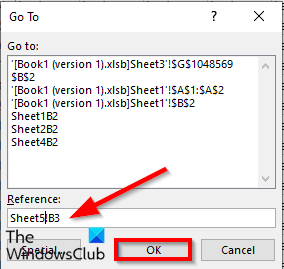
SISÄÄN Linkki kirjoita työkirjaarkki, johon haluat vaihtaa, esimerkiksi Sheet5!B3, ja napsauta sitten HIENO ja se vaihtaa arkkiin 5.
Jos avaat Mene -valintaikkunassa ja näet luettelossa antamasi linkin ja voit vaihtaa siihen milloin tahansa.
6] Hyperlinkkien käyttö
Voit myös käyttää hyperlinkkejä siirtyäksesi taulukoiden välillä Microsoft Excelissä. Voit vaihtaa hyperlinkkien välillä Microsoft Excelissä seuraavasti:
outlook-virhe 0x800ccc0e
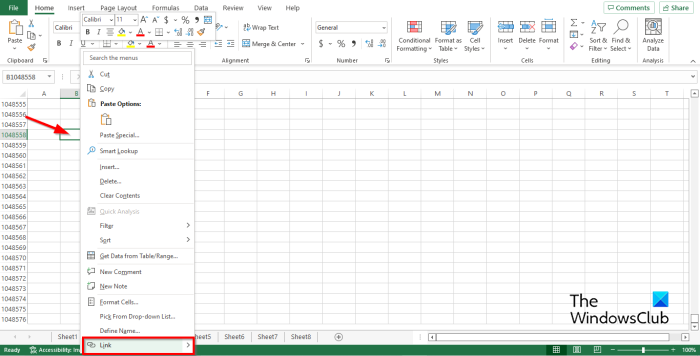
Napsauta taulukkoa 2 ja napsauta hiiren kakkospainikkeella solua, johon haluat luoda hyperlinkin.
Valita Linkki kontekstivalikosta.
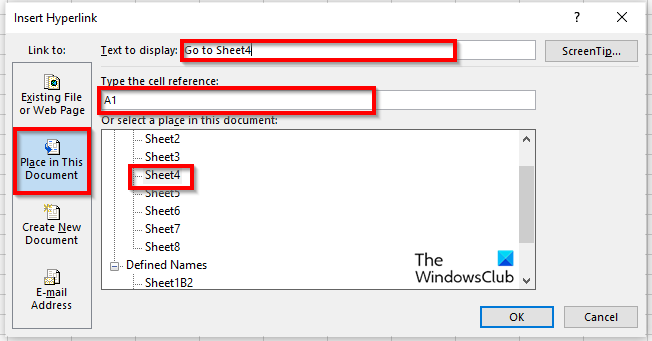
An Lisää hyperlinkki valintaikkuna avautuu.
Lehdistö Sijoita tähän asiakirjaan -välilehti vasemmassa paneelissa.
Valitse mikä tahansa luettelon arkki kentässä, jossa valitset paikan tässä asiakirjaluettelossa. Valitsimme Sheet4.
Luvussa Teksti Näytä, voit kirjoittaa Go to Sheet4.
SISÄÄN Anna soluviittaus syötä minne haluat hyperlinkin vievän sinut. Olemme jättäneet soluviittauksen muodossa A1 .
Napsauta sitten HIENO .
Hyperlinkki luodaan soluun A1.
7] VBA-makroa käyttämällä
Voit käyttää VBA:ta (Visual Basic for Applications) vaihtaaksesi arkkien välillä. Visual Basic for Applications on Microsoftin ohjelmointikieli, joka on saatavilla muissa Microsoft Office -ohjelmissa, kuten Wordissa ja PowerPointissa. Seuraa alla olevia ohjeita saadaksesi lisätietoja VBA-makron käyttämisestä taulukoiden välillä vaihtamiseen Excelissä.
Päällä Kehittäjä painaa nappia Makro painike sisään Koodi ryhmä.
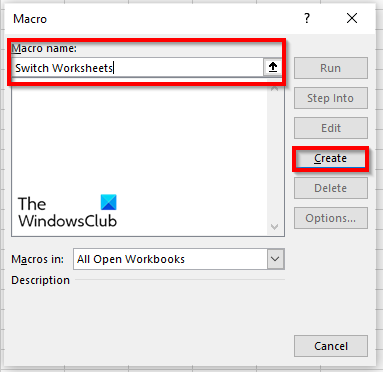
Nimeä makro ja napsauta Luoda .
Visual Basic for Applications -ikkuna avautuu.
Kirjoita seuraava:
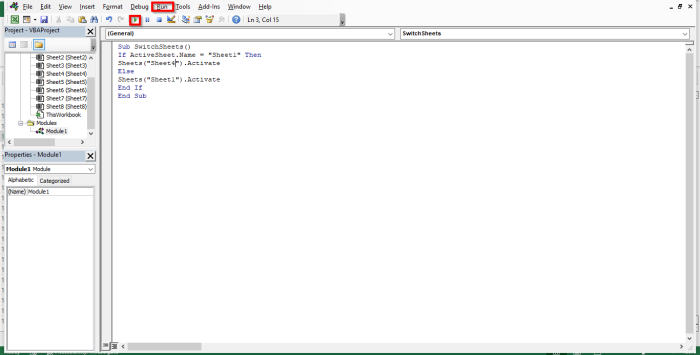
Sub SwitchSheets ()
Jos ActiveSheet.Name = 'Sheet1' Sitten
Sheets ('Sheet5'). Aktivoida
Lisää
Sheets ('Sheet1'). Aktivoida
Loppu Jos
subwooferin pää
Klikkaus F5 suorittaaksesi makron tai napsauttamalla painiketta juosta Painikekuvake tavallisessa työkalupalkissa tai napsauta painiketta juosta -välilehti ja valitse Suorita Sub/UserForm valikosta.
Vaihda Excel-taulukkoon aina, kun suoritat ohjelman Microsoft Visual Basic for Applications -ikkunassa, näet laskentataulukot vaihtuvan aina, kun napsautat Suorita.
Kuinka siirtyä toiseen laskentataulukkoon?
Liikkuminen arkkien välillä Microsoft Wordissa on melko helppoa. Excel-laskentataulukon alareunassa näet laskentataulukko-välilehden. voit lisätä lisää laskentataulukoita. Voit vaihtaa välilehtien välillä napsauttamalla kutakin laskentataulukon välilehteä.
Kuinka nopeasti vaihtaa arkkien välillä Excelissä?
Pikanäppäimet ovat näppäinyhdistelmiä, joiden avulla käyttäjät voivat suorittaa nopeita komentoja. Microsoft Excel käyttää pikanäppäimiä Ctrl + Sivu alas ja Ctrl Sivu ylös vaihtaakseen laskentataulukoiden välillä.
LUKEA: 10 parasta Excel-vinkkiä ja -nimiä aloittelijoille
Toivomme, että tämä opas auttaa sinua ymmärtämään seitsemän tapaa vaihtaa arkkien välillä Microsoft Excelissä.








![Hiiren asetukset tai ominaisuudet palautetaan uudelleenkäynnistyksen yhteydessä [Korjattu]](https://prankmike.com/img/mouse/F5/mouse-settings-or-properties-reset-on-restart-fixed-1.png)






