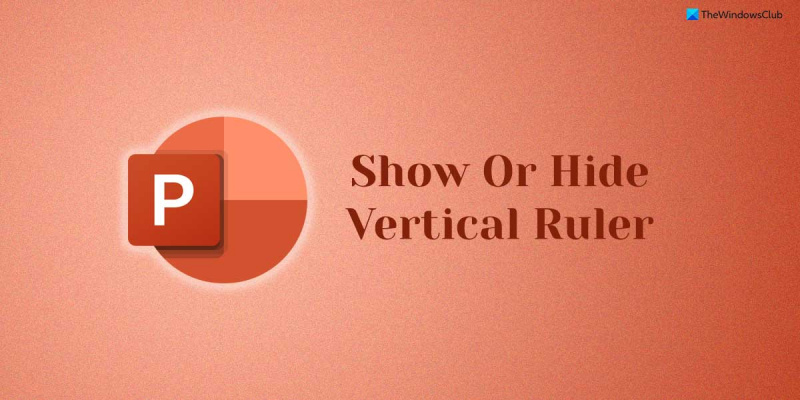Jos työskentelet PowerPoint-esityksen parissa, voit näyttää tai piilottaa pystyviivaimen diojen muotoilun helpottamiseksi. Voit tehdä sen seuraavasti:
1. Avaa PowerPoint ja napsauta Näytä-välilehteä.
2. Näytä tai piilota pystyviiva osoittamalla Näytä-ryhmässä Viivain-valintaruutua.
3. Siinä se! Pystyviivain näytetään tai piilotetaan nyt valinnastasi riippuen.
lanvlc
Jos haluat näyttää vaakaviivaisen, mutta et pystysuoran viivaimen PowerPointissa, tämä vaiheittainen opas on sinua varten. Sinä pystyt näytä tai piilota pystysuora viivain PowerPointissa käyttämällä tätä opetusohjelmaa. Voit ottaa pystysuoran viivaimen käyttöön tai poistaa sen käytöstä käyttämällä PowerPoint-asetuksia, paikallista ryhmäkäytäntöeditoria ja rekisterieditoria.

Pystyviivaimen näyttäminen tai piilottaminen PowerPointissa
Voit näyttää tai piilottaa pystyviivaimen PowerPointissa seuraavasti:
- Avaa PowerPoint tietokoneellasi.
- Lehdistö Tiedosto > Asetukset .
- Vaihtaa Pitkälle kehittynyt -välilehti
- Suunnata näyttö osio.
- Tarkistaa Näytä pystysuora viivain valintaruutu näytettäväksi.
- Poista valinta ruudusta piilottaaksesi.
- Lehdistö HIENO -painiketta.
Sukellaan näihin vaiheisiin yksityiskohtaisesti saadaksesi lisätietoja.
Ensin sinun on avattava PowerPoint-sovellus tietokoneellasi ja napsautettava painiketta Tiedosto Valikko näkyy vasemmassa yläkulmassa. Valitse sitten Vaihtoehdot avataksesi PowerPointin asetuspaneelin.
Vaihda seuraavaksi Pitkälle kehittynyt -välilehti ja siirry kohtaan näyttö luku. Täältä löydät vaihtoehdon nimeltä Näytä pystysuora viivain .
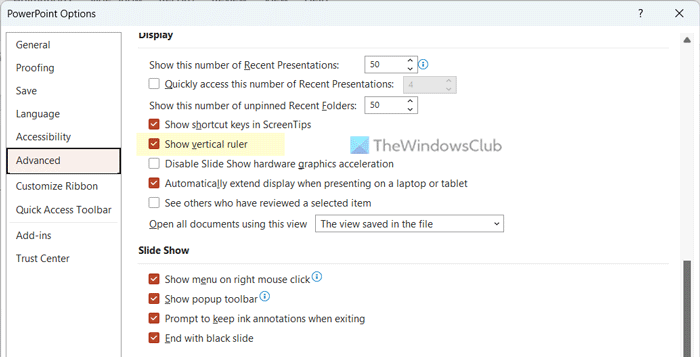
kannettava tietokone ei tunnista näyttöä
Valitse tämä valintaruutu näyttääksesi pystysuoran viivaimen ja poista vastaavan valintaruudun valinta piilottaaksesi pystyviivaimen.
Napsauta lopuksi HIENO -painiketta tallentaaksesi muutokset.
Pystyviivaimen näyttäminen tai piilottaminen PowerPointissa paikallisen ryhmäkäytäntöeditorin avulla
Voit näyttää tai piilottaa pystyviivaimen PowerPointissa paikallisen ryhmäkäytäntöeditorin avulla seuraavasti:
- Hae gpedit.msc tehtäväpalkin hakukentässä.
- Napsauta hakutulosta.
- Vaihtaa PowerPoint-asetukset > Lisäasetukset SISÄÄN Käyttäjän määritykset .
- Kaksoisnapsauta Näytä pystysuora viivain parametri.
- Valita Mukana näytä vaihtoehto.
- Valita Viallinen mahdollisuus piiloutua.
- Lehdistö HIENO -painiketta.
- Käynnistä PowerPoint-sovellus uudelleen.
Jos haluat lisätietoja näistä vaiheista, jatka lukemista.
Aloita avaamalla paikallinen ryhmäkäytäntöeditori tietokoneellasi. Tätä varten etsi gpedit.msc tehtäväpalkin hakukentässä ja napsauta yksittäistä hakutulosta avataksesi sen.
Seurataan tätä polkua:
Käyttäjämääritykset > Hallintamallit > Microsoft PowerPoint 2016 > PowerPoint-asetukset > Lisäasetukset
Kaksoisnapsauta Näytä pystysuora viivain asennus oikealle puolelle. Valitse sitten Mukana mahdollisuus näyttää Viallinen mahdollisuus piilottaa pystysuora viivain.
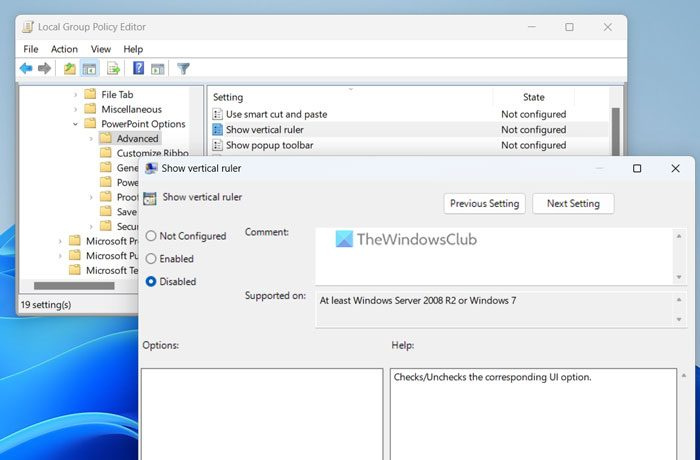
andy vmware
Napsauta lopuksi HIENO ja käynnistä PowerPoint uudelleen, jotta muutokset tulevat voimaan.
Pystyviivaimen ottaminen käyttöön tai poistaminen käytöstä PowerPointissa rekisterieditorin avulla
Voit ottaa pystyviivaimen käyttöön tai poistaa sen käytöstä PowerPointissa rekisterieditorin avulla seuraavasti.
- Lehdistö Win+R avataksesi Suorita-kehotteen.
- Tyyppi regedit > osuma Tulla sisään -painiketta ja paina -painiketta Joo -painiketta.
- Siirry kohtaan Microsoftoffice16.0powerpoint in HKCU .
- Oikealla painikkeella powerpoint > Uusi > Avain ja aseta nimeksi vaihtoehtoja .
- Oikealla painikkeella asetukset > Uusi > DWORD-arvo (32-bittinen) .
- kutsu sitä sellaiseksi pystysuora viivain .
- Aseta annettu arvo kaksoisnapsauttamalla sitä 1 kiihottua.
- Tallenna nämä arvot nimellä 0 Kytke pois päältä.
- Lehdistö HIENO -painiketta.
- Sulje kaikki ikkunat ja käynnistä tietokone uudelleen.
Opitaan lisää näistä vaiheista.
Ensimmäinen painallus Win+R Avaa Suorita-kehote kirjoittamalla regedit , osui Tulla sisään -painiketta ja paina -painiketta Joo -painiketta avataksesi rekisterieditorin tietokoneellasi.
Seuraa sitten tätä polkua:
|_+_|Oikealla painikkeella powerpoint > Uusi > Avain ja kutsua sitä sellaiseksi vaihtoehtoja .
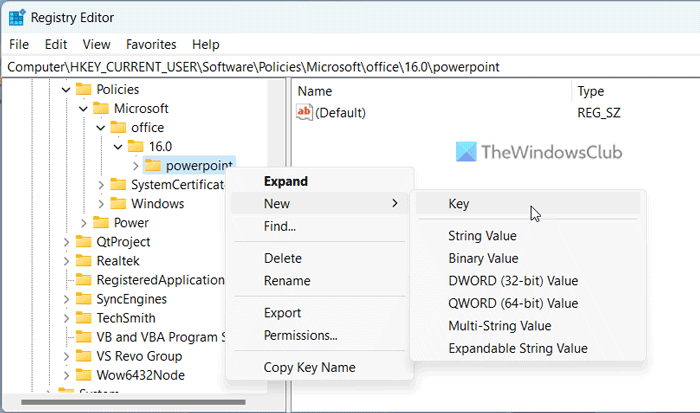
Napsauta sitten hiiren oikealla painikkeella asetukset > Uusi > DWORD-arvo (32-bittinen) ja aseta nimeksi pystysuora viivain .
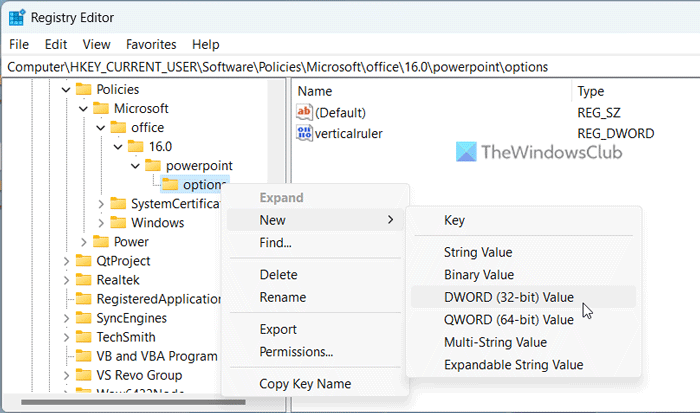
Kuten tavallista, sillä on data-arvo 0 . Jos haluat poistaa pystyviivaimen käytöstä, sinun on tallennettava nämä arvotiedot. Jos kuitenkin haluat ottaa pystyviivaimen käyttöön, kaksoisnapsauta sitä ja aseta datan arvoksi 1 .
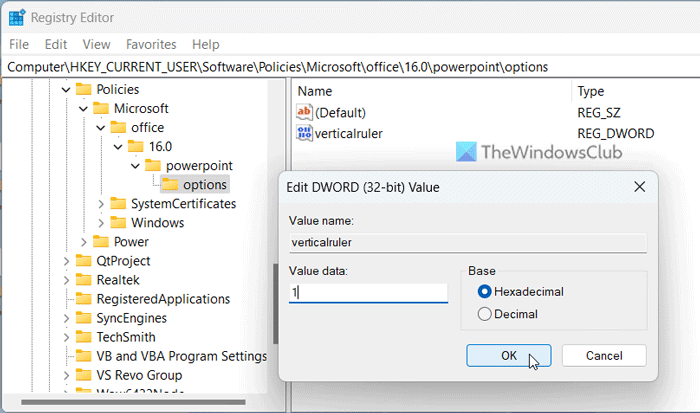
kuinka tappaa prosessi Windowsissa
Napsauta lopuksi painiketta HIENO -painiketta ja käynnistä tietokone uudelleen, jotta muutokset tulevat voimaan.
Lukea: Viivainpalkin näyttäminen tai piilottaminen ja käyttö Publisherissa
Kuinka muuttaa pystysuoraa viivainta PowerPointissa?
Voit muuttaa, ottaa käyttöön tai poistaa käytöstä pystyviivaimen PowerPointissa käyttämällä sisäänrakennettua asetuspaneelia. Voit tehdä tämän avaamalla PowerPoint-asetukset ja siirtymällä kohtaan Pitkälle kehittynyt välilehti Etsi sitten näyttö osioon ja päästä sinne Näytä pystysuora viivain vaihtoehto. Valitse sen jälkeen vastaava valintaruutu ja napsauta painiketta HIENO -painiketta tallentaaksesi muutokset.
Kuinka näyttää viivain ja ruudukkoviivat Microsoft PowerPointissa?
Jotta voit näyttää viivaimen ja ruudukon Microsoft PowerPointissa, sinun ei tarvitse käyttää kolmannen osapuolen sovelluksia. Voit avata PowerPoint-sovelluksen ja vaihtaa siihen Ystävällinen välilehti Siirry seuraavaksi Näytä osio ja etsi Viivotin ja ruudukkoviivat valintaruudut. Valitse sitten nämä kaksi valintaruutua yksitellen aktivoidaksesi ne diassa.
Lukea: Viivainyksikön muuttaminen Wordissa, Excelissä, PowerPointissa.