Jos haluat poistaa WinZipin asennuksen Windows 11/10 -tietokoneeltasi, sinun on tehtävä muutamia asioita. Ensin sinun on poistettava WinZip-tiedostot järjestelmästäsi. Seuraavaksi sinun on poistettava WinZipiin liittyvät rekisteriavaimet. Lopuksi sinun on poistettava WinZip-pikakuvakkeet Käynnistä-valikosta ja työpöydältä. Tarkastellaanpa kutakin näistä vaiheista tarkemmin.
Poistaaksesi WinZip-tiedostot järjestelmästäsi, avaa Ohjauspaneeli ja napsauta Lisää tai poista sovellus. Etsi asennettujen ohjelmien luettelosta WinZip ja napsauta Poista. Suorita asennuksen poisto loppuun noudattamalla ohjeita.
Seuraavaksi sinun on poistettava WinZipiin liittyvät rekisteriavaimet. Voit tehdä tämän avaamalla Rekisterieditorin napsauttamalla Käynnistä-painiketta ja kirjoittamalla hakukenttään regedit. Kun rekisterieditori on auki, siirry seuraavaan avaimeen:
HKEY_CURRENT_USERSoftwareWinZip
Napsauta tätä näppäintä hiiren kakkospainikkeella ja valitse Poista. Toista tämä prosessi seuraaville näppäimille:
HKEY_LOCAL_MACHINESoftwareWinZip
HKEY_CLASSES_ROOTWinZip.File
Lopuksi sinun on poistettava WinZip-pikakuvakkeet Käynnistä-valikosta ja työpöydältä. Voit tehdä tämän avaamalla Käynnistä-valikon ja napsauttamalla Kaikki ohjelmat. Etsi WinZip-kansio ja poista se. Vaihtoehtoisesti voit napsauttaa hiiren kakkospainikkeella työpöydän WinZip-pikakuvaketta ja valita Poista.
Se siitä! WinZipin asennuksen poistaminen Windows 11/10 -tietokoneeltasi on nyt onnistunut.
WinZip on tunnettu apuohjelma, jonka avulla voit arkistoida ja pakata tiedostoja, jotta ne on helpompi tallentaa tai jakaa. Tämän lisäksi ohjelmassa on useita työkaluja lisäominaisuuksineen. WinZip on erittäin hyödyllinen ohjelma, mutta aina ei välttämättä tarvitse pakata tai purkaa tiedostoja tietokoneellasi. Lisäksi ohjelma on maksullinen, joten sinun on tilattava, vaikka vain haluaisi tehdä pieniä töitä koeajan jälkeen.
Lisäksi sinulla voi olla toinen syy, miksi haluat poistaa ohjelman tietokoneeltasi: et enää tarvitse sitä. Joillakin Windows-käyttäjillä on kuitenkin ongelmia tämän ohjelman poistamisessa järjestelmästään. Joten seuraavassa osiossa tarkastellaan erilaisia menetelmiä, joita voit käyttää poista winzip Windows 11/10 -tietokoneista.

Miksi en voi poistaa WinZipin asennusta tietokoneeltani?
WinZip on luultavasti edelleen käynnissä tietokoneessasi, jos et voi poistaa sitä kokonaan Windowsista. Tämän seurauksena sinun pitäisi poistua ohjelma tehtävänhallinnasta. Poista sitten ohjelmisto jollakin tässä artikkelissa kuvatuista tavoista.
Kuinka poistaa WinZip kokonaan Windows 11/10:ssä
Voit poistaa WinZipin kokonaan Windows 11/10 -tietokoneesta jollakin seuraavista tavoista:
- Käytä ohjauspaneelia
- Poista WinZip-asennus Ohjelmatiedostot-kansion kautta
- Windowsin asetusten käyttäminen
- Poista WinZip rekisterieditorin kautta.
- Käytä haittaohjelmien poistotyökalua
- Käytä kolmannen osapuolen asennuksen poistoohjelmaa
Katsotaanpa niitä nyt yksityiskohtaisesti.
1] Käytä ohjauspaneelia poistaaksesi WinZip
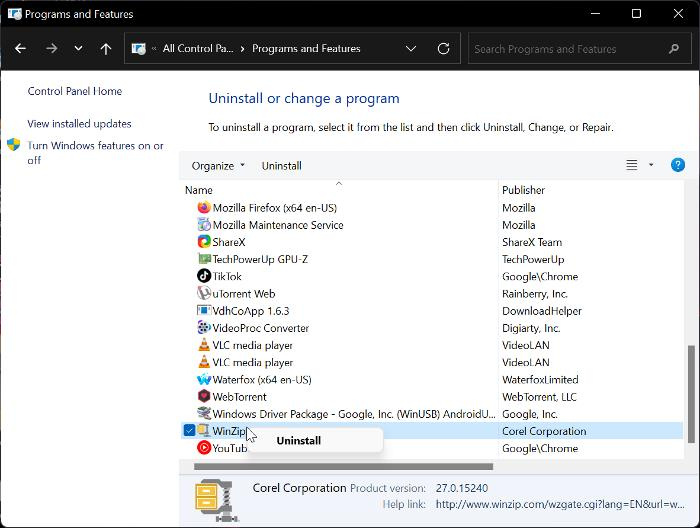
Ohjauspaneeli on yleinen ja helppo tapa poistaa ohjelmia Windows-tietokoneelta. Tällä vaihtoehdolla voit poistaa WinZipin asennuksen Windows 11- tai Windows 10 -tietokoneeltasi seuraamalla alla olevia ohjeita.
- Lehdistö Windows + R avata Käynnistä komentoikkuna .
- Nyt sisään Ohjauspaneeli käynnistysruudussa ja napsauta Entiteetti s.
- Tämä komento avautuu Ohjauspaneeli ; Lehdistö Ohjelmat ja ominaisuudet Ohjauspaneeli-ikkunassa.
- Vaihtaa WinZip , napsauta sitä hiiren kakkospainikkeella ja valitse Poistaa .
- Valita Joo seuraavassa ikkunassa vahvistaaksesi toiminnon.
Nyt sinun tarvitsee vain odottaa, kunnes sovellus on poistettu kokonaan. Jos et kuitenkaan pysty käyttämään tätä lähestymistapaa, voit kokeilla seuraavaa menetelmää.
Lukea: Ohjelmien poistaminen, jotka eivät ole ohjauspaneelissa
2] Poista WinZip ohjelmatiedostojen kautta.
Jokainen tietokoneesi sovellus on tallennettu kansioon File Explorerissa, ja näissä sovelluksissa on myös omat asennuksen poistotiedostonsa. Ohjelmistotiedostot-lähestymistavan avulla voit poistaa WinZipin Windows 11/10 -tietokoneesta seuraavasti:
- Lehdistö Windows + R avata Käynnistä komentoikkuna .
- Tyyppi C:Program FilesWinZipuninstall64.exe ja paina Tulla sisään .
- Valita Joo avautuvassa Windowsin ponnahdusikkunassa aloittaaksesi prosessin.
Uninstall64.exe voidaan myös ajaa suoraan WinZip-ohjelmatiedostoon File Explorerissa. Sinun tulee olla tietoinen siitä, että ohjelmatiedoston polku riippuu siitä, mihin ohjelmatiedostosi on tallennettu Windowsin Resurssienhallinnassa.
3] Windowsin asetusten avulla
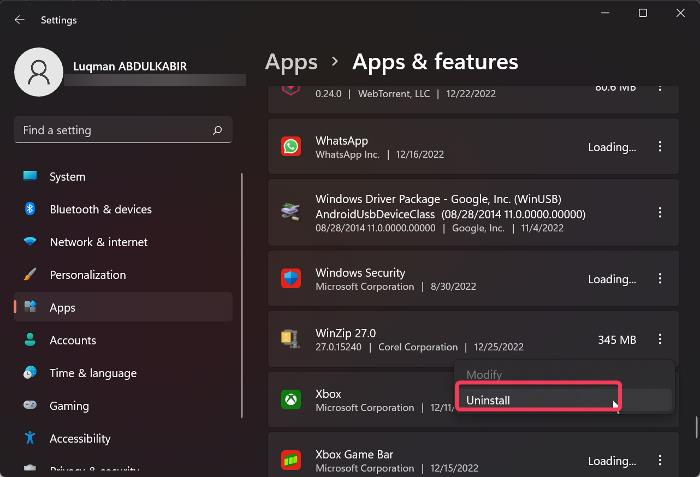
Voit myös poistaa WinZipin asennuksen tietokoneeltasi menemällä Windowsin asetuksiin. Ohjaamme sinut yksinkertaisten ja selkeiden vaiheiden läpi tämän menetelmän käyttämiseksi alla:
- Lehdistö Windows + minä avata asetukset tietokoneellasi.
- Lehdistö Ohjelmat ja valitse Sovellukset ja ominaisuudet .
- Siirry sovellusluettelosta kohtaan WinZip ja klikkaa kolme pistettä kuvake sen edessä.
- Napsauta nyt Poistaa .
4] Poista WinZip rekisterieditorin kautta.
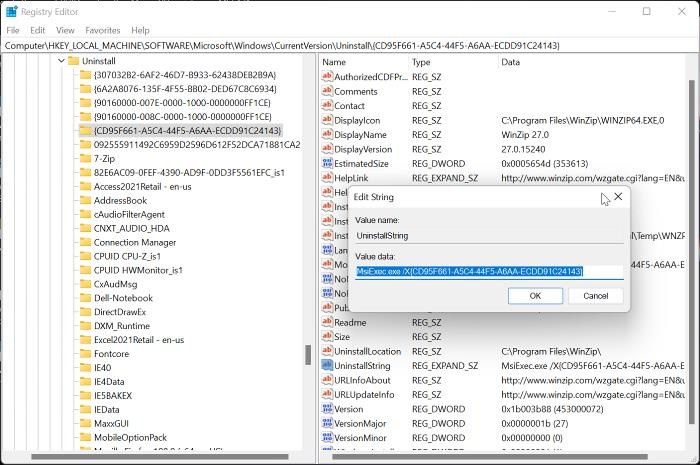
Windowsin rekisteriä, joka on tietokanta, joka tallentaa Windows-käyttöjärjestelmän kokoonpanoasetukset, voidaan käyttää myös WinZipin asennuksen poistamiseen rekisterieditorin avulla. Seuraavat vaiheet tämän menetelmän käyttämiseksi:
- Lehdistö Windows + R Avaa suorituskomento-ikkuna kirjoittamalla regedit , ja osui Tulla sisään .
- Siirry Windowsin rekisterissä alla olevaan polkuun:
- Tietokoneesi ohjelmat näkyvät alla Poistaa -näppäintä, mutta jotkin niistä esitetään numeroiden ja kirjainten yhdistelmänä, joten et ehkä tunnista WinZipiä. Sinun on napsautettava kutakin avainta tunnistaaksesi WinZip luettelosta tarkistamalla arvot oikeanpuoleisesta ruudusta.
- Kun WinZip on tunnistettu, napsauta sitä hiiren vasemmalla painikkeella nähdäksesi sen tiedot.
- tuplaklikkaus UninstallString oikeassa ruudussa ja kopioi sen arvo, jonka pitäisi näyttää alla olevalta.
- Napsauta nyt Windows + R Liitä kopioitu arvo uudelleen suorita komentokenttään ja paina Tulla sisään .
Sinun tarvitsee vain seurata komentokehotteita ja ohjelma poistetaan tietokoneeltasi hetkessä.
5] Käytä haittaohjelmien poistotyökalua
Esiasennetut Windows-ohjelmat ja kolmannen osapuolen ohjelmistot voidaan poistaa tietokoneeltasi käyttämällä avoimen lähdekoodin ohjelmaa nimeltä Bloatware Removal Tool. Jos edelliset menetelmät eivät toimi tai et vain voi käyttää niitä, Virus Removal Tool on toinen vaihtoehto, joka sinun on poistettava WinZip tietokoneeltasi.
- Lataa Bloatware Removal Tool ja pura komentojonotiedosto.
- Oikealla painikkeella Bloatware-Removal-Utility.bat tiedosto ja valitse Suorita järjestelmänvalvojana .
- Valita Joo ja odota hetki, että apuohjelma latautuu.
- Tarkista WinZip ohjelmaluettelosta ja napsauta painiketta Poista valitut valikosta.
- Lehdistö D Powershell-ikkunassa aloittaaksesi prosessin.
6] Käytä kolmannen osapuolen asennuksen poistoohjelmaa
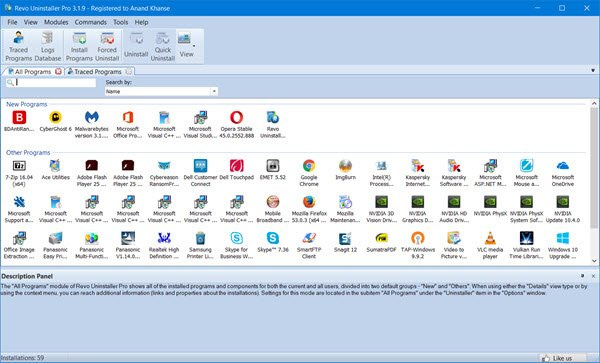
Saatavilla on myös useita kolmannen osapuolen sovelluksia, ja voit käyttää näitä ilmaisia ohjelmistojen poisto-ohjelmia poistaaksesi sovelluksia tietokoneeltasi. WinZip voidaan poistaa yhdessä tämän sovelluksen kanssa, jolloin sovellusten poistaminen tietokoneesta on helppoa.
Näistä asennuksenpoistoohjelmista joitain suositeltuja vaihtoehtoja ovat Revo Uninstaller, IObit Uninstaller ja Wise Program Uninstaller.
Sammuta kiintolevy jälkeen
Lue myös: Kuinka poistaa jäljellä olevat tiedostot poistamisen jälkeen Windowsissa
Onko WinZip esiasennettu Windowsiin?
Ei, WinZipiä ei ole esiasennettu Windows-tietokoneisiin. WinZip on kolmannen osapuolen työkalu tiedostojen ja kansioiden pakkaamiseen ja arkistointiin. Jos löydät ohjelmiston tietokoneeltasi, sen oletettavasti on asentanut jokin sovellus tai joku muu.

![Yksi tai useampi kohde ei pystynyt toistamaan Kodi-virhettä [Korjattu]](https://prankmike.com/img/kodi/14/one-or-more-items-failed-to-play-kodi-error-fixed-1.jpg)













