IT-asiantuntijana minulta kysytään usein, kuinka Excelin solut lasketaan COUNT-toiminnolla. Tässä on nopea yhteenveto siitä, miten se tehdään. Avaa ensin Excel-laskentataulukko. Valitse sitten solut, jotka haluat laskea. Voit tehdä tämän napsauttamalla ensimmäistä solua, pitämällä Shift-näppäintä painettuna ja napsauttamalla viimeistä solua. Napsauta seuraavaksi Kaavat-välilehteä. Napsauta sitten Count -painiketta. Näyttöön tulee valintaikkuna. Valitse valintaikkunassa solut, jotka haluat laskea. Voit myös valita solualueen napsauttamalla ensimmäistä solua, pitämällä Shift-näppäintä painettuna ja napsauttamalla viimeistä solua. Napsauta lopuksi OK-painiketta. Count-toiminto laskee valitun alueen solujen määrän.
Microsoft Excel osaa laskea solujen määrän jotka sisältävät numeroita, joten jos joskus päätit laskea solut manuaalisesti, ne ajat ovat menneet. Tämä johtuu siitä, että on mahdollista laskea soluja COUNT-toiminto , ja sen perusteella, mitä voimme kertoa, se toimii melko hyvin.

COUNT-funktio on suunniteltu laskemaan laskentataulukossasi numeroita sisältävien solujen lukumäärä. Se voi myös helposti laskea luvut argumenttiluettelossa. Kun opit käyttämään COUNT-toimintoa, olet epäilemättä halukkaampi suorittamaan monimutkaisia toimintoja.
Yleensä henkilö voi käyttää COUNT-toimintoa, koska hänellä on sarake, joka on täynnä sekä tekstiä että numeroita. Käyttäjä tarvitsee kuitenkin vain solujen kokonaismäärän, joissa on teksti. Joissakin tapauksissa ihmiset saattavat haluta tämän tyyppisen laskennan koko laskentataulukolle tai ei-viereisten solujen alueille. Ja tämä ei ole ongelma, koska kaikki tämä voidaan saavuttaa yksinkertaisesti käyttämällä COUNT-toimintoa.
Kuinka käyttää COUNT-funktiota Excelissä
Solujen laskeminen Excelissä COUNT-toiminnolla on erittäin helppoa, joten jos haluat tietää, miten se tehdään, suosittelemme noudattamaan tässä kuvattuja vaiheita:
- Avaa Microsoft Excel
- Suorita haluamasi taulukko
- Napsauta Koti-välilehteä
- Napsauta Summa-painiketta nauhan Muokkaus-osiossa.
- Napsauta lopuksi 'Laske numerot' ja saat vastauksen.
Ensimmäinen asia, joka sinun on tehtävä, on käynnistää Microsoft Excel -taulukko, jos et ole jo tehnyt sitä. Etsi vain pikakuvake työpöydältäsi, tehtäväpalkistasi tai sovellusvalikosta.
Kun Excel-sovellus on käynnistetty, sinun on avattava taulukko, jossa on tiedot, joita haluat käsitellä.
Voit aloittaa tyhjästä valitsemalla Tyhjän kirjan tai etsiä aiemmin tallennetun asiakirjan ja avata sen.
Tarkista sen sisältämät tiedot varmistaaksesi, että olet avannut oikean asiakirjan.
Etsi sitten solu, jossa haluat näyttää kaavan tulokset.
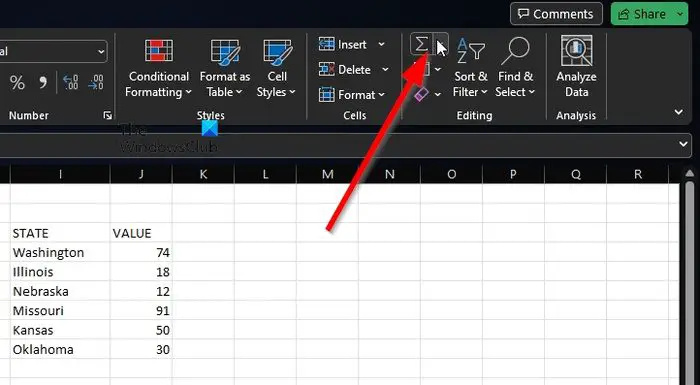
Hyväksikäyttää Laske numeroita klikkaa Talo -välilehti
Sieltä sinun on valittava Summa -painiketta.
Tämä painike löytyy osoitteesta Muokkaus nauhan osa.
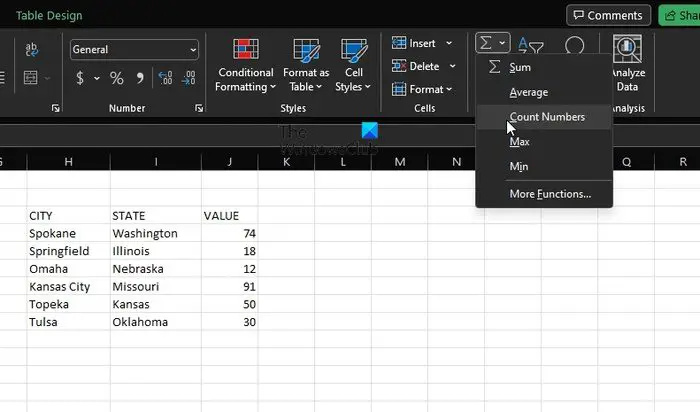
Napsauta sieltä Laske numeroita .
Meidän on sanottava, että tämä menetelmä toimii hyvin peruslaskelmissa, kuten yksisolualue. Jos haluat käsitellä monimutkaisempia tilanteita, voit syöttää funktion sisältävän kaavan.
Muista, että COUNT:n syntaksi on arvo1, arvo2, arvo3 tai enemmän. Tässä tapauksessa arvo1 vaaditaan, kun taas arvot2 ja arvo3 ovat valinnaisia joka kerta.
Vaikeammat tilanteet
Täällä voit aloittaa hankkimalla soluja, joiden numerot vaihtelevat esimerkiksi A2:sta A11:een. Sinun on käytettävä seuraavaa kaavaa:
|_+_|Jos nyt haluat sisällyttää ei-peräkkäisiä solualueita, kuten A2-A6 ja B6-B11, sinun on käytettävä seuraavaa kaavaa:
lukea Kindle-kirjoja tietokoneella ilman sovellusta|_+_|
Tarvittaessa voit sisällyttää lisää solualueita COUNT-funktion laajentamiseksi.
LUKEA : DCOUNT- ja DCOUNTA-funktioiden käyttäminen Excelissä
Kuinka laskea tekstiä sisältäviä soluja Excelissä?
Laskeaksesi tekstiä sisältävät solut Excelissä siirtymällä Kaavat-välilehteen ja napsauttamalla Lisää. Vie hiiri Tilastot-kohdan päälle ja valitse COUNTIF. Tarkista myöhemmin, että kaikki meni oikein.















