Kun sinulla on ongelmia tietokoneen kanssa, sinun on ensin tarkistettava lokitiedostot. Lokitiedostot voivat antaa sinulle runsaasti tietoa siitä, mitä tietokoneellasi tapahtuu, ja ne voivat olla loistava tapa ongelmien vianmääritykseen. Windows 10:ssä on kaksi tapaa tarkastella lokitiedostoja: Tapahtumanvalvonta ja Luotettavuuden valvonta. Event Viewer on työkalu, joka näyttää yksityiskohtaisia tietoja merkittävistä tapahtumista tietokoneellasi. Reliability Monitor on työkalu, joka seuraa tietokoneesi muutoksia ajan mittaan, ja se voi olla loistava tapa nähdä, aiheuttaako jokin tietty tapahtuma ongelmia. Voit tarkastella lokitiedostoja Windows 10:ssä käyttämällä Event Vieweria tai Reliability Monitoria. Event Viewer on työkalu, joka näyttää yksityiskohtaisia tietoja merkittävistä tapahtumista tietokoneellasi. Avaa Tapahtumien katselu napsauttamalla Käynnistä-painiketta ja kirjoittamalla hakukenttään 'tapahtumankatseluohjelma'. Tapahtumien katseluohjelmassa näet luettelon erityyppisistä tapahtumista. Voit tarkastella tietyntyyppisen tapahtuman lokitiedostoja kaksoisnapsauttamalla kyseistä tapahtumaa. Jos esimerkiksi haluat tarkastella sovelluksen lokitiedostoja, kaksoisnapsauta Sovellus-tapahtumaa. Reliability Monitor on työkalu, joka seuraa tietokoneesi muutoksia ajan mittaan, ja se voi olla loistava tapa nähdä, aiheuttaako jokin tietty tapahtuma ongelmia. Avaa Luotettavuuden valvonta napsauttamalla Käynnistä-painiketta ja kirjoittamalla hakuruutuun 'luotettavuus'. Reliability Monitorissa näet luettelon tietokoneellasi tapahtuneista tapahtumista. Voit tarkastella tietyn tapahtuman lokitiedostoja kaksoisnapsauttamalla tapahtumaa. Sekä Event Viewer että Reliability Monitor voivat olla hyödyllisiä, kun yrität ratkaista tietokoneen ongelmia. Jos et ole varma, mitä työkalua käyttää, kokeile molempia ja katso, kumpi tarjoaa etsimäsi tiedot.
DISM on lyhenne sanoista Deployment Image Services and Management. Se on Microsoftin kehittämä Windows-käyttöjärjestelmän sisäänrakennettu komentorivityökalu. Voit käyttää DISM-työkalua useisiin tarkoituksiin, kuten vioittuneiden järjestelmäkuvatiedostojen skannaamiseen ja korjaamiseen, tietojen saamiseen Windows Image (.wim) -tiedostoista, Full-flash Utility (FFU) -tiedostoista, virtuaalikiintolevyistä (VHD) jne. käytä DISM-työkalu, sinun on suoritettava komentokehote järjestelmänvalvojana. Kun suoritat DISM-työkalun, Windows luo lokinsa ja tallentaa sen tekstimuodossa. Voit tarkastella DISM-lokeja avaamalla tämän tekstitiedoston. Tässä artikkelissa puhutaan kuinka tarkastella DISM-lokitiedostoja Windows 11/10:ssä .

Kuinka tarkastella DISM-lokitiedostoja Windows 11/10:ssä
DISM on hyödyllinen apuohjelma. Vioittuneiden järjestelmän kuvatiedostojen korjaamisen lisäksi voit käyttää DISM-työkalua myös muihin tarkoituksiin, kuten Windowsin komponenttien, pakettien ja ohjainten asentamiseen, poistamiseen, päivittämiseen ja määrittämiseen. DISM-työkalu vaatii aktiivisen Internet-yhteyden. Tämä johtuu siitä, että jos se löytää vioittuneen järjestelmäkuvatiedoston, se lataa tarvittavat tiedostot Windows Updatesta ja korvaa vioittuneet järjestelmäkuvatiedostot.
ilmainen järjestelmätieto-ohjelmisto
Joskus DISM-työkalu ei pysty lataamaan tarvittavia tiedostoja vioittuneiden järjestelmän kuvatiedostojen korjaamiseksi. Tässä tapauksessa voit käyttää DISM Offline Scan -toimintoa. Jotta voit käyttää offline-tilassa olevaa DISM-skannausta, tarvitset Windows-käyttöjärjestelmän ISO-tiedoston. Tämä on lyhyt johdatus DISM-työkaluun. Puhutaanpa nyt DISM-lokitiedostojen tarkastelemisesta Windows 11/10:ssä.
Missä DISM-lokitiedosto sijaitsee?
DISM-lokitiedosto sijaitsee asemassa C tekstimuodossa. Jos haluat tarkastella DISM-lokitiedostoa, sinun on navigoitava seuraavaan sijaintiin:
sammuta onedive-ilmoitukset|_+_|
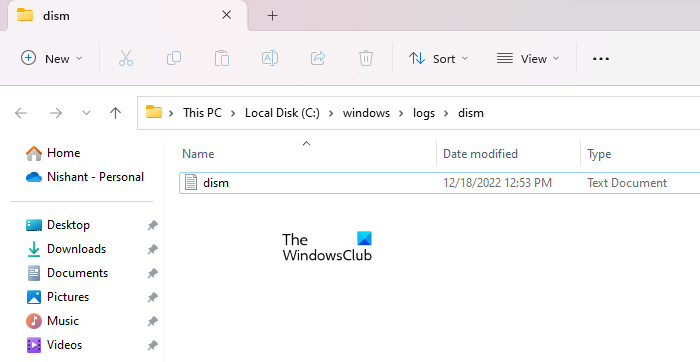
Avaa File Explorer, kopioi yllä oleva polku ja liitä se File Explorerin osoitepalkkiin. Napsauta sen jälkeen Tulla sisään . Tai voit navigoida manuaalisesti yllä olevaan polkuun. Pääset yllä olevaan paikkaan myös kopioimalla ja liittämällä yllä olevan polun käynnissä komentokenttä.
Kun saavut yllä olevaan sijaintiin, näet tekstitiedoston nimeltä lasku . Tämä on tiedosto, johon DISM-lokit tallennetaan. Avaa se kaksoisnapsauttamalla sitä. Windows avaa sen oletustekstieditorissa, joka useimmissa tapauksissa on Windows Notepad.
Eri tapoja avata DISM-lokitiedosto suoraan
Vaikka olet navigoinut yllä olevaan sijaintiin, voit avata DISM-lokitiedoston suoraan jollakin seuraavista tavoista:
- Suorita komentoikkunan kautta
- Komentorivin kautta
- Windows PowerShellin kautta
Jos haluat avata DISM-lokitiedoston suoraan Suorita-komentoikkunasta, avaa käynnissä komentoikkunaa napsauttamalla painiketta Win + R näppäimet ja anna seuraava komento. Napsauta sen jälkeen HIENO .
|_+_|Kirjoita sama komento komentokehotteeseen tai Windows PowerShelliin avataksesi DISM-lokitiedoston avaamatta C-asemaa. Sinun ei tarvitse suorittaa komentokehotetta ja Windows PowerShellia järjestelmänvalvojan oikeuksilla tätä tarkoitusta varten.
dell xps 18 kaikki yhdessä
Lukea : CBS.log-tiedoston lukeminen Windowsissa
Kuinka tarkastella järjestelmälokeja Windows 11:ssä?
Windows 11:ssä on sisäänrakennettu lokitiedostojen katseluohjelmisto nimeltä Event Viewer. Aina kun järjestelmässäsi tapahtuu virhe, Windows 11 luo oman lokin ja tallentaa sen. Voit tarkastella kaikkia järjestelmälokeja Event Viewerissa. Tapahtuman katseluohjelma näyttää virheen täydelliset tiedot. Voit käyttää näitä tietoja virheen vianmääritykseen.
Toivottavasti tämä auttaa.
xbox one game dvr -laadun asetukset
Lue lisää : Kuinka tarkastella kuolemanvirhelokien sinistä näyttöä.















