IT-ammattilaisena yksi ensimmäisistä asioista, jotka sinun tulee tehdä, kun tarkistat GPU:si kunnon, on avata laitehallinta. Täältä haluat laajentaa Näyttösovittimet-osion ja napsauta sitten GPU:ta hiiren kakkospainikkeella. Valitse näkyviin tulevasta kontekstivalikosta Ominaisuudet. Kun olet Ominaisuudet-ikkunassa, vaihda Tiedot-välilehteen. Täältä haluat valita Hardware IDs -ominaisuuden. Tämä antaa sinulle luettelon tunnuksista, joita voit käyttää GPU:si tunnistamiseen. Jos et ole varma, mikä ID vastaa GPU:ta, voit yrittää googlata lueteltuja tunnuksia. Pienellä tuurilla sinun pitäisi pystyä löytämään pari. Kun tiedät GPU:si laitteistotunnuksen, voit siirtyä valmistajan verkkosivustolle ja ladata uusimmat ohjaimet grafiikkasuorittimellesi. On tärkeää pitää ajurit ajan tasalla, koska uudet ohjaimet sisältävät usein suorituskyvyn parannuksia ja virheenkorjauksia. Kun olet ladannut ja asentanut uusimmat ohjaimet, voit siirtyä tarkastamaan GPU:n lämpötilan. On olemassa muutamia eri tapoja tehdä tämä, mutta helpoin on käyttää ohjelmistotyökalua, kuten HWMonitor tai GPU-Z. Molemmat työkalut antavat sinulle yksityiskohtaisen raportin kaikkien tietokoneesi osien, mukaan lukien GPU:n, lämpötiloista. Jos näet, että grafiikkasuoritin toimii lämpötilassa, joka on huomattavasti korkeampi kuin muut, se on hyvä merkki siitä, että jotain on vialla. Lopuksi sinun kannattaa tarkistaa grafiikkasuorittimen muistin kunto. Voit tehdä tämän käyttämällä työkalua, kuten Memtest86. Tämä testaa grafiikkasuorittimen muistia virheiden varalta ja voi auttaa sinua tunnistamaan mahdolliset ongelmat. Seuraamalla näitä vaiheita sinun pitäisi pystyä saamaan hyvä käsitys GPU:si kunnosta. Jos löydät ongelmia, muista ryhtyä toimiin niiden korjaamiseksi.
GPU tai GPU on yksi tärkeimmistä tietokonejärjestelmien laitteistoista grafiikan suhteen. Sen päätehtävänä on käsitellä ja renderoida grafiikkaa. Videopelien, elokuvien jne. grafiikan laatu riippuu näytönohjaimesta. Voimakkaan grafiikan näyttämiseksi ja renderöimiseksi tietokoneesi tarvitsee tehokkaan näytönohjaimen. Jos olet pelaaja, tiedät paremmin näytönohjainten merkityksen. Siksi on tärkeää ylläpitää näytönohjaimen suorituskykyä. Tämä artikkeli näyttää sinulle GPU:n kunnon tarkistaminen Windows-tietokoneessa .

GPU:n kunnon tarkistaminen Windows-tietokoneessa
On olemassa erilaisia menetelmiä, joilla voit tarkista GPU:n kunto Windows-tietokoneessa . Alla olemme selittäneet kaikki nämä menetelmät yksityiskohtaisesti.
Windowsin päivitysnäyttö on tyhjä
- DirectX-diagnostiikkatyökalun käyttäminen
- Laitehallinnan käyttäminen
- Ilmaisella GPU-testausohjelmistolla
- Tarkkailemalla GPU:n lämpötilaa
Aloitetaan.
1] Tarkista GPU:n kunto DirectX-diagnostiikkatyökalulla.
DirectX-diagnostiikkatyökalua käytetään DirectX-ominaisuuksien testaamiseen ja ääni- ja videolaitteiston vianmääritykseen. Voit käyttää sitä myös näytönohjaimen tilan tarkistamiseen. Seuraavat vaiheet auttavat sinua tässä:
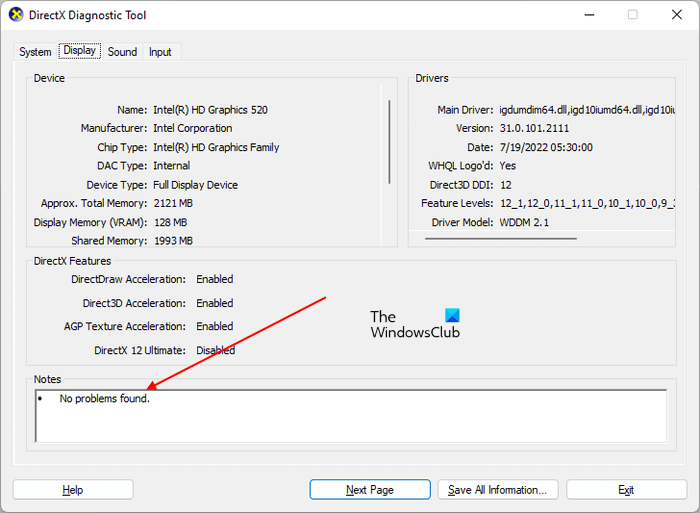
- klikkaus Win + R avaimet käynnistämiseen käynnissä komentokenttä.
- Tyyppi dxdiag ja napsauta OK.
- DirectX-diagnostiikkatyökalu tulee näyttöön. Valitse näyttö -välilehti
- Tällä välilehdellä näet kaikki tiedot grafiikkasuorittimestasi.
Sen alla Huomautuksia osiosta, näet ' Ei ongelmia Jos työkalu ei havaitse ongelmia grafiikkasuorittimen kanssa.
2] Tarkista GPU:n kunto Laitehallinnan avulla.
Toinen tapa selvittää, onko GPU:si kunnossa, on käyttää Laitehallintaa. Laitehallinta näyttää kaikki tietokoneeseen asennetut ohjaimet. Eri laitteistot vaativat erilaisia ajureita toimiakseen kunnolla. Noudata näitä ohjeita:
- klikkaus Voitto + X näppäimet ja valitse Laitehallinta .
- Laajentaa Video adapterit solmu.
- Napsauta hiiren kakkospainikkeella näytönohjainta ja valitse Ominaisuudet .
- cm. Laitteen tila alla Kenraali -välilehti
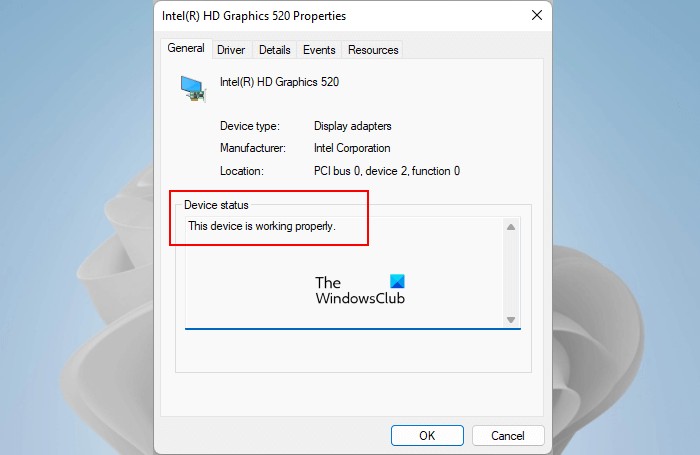
Jos laitteen tila näyttää Tämä laite toimii oikein ”, näytönohjain on hyvässä kunnossa. Jos näet varoituksen tai virheilmoituksen, se voi olla merkki ohjelmisto- tai laitteisto-ongelmasta näytönohjaimessasi. Muista kuitenkin, että virheilmoitus tai varoitus Laitehallinnassa ei tarkoita, että GPU on vaurioitunut tai viallinen.
On myös mahdollista, että sen ohjain on vioittunut. Siksi, ennen kuin teet hätiköityjä johtopäätöksiä, suosittelemme, että asennat näytönohjaimen ohjaimen uudelleen lataamalla uusimman version valmistajan verkkosivustolta ja tarkistamalla sitten uudelleen. Ajuri voidaan asentaa helposti kaksoisnapsauttamalla sitä, jos se on ladattu exe-muodossa. Jos ohjain on .inf-tiedostomuodossa, sinun on asennettava se Laitehallinnan avulla.
synkronoi keskuksen ikkunat 10
Jos näytönohjain on kuolemassa, näet myös joitain merkkejä, jotka osoittavat, että GPU:si tila on epäkunnossa ja sinun on ryhdyttävä kiireellisiin toimiin.
3] Tarkista GPU:n kunto ilmaisella GPU-vertailuohjelmistolla.
Tietojenkäsittelyssä testi on testi, joka suoritetaan tietokonelaitteiston, kuten suorittimen ja grafiikkasuorittimen, suorituskyvyn analysoimiseksi. Verkosta on saatavilla monia ilmaisia vertailuohjelmia, jotka voit ladata ja asentaa suorittaaksesi suorittimen ja grafiikkasuorittimen suorituskykytestejä tietokoneellasi. Nämä benchmarking-ohjelmat suorittavat sarjan testejä kohdelaitteistolle sen suorituskyvyn mittaamiseksi. Voit myös käyttää tätä ilmaista vertailuohjelmistoa GPU:si kunnon tarkistamiseen. Furmark ja InfinityBench on ilmainen Windows 11/10 -vertailuohjelmisto.
miten lähetystä käytetään mihin tahansa
Yhdistetty : Kuinka alijännitettä GPU? Onko hyvä vai huono tehdä niin ?
4] Tarkkaile GPU:n lämpötilaa
Terve GPU täyttää aina käyttäjien vaatimukset optimaalisen suorituskyvyn saavuttamiseksi. GPU:n huono tila johtaa sen suorituskyvyn heikkenemiseen. Huono terveys voi johtua ohjelmisto- ja laitteisto-ongelmista. Esimerkiksi vialliset GPU-komponentit, kuten jäähdytyselementti, tuulettimet jne., vialliset kaapelit, jotka yhdistävät GPU:n tietokoneeseen, vioittunut GPU-ohjain tai muut ohjelmisto-ongelmat jne.
Jäähdytyselementit ja tuulettimet ovat GPU:n tärkeimpiä laitteistokomponentteja. Kun suoritat raskaita grafiikkatehtäviä järjestelmässäsi, grafiikkasuorittimen kuormitus kasvaa. Tämä lisääntynyt työmäärä lisää myös lämmön haihtumista. Tässä tulee jäähdytyselementtien ja tuulettimien käyttö. Molemmat näistä komponenteista suojaavat GPU:ta ylikuumenemisen aiheuttamilta vaurioilta.
Jos jokin näistä komponenteista lakkaa toimimasta, koet usein kaatumisia tehdessäsi raskasta grafiikkatyötä järjestelmässäsi. BSOD on Windowsin yritys suojata laitteistosi osia vaurioilta. Kun tietokoneesi saavuttaa tilan, jossa Windows ei voi enää toimia turvallisesti, järjestelmä kaatuu ja näyttöön tulee sininen. Suosittelemme, että pidät GPU:n lämpötilaa silmällä, jotta näet, onko se terve vai ei. Voit käyttää ilmaista ohjelmistoa GPU:n lämpötilan seuraamiseen.
On normaalia, että grafiikkasuorittimen lämpötila nousee raskaan grafiikkatyön tai raskaita grafiikkapelejä pelatessa. Terveiden GPU:iden lämpötila nousee tiettyyn rajaan ja sen jälkeen muuttuu vakaaksi. Lisäksi, jos jäähdytyselementti tai tuulettimet eivät toimi kunnolla, GPU säätää kelloa lämmön vähentämiseksi. Jos GPU:si tila on epäkunnossa, lämpötila jatkaa nousuaan, mikä lopulta aiheuttaa järjestelmän kaatumisen.
Yhdistetty : Kuinka ylikellottaa GPU? Onko turvallista tehdä se ?
Muutamia vinkkejä GPU:n pitämiseen terveenä
Grafiikkasuoritin on tärkeä osa tietokonettasi, erityisesti niille, jotka pelaavat paljon grafiikkaa sisältäviä pelejä ja käyttävät paljon grafiikkaa sisältäviä ohjelmistoja, kuten Adobe Photoshopia. Siksi on välttämätöntä pitää se terveenä pitkään. On olemassa muutamia vinkkejä, joita sinun tulee noudattaa, jos tarvitset näytönohjaimesi pidemmän käyttöiän.
- Puhdista näytönohjain säännöllisesti. Puhdistus on tarpeen GPU:lle kertyneen pölyn poistamiseksi. Pöly toimii lämmöneristeenä ja tukkii jäähdytyselementin. Tästä syystä lämpötilaa ei säädetä kunnolla. Jos et tiedä, miten GPU:ta puhdistetaan, kannattaa hakea ammattiapua.
- Virheelliset GPU-asetukset heikentävät myös sen suorituskykyä. Jos olet lukinnut tuulettimen rajan tai ylikellottanut näytönohjaimen, se vaikuttaa grafiikkasuorittimen suorituskykyyn. GPU:n ylikellotus voi parantaa suorituskykyä, mutta sinun ei pitäisi ylikellottaa GPU:ta usein.
Yhdistetty K: Mitä eroa on DDR3-, DDR4- ja DDR5-näytönohjainkorteilla?
Mikä aiheuttaa GPU-häiriön?
Näytönohjaimen epäonnistumiseen on useita syitä. Suurin syy on pöly. Jos näytönohjainkorttiisi tulee paljon pölyä, se häiritsee sen komponenttien toimintaa ja toimii myös esteenä jäähdytyselementille. Tämä johtaa liialliseen lämmöntuotantoon, mikä johtaa GPU-virheeseen.
Toinen syy on vialliset komponentit. Jos GPU-laitteistokomponentti on vaurioitunut, se vaikuttaa sen suorituskykyyn ja lyhentää sen käyttöikää. Toistuva ylikellotus tai GPU:n pitäminen ylikellotetussa tilassa pitkään vaikuttaa myös sen käyttöikään. Lisäksi toistuvat virtapiikit voivat vahingoittaa näytönohjainta.
sihost exe kova virhe
Voidaanko GPU korjata?
GPU voidaan korjata tai ei, se riippuu sille tehdystä vauriosta. Useimmissa tapauksissa näytönohjain voidaan korjata. Jos jokin sen osista on vaurioitunut, teknikko vaihtaa kyseisen osan. Sinun tulee lukea, mitä GPU-takuu kattaa, jotta tiedät, minkä tyyppisiä vaurioita sen takuu kattaa.
Toivottavasti tämä auttaa.
Lue lisää : Kuinka selvittää, mikä näytönohjain sinulla on Windowsissa.















