IT-asiantuntijana yksi tärkeimmistä asioista, joita voit tehdä, on pitää silmällä tietokoneesi SSD-aseman kuntoa. Näin voit tarkistaa SSD:n käyttöiän Windows 11 -tietokoneessa: 1. Avaa komentokehote. 2. Kirjoita seuraava komento ja paina Enter: wmic-levyasema saa mallin, tilan 3. Etsi SSD asemaluettelosta ja tarkista tila. Jos tila on 'OK', SSD on kunnossa. 4. Jos SSD-levyä ei ole luettelossa tai tila ei ole OK, asemassa saattaa olla ongelma. Voit myös tarkistaa SSD:n kunnon Windowsin tapahtumien katseluohjelmalla. Tehdä tämä: 1. Avaa Tapahtumien katselu. 2. Laajenna vasemmassa ruudussa Sovellukset ja palvelulokit. 3. Laajenna Microsoft. 4. Laajenna Windows. 5. Laajenna Tallennus. 6. Napsauta Toimintalokia. 7. Etsi SSD-levyyn liittyviä virheilmoituksia. Jos näet virheilmoituksia, ongelma on todennäköisesti SSD:ssä. Ota yhteyttä aseman valmistajaan lisävianmääritystä varten.
Näemme pikkuhiljaa kasvua SSD-asema (SSD), koska se pyrkii ohittamaan perinteisen kiintolevyn markkinoilla. Hinnat laskevat kaikkialla, ja useat valmistajat suosivat SSD-levyjä uusimmissa tietokonetuotteissaan. Muutosta tapahtuu, ja se vain kiihtyy tulevina vuosina. Nyt jos sinulla on SSD asema on piilotettu tietokoneesi sisällä, haluat tietää, kuinka voit suorittaa terveystarkastuksen, koska saatat tarvita tätä palvelua kaukaisessa tulevaisuudessa.

Excel-ratkaisijan yhtälö
Monet tietokoneen käyttäjät uskovat, että SSD-levyt ovat immuuneja korruptiolle tai vaurioille, mutta tämä ei pidä paikkaansa. Kyllä, SSD-levyt ovat yleensä jäykempiä kuin kiintolevyt, mutta asiat voivat mennä pieleen, etenkin vanhemmissa malleissa. Hyvä uutinen on, että Microsoft on antanut käyttäjille mahdollisuuden testata SSD-levyjensä kuntoa Windows 11/10 -käyttöjärjestelmässä ilman, että heidän tarvitsee ladata kolmannen osapuolen sovellusta. Katsotaanpa viivyttelemättä, miten se tehdään helposti.
Tarkista SSD:n käyttöikä
SSD-levyn käyttöiän tarkistaminen Windows 11/10:ssä on melko helppoa. Voit testata SSD:n kuntoa Windows 11/10:ssä komentorivin tai näiden ilmaisten työkalujen avulla:
- Tarkista levyn tila Windows-päätteestä
- CrystalDiskInfo- ja Crystal Disk Mark -työkalut
- Käytä SeaToolsia (Seagate)
1] Käytä Windows Terminalia
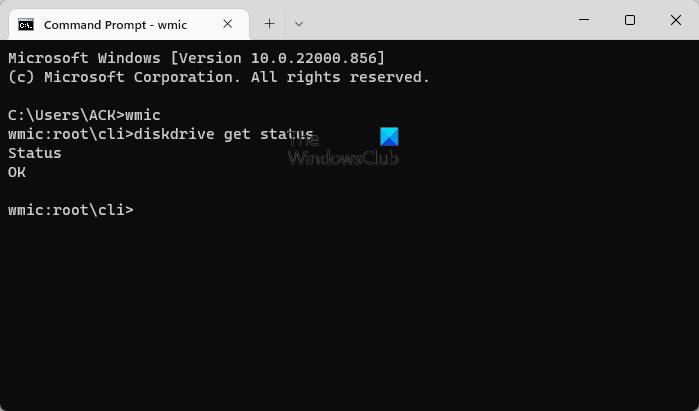
Ensin tarkastellaan, kuinka voit määrittää SSD-aseman tilan Windows-päätettä käyttäen.
- Napsauta hiiren kakkospainikkeella Käynnistä-painiketta tai Windows-kuvaketta.
- Valitse pikavalikosta Windows Terminal.
- Odota, että Windows-pääte avautuu.
- Käynnistyksen jälkeen syötä wmic
- Paina näppäimistön Enter-näppäintä.
- Lopuksi sinun täytyy tulla sisään levyn saa tila .
- Paina lopuksi Enter-näppäintä uudelleen.
Jos levy on kunnossa, näet Tila OK . Mutta jos ei, niin sitten Pre Fail -tila ilmestyy sen sijaan.
Lukea : Varoitusmerkit, jotka kertovat, että SSD-levysi ei toimi Windowsissa
2] Käytä CrystalDiskInfo- ja Crystal Disk Mark -työkaluja.
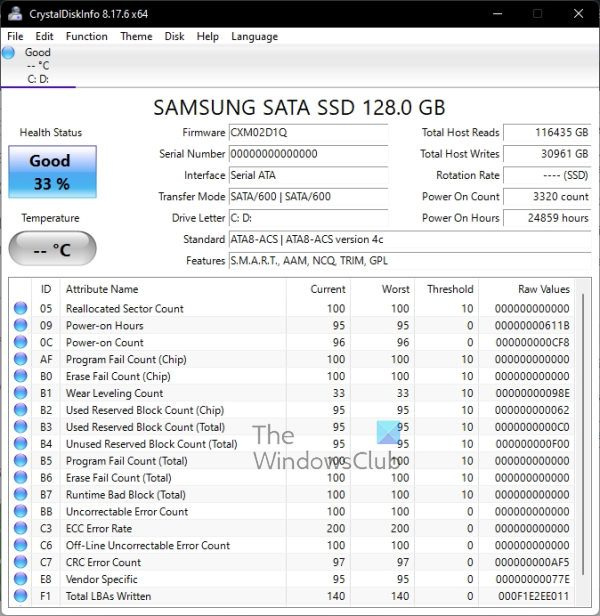
Windows 7: n pikkukuvat eivät näy
Toinen tapa määrittää SSD:n käyttöikä on käyttää kahta mielenkiintoista työkalua. CrystalDiskMark- ja CrystalDiskInfo-työkalut. Nämä ovat yksinkertaisia mutta tehokkaita ohjelmia, joten keskustellaan aspektista, joka valvoo asemasi kuntoa.
CrystalDiskInfo
Jos haluat nopeasti ja kattavasti tarkistaa SSD-asemasi tilan, tämä ohjelma on sinua varten.
- Lataa CrystalDiskInfo viralliselta sivustolta.
- Asenna ohjelma tietokoneellesi.
- Suorita heti asennuksen jälkeen.
- Käynnistyksen jälkeen sinun pitäisi nähdä asemasi kunto ilman lisänäppäimien painamista.
Kuten kuvan asemasta näkyy, tällä SSD-levyllä on terve 33 prosenttia, mikä on hyvä CrystalDiskInfon mukaan.
Kristallilevymerkki
Mitä tulee Crystal Disk Markin käyttöön, tämä työkalu on suunniteltu mittaamaan mediatallennusasemien, kuten HD, SSD, USB-muisti, SD-kortti ja NAS, siirtonopeutta.
- Lataa Crystal Disk Mark viralliselta verkkosivustolta.
- Sieltä asenna tiedosto tietokoneellesi.
- Seuraava askel on avata Crystal Disk Mark.
- Napsauta lopuksi Kaikki jotta ohjelma voi skannata asemasi.
- Se toimittaa Lukea kirjoittaa tietoja SSD-levystäsi.
Jos luvut ovat selvästi alle SSD:n tyypillisen nopeuden, asemasi on huono.
3] Käytä SeaToolsia (Seagate)
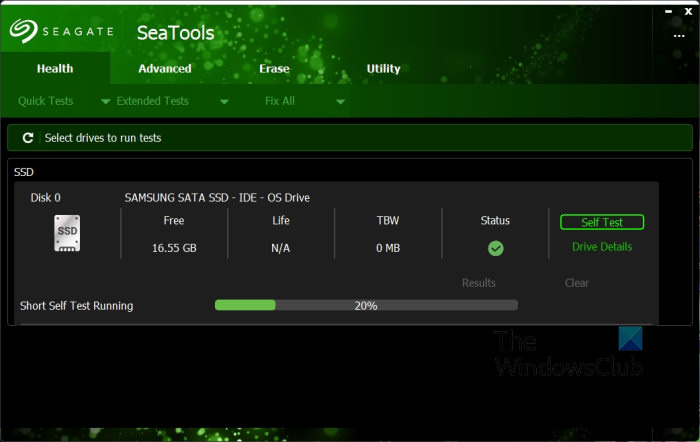
Jos tietokoneellesi on asennettu Seagate SSD, on parasta ladata ja käyttää SeaTools-sovellusta, sillä se on ensisijaisesti suunniteltu seuraamaan yrityksen SSD-levyjä.
- Voit käyttää SeaTools-sovellusta osoitteessa Virallinen sivusto .
- Valitse SeaTools for Windows.
- Kun olet asentanut, napsauta itsetestauspainiketta Terveys-välilehdessä.
- Odota muutama sekunti.
- Sen jälkeen sinulla pitäisi olla tietoa SSD:n käyttöiästä, mukaan lukien.
On huomattava, että SeaToolsia voidaan käyttää muiden kuin Seagaten SSD-levyjen kanssa, mutta joitain tietoja ei ole saatavilla.
Yleisesti ottaen on olemassa muita ilmaisia työkaluja, jotka on suunniteltu auttamaan asemasi kunnon määrittämisessä, mutta mielestämme tässä luetellut työkalut ovat joitain parhaista. Sinun ei tarvitse kuluttaa rahaa saadaksesi tietoa, jonka voit saada ilmaiseksi.
palauttaa poistetut kirjanmerkit
Lukea : SSD-optimointivinkkejä parempaan PC-suorituskykyyn
Mitä SSD:n terveys tarkoittaa?
Kyse on muistisolujen tarkistamisesta eri attribuuttien avulla varmistaaksesi, että SSD toimii oikein. Jos asemassa ei ole ongelmia, se tarkoittaa, että se toimii oikein eikä lisätoimenpiteitä tarvita.
Lukea: Kuinka suojata SSD, jotta se kestää pidempään
Pitäisikö minun olla huolissaan SSD:n terveydestä?
Useimmissa tapauksissa sinun ei tarvitse huolehtia SSD-asemasi kunnosta, ennen kuin luokitus laskee alle 10 prosentin. Tässä vaiheessa on turvallista sanoa, että yleinen suorituskyky putoaa epäluotettavalle tasolle.
Windows 10 -hakupalkki puuttuu
Lukea : Huonot sektorit kiintolevyllä ja SSD:llä: käyttöönotto ja palautus
Kuinka varmistaa SSD:n pitkä ja terve toiminta?
Paras asia tässä, menemättä liian yksityiskohtiin, on estää SSD:tä täyttymästä ääriään myöten. Täysi SSD toimii tehokkaammin kuin sellainen, jossa on tarpeeksi tilaa, joten harkitse tarpeettomien tiedostojen poistamista tai tärkeiden tiedostojen lataamista pilveen.
Lukea : Korjaa SSD:n hidas luku- tai kirjoitusnopeus Windowsissa
Mikä aiheuttaa SSD-levyn epäonnistumisen?
SSD-levyn epäonnistumiseen on useita syitä. Näkökulmastamme huomattavimpia ovat ikä, fyysiset vauriot ja kuumuus. Siksi sinun tulee aina tehdä parhaasi pitääksesi tietokoneet viileinä, koska jatkuva kuumuus on vaarallista erityisesti kiintolevyille.
Kuinka kauan SSD kestää?
Meillä ei ole tarkkoja tietoja siitä, kuinka kauan SSD-levyt kestävät, mutta joidenkin asiantuntijoiden mukaan nämä laitteet voivat kestää jopa 10 vuotta normaaleissa olosuhteissa. Se ei ole huono, jos sitä ajattelee.
Loppujen lopuksi, jos pidät huolta SSD-levystäsi, se kestää sinua tulevina vuosina.















