IT-asiantuntijana on tärkeää pysyä ajan tasalla eri piirisarjan valmistajien uusimmista ohjainversioista. Tässä nopeassa opetusohjelmassa näytämme, kuinka voit tarkistaa AMD-piirisarjojen ohjainversion Windows 10:ssä tai 11:ssä. 1. Avaa Laitehallinta. 2. Laajenna Laitehallinnassa Järjestelmälaitteet-osio. 3. Etsi AMD-piirisarjasi merkintä ja kaksoisnapsauta sitä avataksesi Ominaisuudet-ikkunan. 4. Siirry Ominaisuudet-ikkunassa Ohjain-välilehteen ja tarkista Ohjainversio-kenttä. Siinä kaikki! Nyt tiedät kuinka nopeasti tarkistaa AMD-piirisarjaohjaimesi versionumero. Kuten aina, jos sinulla on kysyttävää tai tarvitset lisäapua, ota rohkeasti yhteyttä tukitiimiimme.
Jokaisessa tietokoneessa on piirisarja-ohjaimet komponenttien oikeaa toimintaa varten. Et voi käyttää tietokonetta ilman piirisarjan ohjaimia, koska ne käskevät käyttöjärjestelmääsi kommunikoimaan emolevyn ja sen alijärjestelmien kanssa. Jos käytät AMD-piirisarjan ohjaimia, tämä opas auttaa sinua tarkista AMD-piirisarjan ohjainversio .

Kuinka tarkistaa AMD-piirisarjan ohjainversio Windows 11/10:ssä
Jos etsit tapoja tarkistaa AMD-piirisarjan ohjainversio, seuraavat menetelmät auttavat sinua.
- Sovellusten käyttäminen Asetukset-sovelluksessa
- Ohjauspaneelin käyttäminen
- Laitehallinnan käyttäminen
- PowerShellin käyttö
- Kolmannen osapuolen ohjainasennusohjelmien käyttäminen
- Käytä kolmannen osapuolen työkaluja järjestelmätietojen tarkistamiseen
- AMD-ohjelmiston asennusohjelman käyttäminen
Katsotaanpa yksityiskohtaisesti jokaista menetelmää ja selvittää AMD-piirisarjan ohjainversio.
1] Sovellusten käyttäminen Asetukset-sovelluksessa
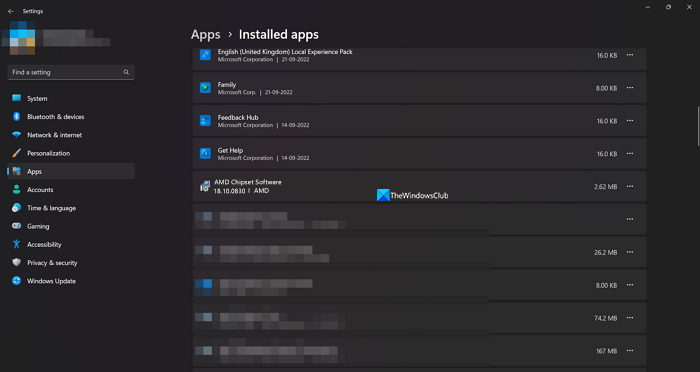
Löydät kaikki tietokoneellesi asennetut sovellukset ja ohjaimet Asetukset-kohdan Asennetut sovellukset -välilehdeltä. Löydät myös AMD-piirisarjaohjaimen ja sen ohjainversion. Joten voit tarkistaa piirisarjan ohjainversion.
Tarkistaaksesi AMD-piirisarjan ohjainversion,
- avata asetukset sovellus käyttää Win+Minä Pikanäppäin.
- Napsauta sitten Ohjelmat ja valitse Asennetut sovellukset
- Vieritä alas löytääksesi AMD Chipset Software ja sen versio sen alla.
Tämä on yksi helpoimmista tavoista selvittää AMD-piirisarjan ohjainversio.
2] Ohjauspaneelin avulla
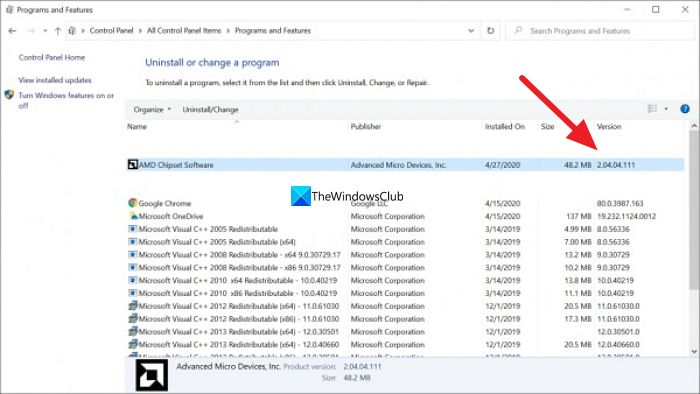
Ohjauspaneelin Ohjelmat-välilehdellä näet luettelon kaikista tietokoneellesi asennetuista ohjelmista. Löydät sieltä myös AMD-piirisarjaohjaimen ja sen version.
Tarkistaaksesi AMD-piirisarjan ohjainversion Ohjauspaneelista,
- Klikkaa Aloittaa -painiketta ja kirjoita Ohjauspaneeli ja avaa se tuloksista.
- Valitse Ohjelmat -välilehti Ohjauspaneeli-ikkunassa.
- Lehdistö Ohjelmat ja ominaisuudet . Näet luettelon kaikista tietokoneellesi asennetuista ohjelmista sekä AMD-piirisarjan ajurit. Löydät sen version AMD-piirisarjan vierestä Version-välilehdestä.
3] Laitehallinnan avulla
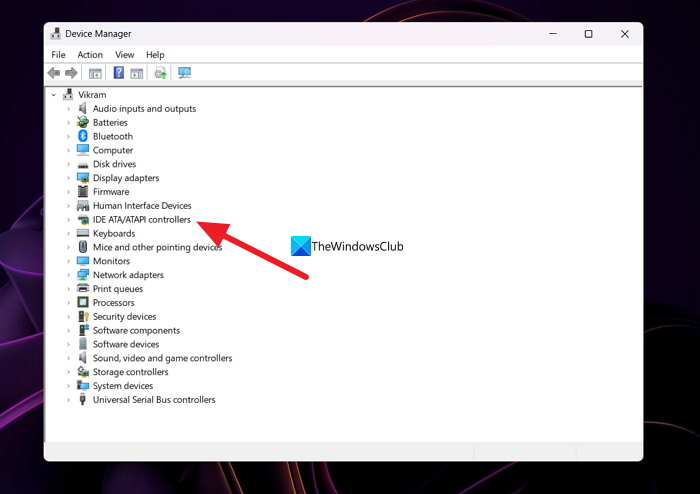
Toinen tapa löytää tietokoneeseen asennettu AMD-piirisarjan ohjainversio on Laitehallinnan kautta.
Löytääksesi AMD-piirisarjan ohjaimen Laitehallinnan avulla,
- Lehdistö Win+R näppäimistöllä avataksesi juosta tiimi.
- Tyyppi devmgmt.msc ja paina Tulla sisään . Laitehallinta-ikkuna avautuu.
- Tulet näkemään IDE ATA/ATAPI -ohjaimet siellä. Laajenna se nähdäksesi AMD-piirisarjan ohjaimen. Napsauta sitä hiiren kakkospainikkeella ja valitse Ominaisuudet .
- Napsauta sitten Kuljettaja -välilehti, josta löydät kaikki tiedot ohjaimesta ja sen versiosta.
4] PowerShellin käyttäminen
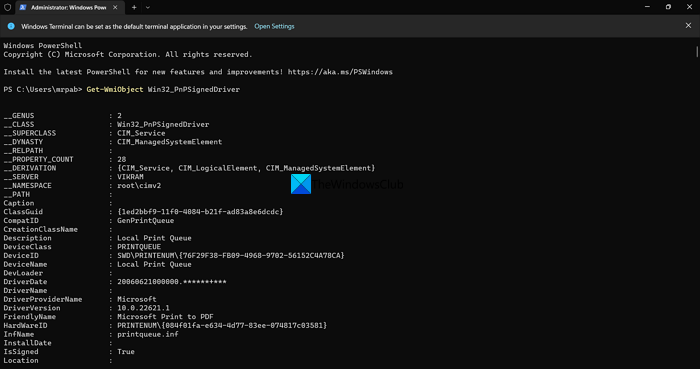
Voit myös löytää AMD-piirisarjan ohjainversion PowerShellin avulla. Sinun on kirjoitettava komento ja painettava Enter. Sen jälkeen se näyttää kaikki tietokoneellesi asennetut ohjaimet niiden versioineen. Niistä löydät AMD-piirisarjaohjaimen ja sen version.
Tarkistaaksesi AMD-piirisarjan ohjainversion PowerShellin avulla,
- Lehdistö Win+X avataksesi WinX-valikon.
- Valita Windows-pääte (järjestelmänvalvoja) vaihtoehto.
- Klikkaa Joo vaihtoehto.
- Anna tämä komento: |_+_|.
- Näet nyt kaikki tietokoneellesi asennetut ohjaimet sekä AMD-piirisarjan ohjaimen ja version. Sinun on selattava useiden ohjainten luetteloa löytääksesi AMD-piirisarjan ohjaimen ja version.
5] Kolmannen osapuolen ohjainasennusohjelmien käyttäminen
On olemassa monia kolmannen osapuolen ohjainasennusohjelmia tai -päivitysohjelmia, jotka voivat auttaa sinua löytämään AMD-piirisarjan ohjainversion helposti. Sinun on asennettava ne tietokoneellesi ja suoritettava ne nähdäksesi luettelon asennetuista ohjaimista ja niiden versioista.
Lukea: AMD-ohjain kaatuu jatkuvasti PC-pelejä pelatessa
6] Käytä kolmannen osapuolen työkaluja järjestelmätietojen tarkistamiseen.
On olemassa joitakin kolmannen osapuolen työkaluja, kuten HWiNFO, jotka näyttävät yksityiskohtaiset järjestelmätietosi, kun käytät sitä tietokoneellasi. Näistä järjestelmätiedoista, jotka ne näyttävät sinulle, löydät tietoja AMD-piirisarjan ohjaimesta, mukaan lukien tietokoneellasi käynnissä oleva versio. Lataa asennusohjelma järjestelmätietojen tarkistinten kannettaville versioille ja suorita ne tietokoneellasi.
7] AMD Software Installer -ohjelman käyttäminen
Voit myös etsiä AMD-piirisarjan ohjainversion käyttämällä AMD-ohjelmiston asennusohjelmaa. Se tunnistaa automaattisesti tietokoneellesi asennetut AMD-ohjaimet ja ohjelmistot ja tarkistaa päivitykset. Näet luettelon tietokoneellesi asennetuista AMD-ohjelmista sekä AMD-piirisarjaohjaimen, jonka versionumero on sen alla. Voit ladata AMD-ohjelmiston asennusohjelman verkkosivustolta AMD Tukisivusto. Kun olet ladannut, asenna se ja suorita se tietokoneellasi nähdäksesi AMD-piirisarjan ohjainversion.
Näillä eri tavoilla voit löytää AMD-piirisarjan ohjainversion tietokoneeltasi.
Kuinka tarkistaa AMD-piirisarjan ohjain?
Voit tarkistaa AMD-piirisarjaohjaimen Laitehallinnassa Asetukset-sovelluksen Asennetut sovellukset -välilehdeltä PowerShell-komennolla tai kolmannen osapuolen ohjainpäivitysohjelmistolla. Voit jopa mennä AMD:n verkkosivustolle ja syöttää laitteesi tiedot nähdäksesi piirisarjan ohjaimen ja ladataksesi sen.
Lukea: Kuinka tarkistaa ohjainversio Windows 11:ssä
Kuinka saan selville, mikä piirisarja minulla on?
Avaa Device Manager tietokoneellasi aloitusvalikosta ja laajenna luettelosta 'IDE ATA/ATAPI Controllers'. Siellä näet piirisarjasi merkin. Voit jopa mennä Asetukset-sovellukseen ja katsoa Asennetut sovellukset löytääksesi piirisarjasi.
Pitääkö minun päivittää AMD-piirisarjan ohjain?
Kyllä, sinun on päivitettävä AMD-piirisarjan ohjain, kun uusi versio on saatavilla, koska se on olennainen osa ohjelmaa tietokoneesi suorittamiseksi. Useimmissa tapauksissa päivitykset AMD-piirisarjan ohjaimiin tai muihin ohjaimiin asennetaan automaattisesti Windows-päivitysten kautta. Meidän tarvitsee päivittää ne vain manuaalisesti, kun havaitsemme niissä virheitä tai ongelmia.
Kuinka päivitän AMD-piirisarjani ajurit?
AMD-piirisarjan ohjaimet asennetaan ja päivitetään automaattisesti Windows-päivitysten mukana. Sinun ei tarvitse tehdä mitään päivittääksesi niitä. Jos sinulla on ongelmia niiden kanssa, voit ladata ne tietokoneesi ja Windows-versiosi mukaan AMD:n verkkosivustolta tai käyttää kolmannen osapuolen ohjainpäivitysohjelmistoa päivittääksesi ne automaattisesti.
Lukea: Windows asentaa jatkuvasti vanhoja AMD-ajureita
Windows 10 -päivityskaavio












![Näytön välkkyminen säädettäessä äänenvoimakkuutta Windows PC:ssä [Korjaa]](https://prankmike.com/img/display/5A/screen-flickering-when-adjusting-volume-on-windows-pc-fix-1.png)


