IT-asiantuntijoilla on paljon kokemusta aikaperusteisten tietojen käsittelystä. Yksi tapa laskea aikaa Google Sheetsissa on käyttää Nyt-toimintoa. Tämä funktio palauttaa nykyisen päivämäärän ja kellonajan numeroina. 'Nyt'-toiminto on hyödyllinen kuluneen ajan laskemiseen tai aikaleiman luomiseen. Jos haluat käyttää 'Nyt'-toimintoa, kirjoita soluun: =Nyt() 'Nyt'-toiminto palauttaa nykyisen päivämäärän ja kellonajan numeroina. Tämä numero voidaan muotoilla päivämääräksi tai kellonajaksi käyttämällä Muotoile-toimintoa. Jos haluat muotoilla 'Nyt'-funktion päivämääräksi, käytä seuraavaa syntaksia: =Muoto (Nyt(), 'kk/pp/vvvv') Tämä palauttaa nykyisen päivämäärän merkkijonona muodossa 'kk/pp/vvvv'. Jos haluat muotoilla 'Nyt'-funktion ajan, käytä seuraavaa syntaksia: =Muotoile (Nyt(), 'tt:mm:ss') Tämä palauttaa nykyisen ajan merkkijonona muodossa 'hh:mm:ss'. 'Nyt'-toiminto on kätevä tapa laskea kulunut aika tai luoda aikaleimoja. Syötä funktio soluun ja muotoile tulos päivämääräksi tai kellonajaksi.
Tässä artikkelissa näemme kuinka laskea aika Google Sheetsissa. On tilanteita, joissa sinun on laskettava aika esimerkiksi työntekijöiden palkkojen laskemiseksi. Google Sheets on helpottanut ajoitusta. Google Sheetsissa sinun on muotoiltava solut oikein, jotta voit laskea ajan. Jos osaat muotoilla soluja, voit helposti lisätä ja vähentää aikoja Google Sheetsissa.

Kuinka laskea aikaa Google Sheetsissä
Täällä puhumme siitä, miten:
- Lisää aikaa Google Sheetsiin
- Vähennä aika Google Sheetsissa
Aloitetaan.
1] Kuinka lisätä aikaa Google Sheetsiin
Otetaan esimerkki, jossa sinun on laskettava työntekijöiden viikkopalkat. Tätä varten sinun on tiedettävä työntekijöiden kokonaiskesto kaikilta 6 päivältä. Alla oleva kuvakaappaus näyttää esimerkkitiedot.
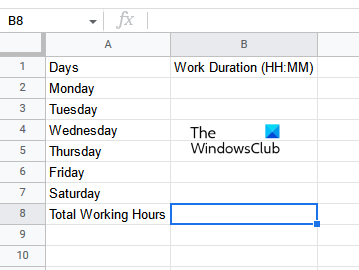
Voit lisätä aikaa Google Sheetsiin seuraavasti:
- Avaa tyhjä laskentataulukko Google Sheetsissa.
- Muotoile solut oikein.
- Anna tietosi.
- Käytä summauskaavaa soluun, jossa haluat näyttää tuloksen.
Katsotaanpa kaikkia näitä vaiheita yksityiskohtaisesti.
Avaa ensin tyhjä laskentataulukko Google Sheetsissa. Kuten selitimme aiemmin tässä artikkelissa, on välttämätöntä muotoilla solut oikein oikean tuloksen saamiseksi. Joten seuraava vaihe on muotoilla solut. Valitse solualue, johon haluat syöttää tietosi ja siirry kohtaan ' Muoto > Numero > Kesto '. Meidän tapauksessamme olemme muotoilleet solut B2:sta B8:aan.
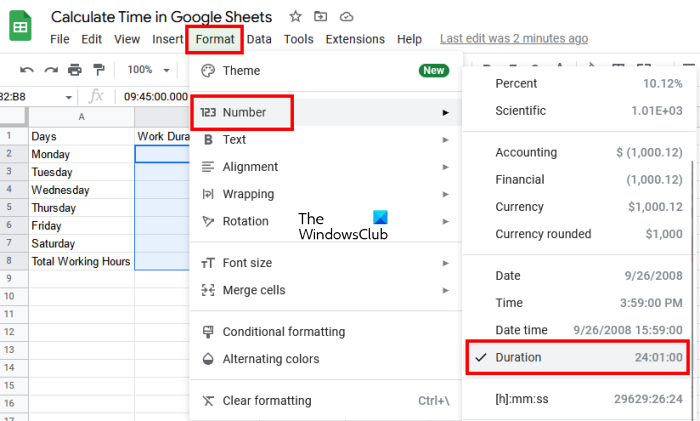
Syötä solujen muotoilun jälkeen aika. Kun olet syöttänyt ajan, viimeinen vaihe on laskea kaikkien 6 päivän kestojen summa. Tätä varten sinun on käytettävä SUM-kaavaa. Syötä seuraava SUMMA-kaava ja napsauta Tulla sisään .
|_+_| 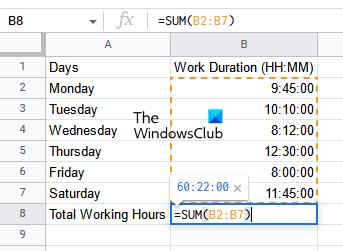
Yllä olevassa kaavassa B2:B7 edustaa solualuetta B2:sta B7:ään. Sinun on syötettävä tietoihisi solualue vastaavasti. Google Sheets näyttää sitten tuloksen valitussa solussa.
Näin voit lisätä aikaa Google Sheetsiin. Katsotaan nyt, kuinka voit vähentää aikaa Google Sheetsissa.
2] Kuinka vähentää aikaa Google Sheetsissä
Oletetaan, että sinulla on tietoja, jotka sisältävät työntekijöiden saapumis- ja lähtöajat. Tässä tapauksessa laskeaksesi viikkopalkan kokonaissumman sinun on ensin laskettava heidän työtunnit yhteensä kullekin viikonpäivälle. Tässä sinun on vähennettävä Google Sheetsin aika. Sen jälkeen voit lisätä kaikkien 6 päivän keston ja laskea työntekijöiden viikkopalkat.
Kellonajan vähentämiseksi sinun on syötettävä päivämäärä ja aika. Siksi solujen muotoilu on tehtävä asianmukaisesti. Vaiheet ovat:
- Avaa Google Sheets ja luo siihen uusi tyhjä laskentataulukko.
- Muotoile solut päivämäärän ja ajan mukaan.
- Anna tietosi.
- Laske aikaero.
Katsotaanpa kaikkia näitä vaiheita yksityiskohtaisesti.
Luo ensin uusi tyhjä laskentataulukko Google Sheetsissä. Tässä olemme ottaneet näytetiedot 6 työntekijästä saapumis- ja lähtöajoineen (katso kuvakaappaus alla).
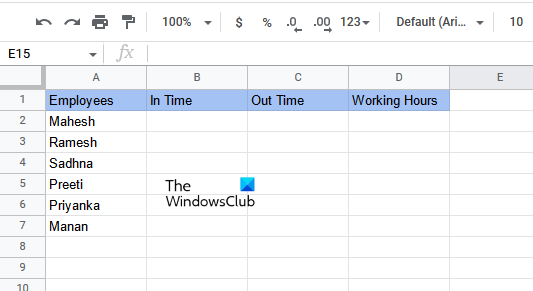
Oikean tuloksen saamiseksi kaikki solut on muotoiltava oikein. Tässä esimerkissä saapumis- ja lähtöajat näyttävät solut tulee muotoilla päivämäärän ja kellonajan mukaan ja työajat näyttävät solut keston mukaan.
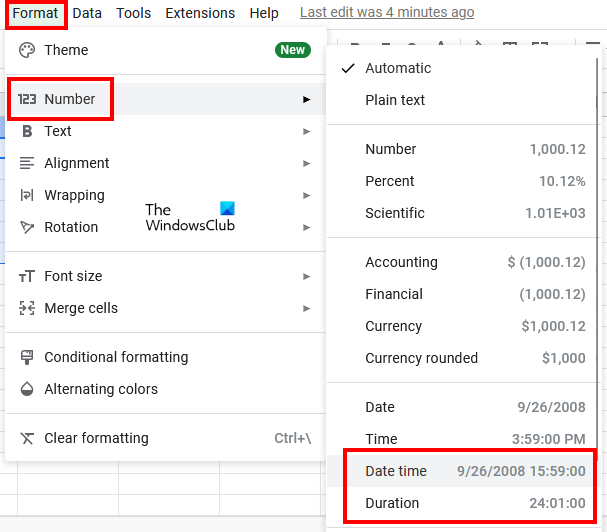
Valitse solut, jotka näyttävät saapumis- ja lähtöajat ja siirry kohtaan ' Muoto > Numero > Päivämäärä ja aika '. Valitse sen jälkeen kaikki solut, jotka näyttävät tuloksen (työaika) ja siirry kohtaan ' Muoto > Numero > Kesto ».
Syötä nyt tiedot Tulo- ja Poistumisaika-sarakkeisiin. Kun olet muotoillut solut päivämäärän ja kellonajan mukaan, sinun on syötettävä päivämäärä ja aika sekä aamupäivä ja iltapäivä. Google Sheets muuntaa 12 tunnin muodon automaattisesti 24 tunnin muotoon. Jos ei, alusta solut uudelleen.
Käytä seuraavaa kaavaa Työtunnit-sarakkeen ensimmäiseen soluun. Meidän tapauksessamme tämä on solu D2.
|_+_| 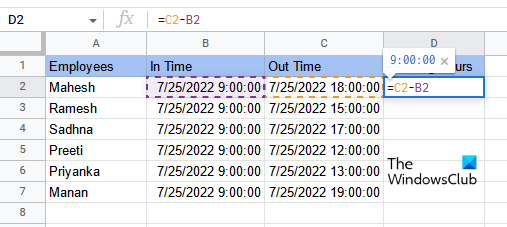
Meidän tapauksessamme lopetusaika on sarakkeessa C ja alkamisaika sarakkeessa B. Siten soluun D2 syötettävä kaava on seuraava:
|_+_|Kun olet syöttänyt kaavan, paina Tulla sisään . Sinun on syötettävä solun osoite oikein tietojesi mukaan. Muuten saat virheilmoituksen. Kopioi kaava saman sarakkeen muihin soluihin asettamalla hiiren osoitin valitun solun oikeaan alakulmaan. Tämän jälkeen pidä hiiren vasenta painiketta painettuna ja vedä se alas.
miten estät jonkun pysyvästi facebookissa?
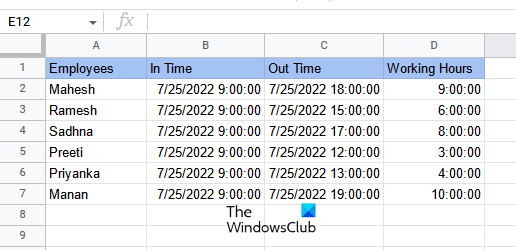
Kopioimalla kaavan muihin soluihin saat tuloksesi. Näin voit laskea aikaeron Google Sheetsissa.
Lukea : WordArtin lisääminen Google Sheetsiin Google Drawingsin avulla.
Kuinka laskea tunnit yhteen Google Sheetsissä?
Voit laskea tunteja Google Sheetsissä SUM-kaavalla. Mutta ennen kuin käytät sitä, sinun tulee muotoilla solut oikein, muuten et saa oikeaa tulosta. Tässä artikkelissa selitimme vaiheittaisen menetelmän tuntien summaamiseksi Google Sheetsissa.
Kuinka laskea ajan pituus?
Voit laskea ajan pituuden laskemalla eron päättymisajan ja alkamisajan välillä. Google Sheetsissa voit tehdä tämän helposti muotoilemalla solut päivämäärän ja kellonajan mukaan. Tulostussolut tulee muotoilla keston mukaan. Käytä sen jälkeen vähennyskaavaa ja saat tuloksesi. Olemme käsitelleet tätä yksityiskohtaisesti tässä artikkelissa.
Toivottavasti tämä auttaa.
Lue lisää : valintaruutujen laskeminen Google Sheetsissä.















