Tilannekuvan ottaminen VMware Workstation Playerissa on nopea ja helppo tapa tallentaa virtuaalikoneesi tila. Tästä voi olla hyötyä, jos sinun on palattava edelliseen tilaan tai jos haluat jakaa virtuaalikoneesi muiden kanssa. Ota tilannekuva VMware Workstation Playerissa napsauttamalla työkalupalkin Snapshots-painiketta. Tämä avaa tilannekuvan hallinnan, jossa voit antaa tilannekuvallesi nimen ja kuvauksen. Kun olet tyytyväinen tilannekuvaasi, napsauta Ota tilannekuva -painiketta. Siinä kaikki! Tilannekuvien ottaminen VMware Workstation Playerissa on loistava tapa säästää aikaa ja varmistaa, että virtuaalikoneesi on aina hyvässä kunnossa.
tehtävä isäntä lopettaa taustatehtävät
Samanlainen kuin järjestelmäkuvan luominen Windows 11- tai Windows 10 -isäntäkäyttöjärjestelmällesi, mikä on erittäin hyödyllistä tilanteessa, jossa sinun on palautettava tai palautettava järjestelmä ennalta määritettyyn tilaan. VMware Workstation Player , voit helposti ottamaan valokuvan Tässä viestissä kerromme sinulle, kuinka se tehdään.

Tilannekuvan ottaminen VMware Workstation Playerissa
Yksinkertaisesti sanottuna tilannekuva virtuaalikoneen on tallennettu tila. Virtualisointiohjelma tallentaa virtuaalikoneen nykyisen tilan ja kaikki sen tiedot, kun otat tilannevedoksen. Tämä on erittäin hyödyllistä seuraavissa tapauksissa:
- Analysoida haittaohjelmia tai suorittaa kokeita tai testejä virtuaalikoneiden kanssa.
- Jos virtuaalikoneesi ei toimi tai kaatuu, voit yksinkertaisesti palauttaa sen edellisen tilannevedoksen.
VMware tarjoaa monia edistyneitä ominaisuuksia, jotka tekevät virtuaalikoneiden hallinnasta paljon helpompaa. Mahdollisuus ottaa tilannekuva virtuaalikoneen (VM) on yksi tällainen ominaisuus, joka on käytettävissä Workstation Pron käyttäjille, mutta ei niille, jotka käyttävät Workstation Playeria. Ota tilannekuva Workstation Prossa avaamalla virtuaalikone VMware Workstation -sovelluksesta ja napsauttamalla sitten VM > tilannekuva > tilannekuva . Tilannekuvien luomiseen on kuitenkin yksinkertainen kiertotapa, joka myös voittaa Workstation Pron tilannekuvaominaisuuden rajoitukset. Joten jos haluat ota tilannekuva VMware Workstation Playerissa , voit seurata alla olevaa kaksivaiheista prosessia.
- Varmuuskopioi kaikki VM-tiedostot
- Lisää varmuuskopio erillisenä uutena virtuaalikoneena VMware Workstation Playeriin.
Katsotaanpa yksityiskohtaisesti prosessin vaiheita.
xbox-sovellus kaatuu suoratoistona
1] Varmuuskopioi kaikki VM-tiedostot
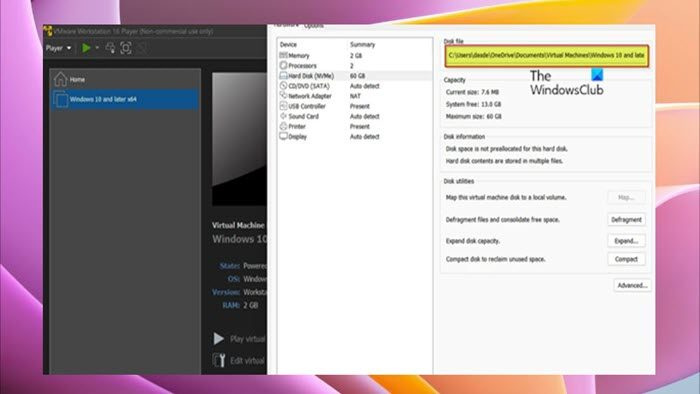
Ensimmäinen askel kohti ota tilannekuva Vmware Workstation Playerissa edellyttää, että luot kansion, jatka sitten kaikkien VM-tiedostojen kopioimista isäntäkoneeseen ja liitä sitten kopioidut tiedostot luotuun varmuuskopiokansioon. Suorita tämä tehtävä seuraavasti:
- Sammuta virtuaalikoneesi.
- Sulje VMware Workstation Player.
- Avaa Tehtävienhallinta.
- Tarkista ja lopeta kaikki VMware-esiintymät Task Managerissa.
- Napsauta sitten hiiren kakkospainikkeella virtuaalikoneen ja avaa asetukset > HDD löytääksesi polun, johon kaikki sen tiedot on tallennettu isäntäkoneeseen.
- Avaa sitten File Explorer ja siirry paikkaan, johon virtuaalikoneen tiedostot on tallennettu.
- Napsauta paikan päällä Ctrl + А näppäimistöllä valitaksesi kaikki kohteet.
- Lehdistö Ctrl + С kopioidaksesi kaikki valitut kohteet leikepöydälle.
- Luo nyt uusi kansio, jos et ole vielä tehnyt sitä ja anna sille kuvaava nimi (esim. VM_snapshot ).
- Avaa lopuksi uusi kansio ja napsauta Ctrl + В liittääksesi kaikki kopioidut kohteet.
Lukea : Paras ilmainen varmuuskopiointiohjelmisto VMware- ja Hyper-V-virtuaalikoneille
2] Lisää varmuuskopio erillisenä uutena virtuaalikoneena VMware Workstation Playeriin.
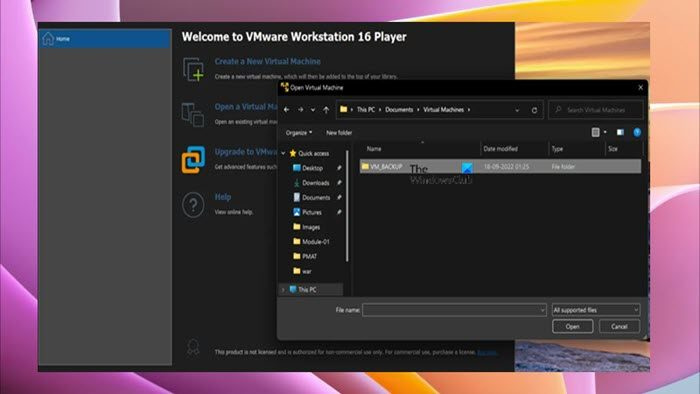
Kun olet suorittanut tämän prosessin ensimmäisen vaiheen varmuuskopioimalla kaikki VM-tiedostot, mikä yksinkertaisesti luo identtisen kopion VM:stäsi, voit nyt siirtyä toiseen ja viimeiseen vaiheeseen, jossa sinun on lisättävä tai lähetettävä varmuuskopio erillinen uusi VM VMware Workstation Playerissa käyttääksesi sitä tilannekuvana. Suorita tämä tehtävä seuraavasti:
- Avaa uusi VMware Workstation Playerin esiintymä.
- Lehdistö Pelaaja > Tiedosto > avata .
- Siirry nyt virtuaalikoneen varmuuskopion sijaintiin.
- Vahvista asetukset ja lisää virtuaalikone VMware Workstation Playeriin.
Tämän jälkeen sinun pitäisi pystyä käynnistämään varmuuskopio-VM aivan kuin käyttäisit tavallista näköistiedostoa, ja sen pitäisi käynnistyä normaalisti ja olla samassa tilassa kuin alkuperäinen VM.
Kuinka estää Windows 10 avaamasta viimeisiä avoimia sovelluksia käynnistyksen yhteydessä
Lukea : Tiedostojen siirtäminen virtuaalikoneen ja isäntäkoneen välillä
Siinä on kaikki tilannekuvan ottamisesta VMware Workstation Playerissa!
Lue nyt : Kuinka tuoda, viedä tai kloonata virtuaalikoneita Hyper-V:ssä
Kuinka viedä tilannekuva VMware Workstationista?
Voit viedä tilannevedoksen VMware Workstationista siirtymällä osoitteeseen Kuvia valitse valokuva, napsauta Toiminnot ja napsauta sitten Vie tiedostoon . Etsi kansio, johon haluat luoda XVA-tiedoston, anna tiedostonimi ja napsauta Pitää aloita vienti.
Kuinka kloonata virtuaalikone VMware Workstation 15 Playerissa?
Jos haluat kloonata virtuaalikoneen ohjatun Clone Workstation Virtual Machine Wizard -toiminnon avulla, valitse virtuaalikone työasemaluettelosta ja napsauta kuvaketta Hallitse vaihtoehto avattavasta valikosta. Valitse sitten Haara vaihtoehto. Valitse haluamasi virtuaalikone työasemalta ja napsauta Hallitse > Haara .














![Hulu ei toimi Chromessa [Korjattu]](https://prankmike.com/img/chrome/87/hulu-not-working-on-chrome-fixed-1.jpg)
