Jos olet IT-asiantuntija, tiedät, että yksi suosituimmista tavoista luoda pyörivää tekstiä on Illustrator. On olemassa muutamia eri tapoja tehdä tämä, mutta yleisin on käyttää 'pyörre'-tehostetta. Tämä voidaan tehdä valitsemalla teksti, jonka haluat pyörittää, ja siirtymällä sitten kohtaan 'Effects > Distort & Transform > Swirl'.
Voit myös luoda pyörivää tekstiä Illustratorissa käyttämällä Pucker & Bloat -tehostetta. Voit tehdä tämän valitsemalla tekstin, jonka haluat pyörittää, ja siirtymällä sitten kohtaan 'Effects > Distort & Transform > Pucker & Bloat'. Voit myös käyttää 'Twirl'-tehostetta, joka löytyy kohdasta 'Effects > Distort & Transform > Twirl'.
Toinen tapa luoda pyörivää tekstiä on käyttää 'Warp'-tehostetta. Voit tehdä tämän valitsemalla tekstin, jonka haluat pyörittää, ja siirtymällä sitten kohtaan 'Effects > Warp > Arc'. Voit myös käyttää 'Bulge'-tehostetta, joka löytyy kohdasta 'Effects > Warp > Bulge'.
Lopuksi voit myös luoda pyörivää tekstiä käyttämällä 'Twirl'-tehostetta. Voit tehdä tämän valitsemalla tekstin, jonka haluat pyörittää, ja siirtymällä sitten kohtaan 'Effects > Distort & Transform > Twirl'.
Adobe Illustrator tarjoaa ammattilaisille tai harrastajille runsaasti työkaluja minkä tahansa projektin elävöittämiseen. Olipa kyseessä kuva tai teksti, Illustrator voi auttaa sinua luomaan mitä tahansa, mitä voit kuvitella. koulutus kuinka tehdä pyörteistä tekstiä kuvittajassa se on oppimisen arvoinen taito.

Windows 10 automaattinen sisäänkirjautuminen unen jälkeen
Pyörivän tekstin tekeminen Illustratorissa
Spiraalitekstit ovat eri tavoin kaarevia tekstejä, joilla voidaan näyttää liikettä. Spiraalitekstejä voidaan käyttää esittelemään savua, vettä ja muita asioita. Pyörivän tekstin luominen on melko helppoa ja helppo muistaa. Pyörivän tekstin tekemiseen Illustratorissa on monia tapoja. Tässä artikkelissa esitetty menetelmä on vain yksi niistä.
Kuinka poistaa tyhjä sivu Word-asiakirjan lopussa
- Luo tekstisymboli
- Luo piiri
- Leikkaa ympyrä puoliksi
- Luo pallo
- Karttatekstin symboli pallolla
- Säädä tekstiä pyörrettä varten
- Muut mallit
1] Luo tekstisymboli
Ensimmäinen askel on luoda pyöritettävä teksti. Tekstistä tulee symboli, joka sijoitetaan pallolle. Kirjoita rivi tekstiä, pitkä tekstirivi näyttää pyörrevaikutelman paremmin. Voit valita, käytetäänkö vain isoja kirjaimia tai pieniä tai isoja kirjaimia. Valitse mieleisesi malli tai kokeile erilaisia malleja. Anna tekstille valitsemasi väri tässä vaiheessa, koska sen tekeminen on myöhemmin vaikeampaa. Kun teksti oli valmis, oli aika luoda symboli. Luo symboli valitsemalla kaikki tekstit ja vetämällä ne symbolipaneeliin. Symbolipalkki sijaitsee yleensä työtilan oikealla puolella. Jos Symbolit-paneelia ei ole, siirry ylävalikkopalkkiin ja napsauta Ikkuna ja sitten Symbolit.
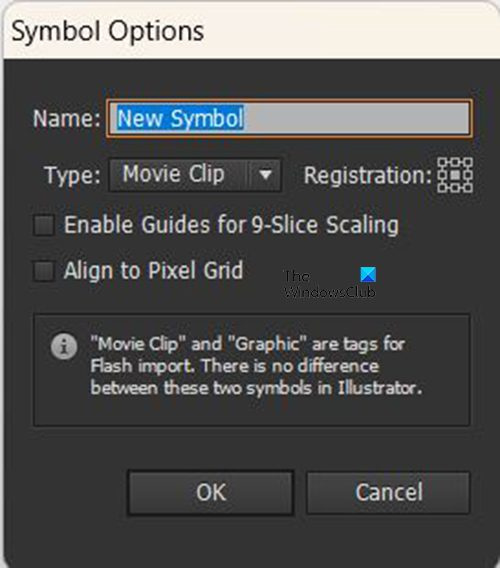
Kun teksti on vedetty Merkit-paneeliin, Merkkiasetukset-ikkuna tulee näkyviin. Anna symbolille nimi ja napsauta sitten Ok vahvistaa. Kun se on valmis, siirrä tekstit pois kankaalta tai poista näkyvyys käytöstä.
2] Luo ympyrä 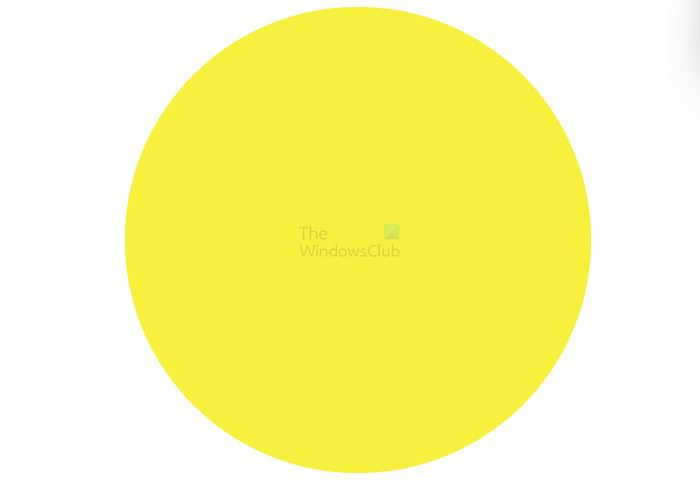
Seuraava vaihe on luoda ympyrä kankaalle. Luo piiri siirtymällä vasemmanpuoleiseen työkalupalkkiin ja valitsemalla Ellipsi työkalu . Kun ellipsityökalu on valittuna, pidä sitä painettuna Vaihto+Alt vetämällä hiiren painiketta halutun kokoisen ympyrän muodostamiseksi. Toinen tapa luoda ympyrä on valita ellipsityökalu ja klikata sitten kangasta. Ellipsin asetukset -ikkuna tulee näkyviin. Anna leveyden ja korkeuden arvot ja napsauta sitten OK, niin ympyrä luodaan. Se on ympyrä, joten leveyden ja korkeuden tulee olla samat.
3] Leikkaa ympyrä kahtia 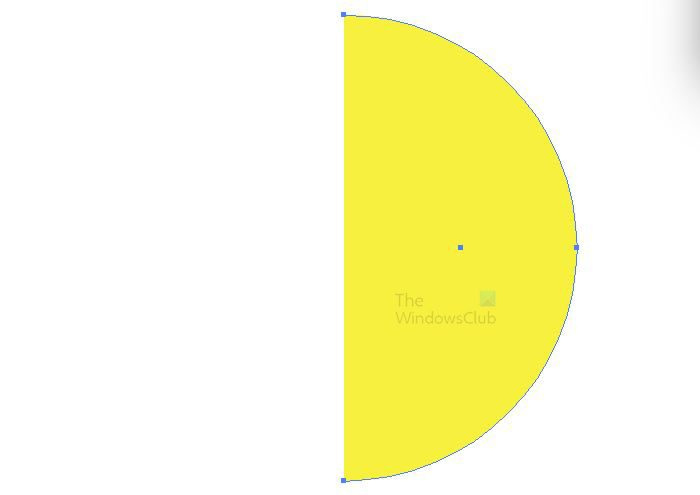
Seuraava vaihe on leikata ympyrä kahtia. Siirry vasemmalle työkaluriville ja valitse Suora valinta työkalu. Valitulla ympyrällä ja Suora valinta työkalu aktiivinen, napsauta alareunaa ja sitten ympyrän vasenta pistettä ja napsauta sitten poista. Ympyrän vasen puoli poistetaan.
4] Luo pallo
Seuraava askel on pallon luominen. Luo pallo napsauttamalla puoliympyrää, siirry sitten ylävalikkopalkkiin ja valitse Vaikutus Sitten 3D Sitten kiertää .
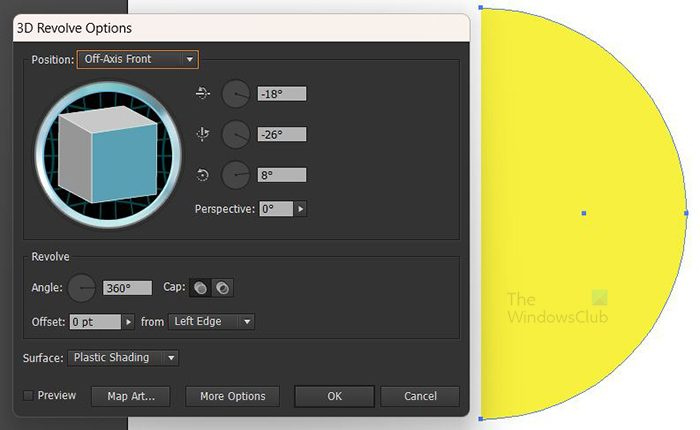
Näyttöön tulee 3D-kiertoikkuna, jossa voit valita vaihtoehdot.
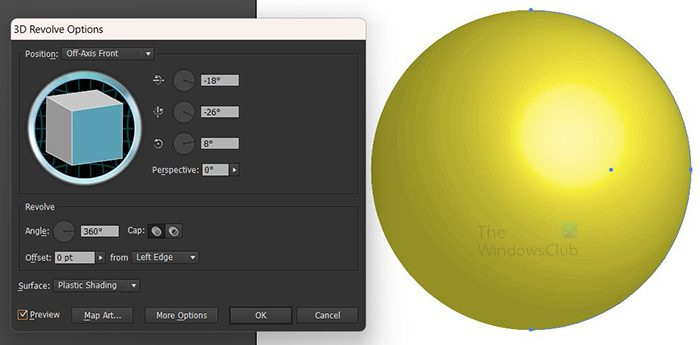
Klikkaus Esikatselu niin, että kaikki valitut parametrit näkyvät objektissa reaaliajassa.
5] Karttatekstin symboli pallolla
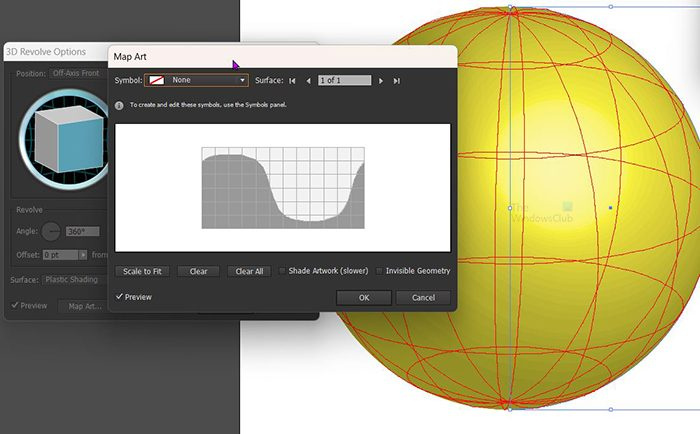
On aika sijoittaa teksti pallolle, jotta sitä voidaan kiertää. Saat tekstin palloon valitsemalla kortin taidetta 3D-kiertoikkunassa. Karttataide-ikkuna tulee näkyviin, napsauta symboliruudun vieressä olevaa alanuolta ja valitse luomasi tekstisymboli.
6] Säädä tekstiä pyörrettä varten
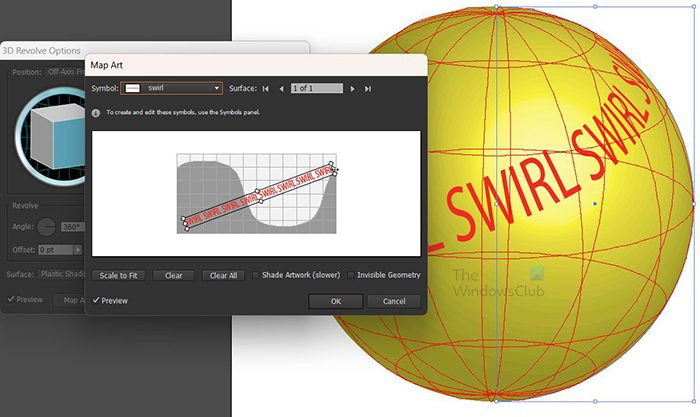
bing-työpöytä Androidille
Säädä tekstiä ja seuraa pallossa näkyviä muutoksia. Voit venyttää tekstiä ja säätää sitä mihin tahansa kulmaan, kunnes olet tyytyväinen tulokseen.
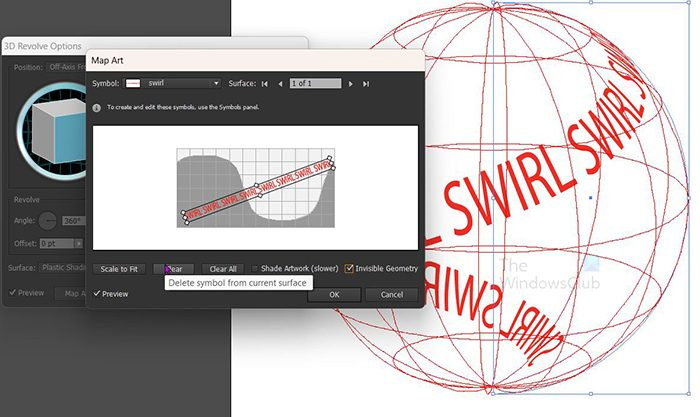
Napsauta Piilotettu geometria -vaihtoehtoa, jos haluat poistaa pallon käytöstä ja näyttää vain tekstiä. Lehdistö Ok vahvistaaksesi kaikki vaihtoehdot.
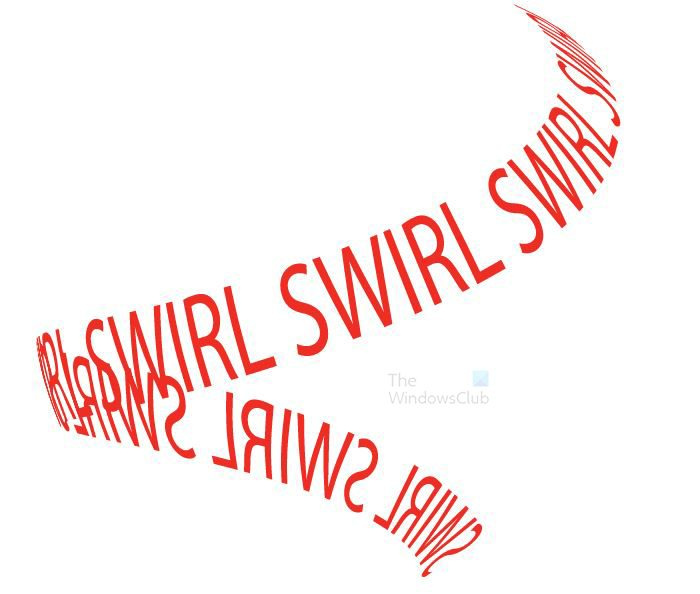
Tämä on lopputulos. Jos sinun on tehtävä muutoksia 3D-kiertovaihtoehtoihin, siirry oikeaan ruutuun ja etsi lajit paina sitten 3D-kierto (kartoitus). mitä tahansa osaa lopputuloksista voidaan muokata siirtymällä ulkoasuvalikkoon ja napsauttamalla asianmukaista linkkiä. Kun teksti on alun perin luotu, on parasta värittää se siinä vaiheessa, koska se on vaikeampaa, kun se käy läpi 3D-prosessin.
7] Muut mallit
Pyörremalleja voi olla enemmän, ole vain luova ja luo erilaisia tekstimuotoja. Voit sijoittaa tekstiä useille riveille ennen kuin laitat ne merkkitauluun. Kun voit luoda sellaisen, se tekee muiden suunnittelusta paljon helpompaa, koska periaatteet ovat samat.
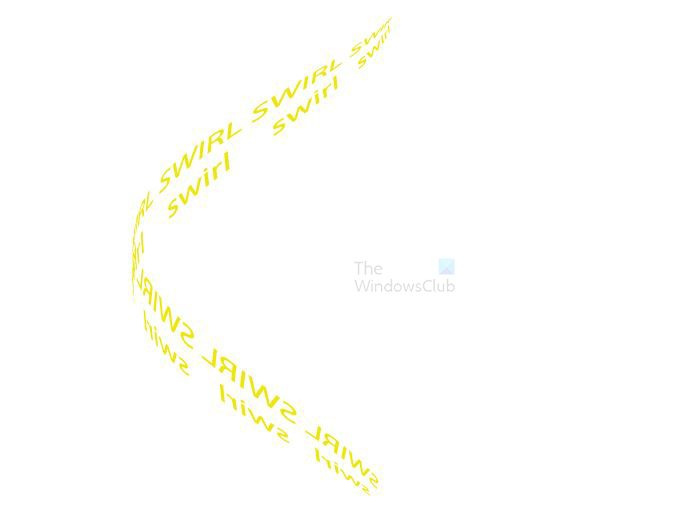 Tässä on toinen malli, jossa on neljä tekstiriviä.
Tässä on toinen malli, jossa on neljä tekstiriviä. 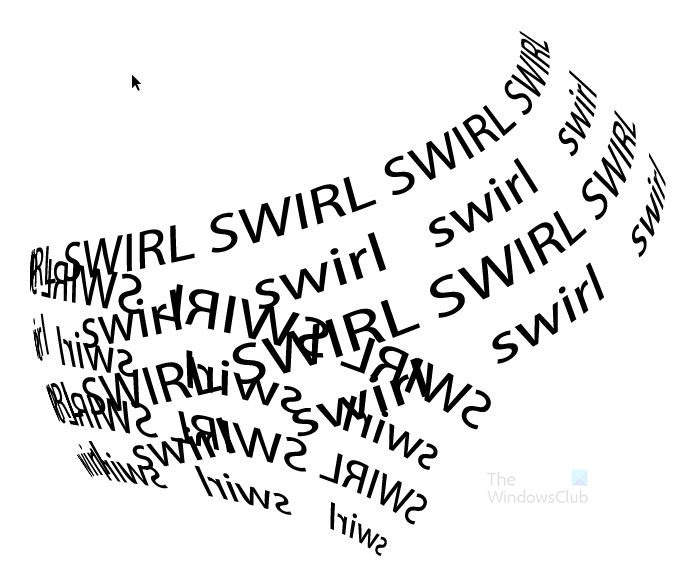
Windows 10 vaihtaa käyttäjän pikakuvaketta
Lukea : Adobe Illustratorin käyttäminen näiden piilotettujen lisäominaisuuksien avulla
Kuinka tehdä spiraaliefekti Illustratorissa?
Toinen tapa luoda spiraali- tai tekstitehoste Illustratorissa on käyttää kynätyökalua. Käytä vain kynätyökalua luodaksesi pyörteen ja käytä sitten kynätyökalua. Polun syöttötyökalu aseta teksti pyörteeseen. Voit myös käyttää viivatyökalua ja vääristää sitä saadaksesi pyörteen ja sitten käyttää Polun syöttötyökalu kirjoittaa tekstiä pyörteen jälkeen.
Voinko muokata luomaani symbolia sen jälkeen, kun se on asetettu symbolipalettiin?
Jos haluat muokata symbolia sen jälkeen, kun se on luotu ja asetettu symbolipalettiin, siirry symbolipalettiin ja kaksoisnapsauta sitä. Symboli sijoitetaan kankaalle, jonka jälkeen voit muokata sitä. Tekemäsi muutokset näkyvät symbolitaulun versiossa. Tekemäsi muutokset vaikuttavat kaikkiin esiintymiin, jotka ovat käyttäneet kyseistä symbolia. Tämä muutos tapahtuu, koska symbolit on linkitetty, jolloin niitä voidaan käyttää useita kertoja ilman, että joka kerta tarvitsee ladata uutta kuvaa.














